How to Mirror Your Chromebook to a TV: An Essential Guide
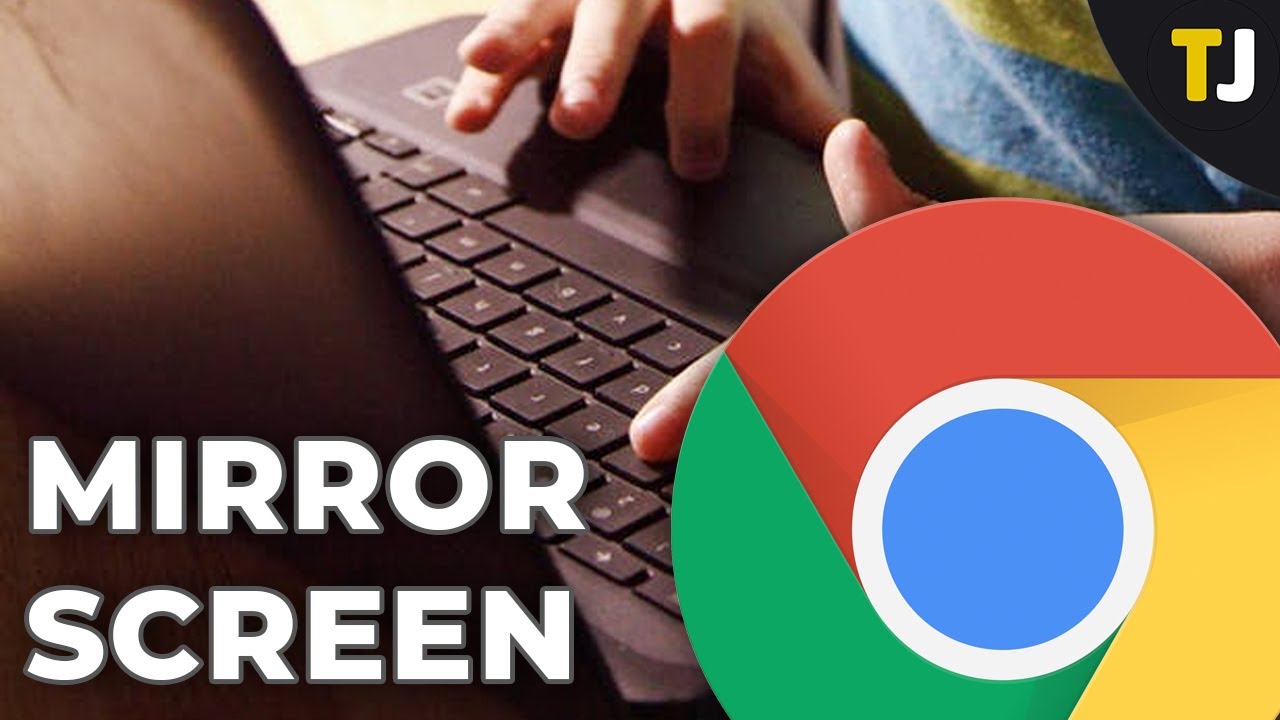
Whether you’re presenting at work or studying at home, being able to mirror your Chromebook to a TV can amplify your productivity. Perfect for anyone looking for a lightweight computing solution, the Chromebook performs most of its function online, making it a breeze to connect it to a larger screen. 🕹️🖥️ Let’s learn how to do this.
Activate Chromecast on Your TV
The easy first step is through Chromecast. If you don’t possess a dongle setup, worry not, most new Android TVs come with built-in Chromecast. Make sure your smart TV software is up-to-date and Wi-Fi connected. Press the home button on the remote and hunt for the cast icon on the UI. If untraceable, your TV’s settings menu might have it. Please note that these steps might be different depending on the TV model you own. 📺🔍
Mirror Your Display from Chrome Browser
The easiest way to start mirroring your display on Chromebooks can be done straight from the Chrome browser. Click on the triple dotted icon in the top right of an open Chrome window to access the cast option. Choose between mirroring the current tab, certain files, or your entire desktop from the sources menu. Next, select the device available for casting. To stop casting, simply click on the cast icon again. 🔁👍
Troubleshoot Chromecast or Smart TV Detection
If you’re having any problem detecting your Chromecast or Smart TV, ensure both Wi-Fi and Bluetooth are enabled. Make sure your Chromebook’s Wi-Fi connection coincides with your TV’s. Note, some websites restrict video casting on certain devices. 🚧👀
Alternative: HDMI Cable
If your TV does not support Chromecast, no worries. You can mirror your screen using an HDMI cable. Connect the HDMI cable from the TV to your Chromebook and switch to that channel. Bear in mind, you may need an adapter for this. 📡👌
Ensure the Screen is Mirrored
To make sure your screen is mirrored when connected, check your display settings on your Chromebook. Click on the time, then the gear icon to open settings. Here, you can find and select the display tab and ensure mirroring is toggled on. 🎛️✅
Conclusion: 🏁
To sum up, mirroring your Chromebook to a TV is a straightforward process that ranges from using Chromecast to a simple HDMI cable. Always ensure your screen is mirrored in your settings. Share this knowledge with others and enhance your tech-savviness. 🌐😄
FAQ
What is screen mirroring?
Screen mirroring is a process where you can duplicate your Chromebook screen on another display such as a TV, projector, or monitor.
Do I need any cables to mirror my Chromebook to a TV?
This depends on your devices. If your Chromebook and TV both support Miracast, no cables are needed. However, you may need an HDMI cable if your devices don’t support wireless screen mirroring.
What is an HDMI cable?
An HDMI (High-Definition Multimedia Interface) cable is a cable that transfers audio and video data from devices to a display.
Can all Chromebooks be mirrored to a TV?
Most modern Chromebooks are designed with screen mirroring capabilities. However, the functionality may differ slightly depending on the brand and model of your Chromebook.
Is there any software needed to mirror a Chromebook to a TV?
Typically, no extra software is needed. Your Chromebook’s in-built ability should be sufficient to mirror your screen. If your devices are incompatible, you may need a third-party app or a Chromecast device.
What is a Chromecast?
A Chromecast is a device made by Google that allows you to stream and mirror content from your Chromebook or other devices to your TV.
How can I mirror my Chromebook to my TV with Chromecast?
You’ll need to plug the Chromecast into your TV’s HDMI port and connect your Chromebook and Chromecast to the same WiFi network. Then, click on the ‘cast’ icon in your Chrome browser, select your Chromecast device, and choose ‘cast entire screen’.
Can I mirror my Chromebook to a TV without WiFi?
Yes, you can use an HDMI cable to connect your Chromebook to your TV if there’s no WiFi available.
Does screen mirroring affect the Chromebook’s battery life?
Yes, screen mirroring can cause your Chromebook’s battery to drain more quickly due to the extra processing power required.
Can I mirror my Chromebook to any TV?
As long as your TV has an HDMI port or supports wireless screen mirroring protocols like Miracast, you should be able to mirror your Chromebook to it.
Can I still use my Chromebook while it’s being mirrored to a TV?
Yes, you can continue to use your Chromebook as normal while its screen is being mirrored.
Why might my TV not detect my Chromebook when trying to mirror?
This could be due to several reasons, including interference from other devices, incompatible hardware, or outdated software. Ensure both devices are on the same network, your Chromebook and your TV are compatible, and your software is up to date.
What can I do if my screen mirroring is choppy or lagging?
Try closing any unneeded applications on your Chromebook, moving closer to your WiFi router, or using a wired connection via an HDMI cable.
Why does my screen look distorted when mirrored?
This could be due to the resolution or aspect ratio settings on your Chromebook or TV. Check both and adjust them as necessary.
What types of content can I mirror from my Chromebook to my TV?
Most types of content can be mirrored – including web pages, videos, photos, games, and more.
Can more than one person mirror their Chromebook to the same TV?
Usually, only one device can be mirrored to a TV at a time. However, some third-party apps and devices may allow for multi-user screen mirroring.
Can I control my TV with my Chromebook when mirroring?
No, screen mirroring only duplicates your Chromebook’s screen on your TV. However, your TV’s remote control or on-screen menu should allow you to control the TV’s parameters while mirroring.
Can I mirror my Chromebook to a projector?
Yes, the steps to mirror a Chromebook to a projector are largely the same as mirroring to a TV.
Can I use a smart TV for mirroring my Chromebook?
Yes, as long as your smart TV supports screen mirroring protocols or has an HDMI port, you should be able to mirror your Chromebook to it.
How can I use a TV as an extended display for my Chromebook?
Instead of choosing ‘cast entire screen’ when casting, select ‘cast tab’. This allows you to use your TV as an extension of your Chromebook’s screen, so you can work on one screen while content plays on the other.
What resolution can I expect when mirroring my Chromebook to a TV?
The resolution will depend on several factors including your devices, the connection method and the content you’re mirroring. In general, you should expect at least HD quality.
Does screen mirroring work with older TVs?
If your older TV has an HDMI port, you should be able to mirror your Chromebook screen to it using an HDMI cable. Otherwise, you may need to use an adapter.
How can I mirror my Chromebook to a TV without using Chromecast?
You can use an HDMI cable to connect your Chromebook directly to your TV if your devices support it, or use other screen mirroring apps or devices compatible with your Chromebook.
Can I mirror my Chromebook to a TV wirelessly?
Yes, if both your Chromebook and TV support screen mirroring protocols like Miracast, or if you use a device like Chromecast.
Is there a way to improve the sound quality when mirroring?
If you’re unsatisfied with the sound quality, you might consider using an external speaker system or sound bar that can be connected either to your Chromebook or TV.
Why is there a delay in audio when I mirror my Chromebook to a TV?
This might be due to a slow network connection or because your TV takes longer to process the signal. If possible, try using a wired connection or turning off other devices using the network.
Can I mirror my Chromebook to two TVs at the same time?
While screen mirroring is typically between one source and one display, some third-party devices or software may allow for mirroring to multiple TVs.
Can I mirror my Chromebook to a TV in another room?
Yes, as long as both devices are on the same WiFi network, you should be able to mirror your Chromebook to the TV, but note that the signal strength might be weaker due to the distance.
How can I stop mirroring my Chromebook to a TV?
To stop mirroring, simply disconnect from the ‘cast’ menu on your Chromebook, or disconnect the HDMI cable.
Does mirroring my Chromebook to a TV use up more internet data?
Mirroring your Chromebook to a TV doesn’t use any more data than what’s already being used on the Chromebook unless you’re using a device like Chromecast to stream content.
 ping.fm
ping.fm 