Utilizing Android YouTube App as Remote Control for Google Chromecast: A Comprehensive Guide
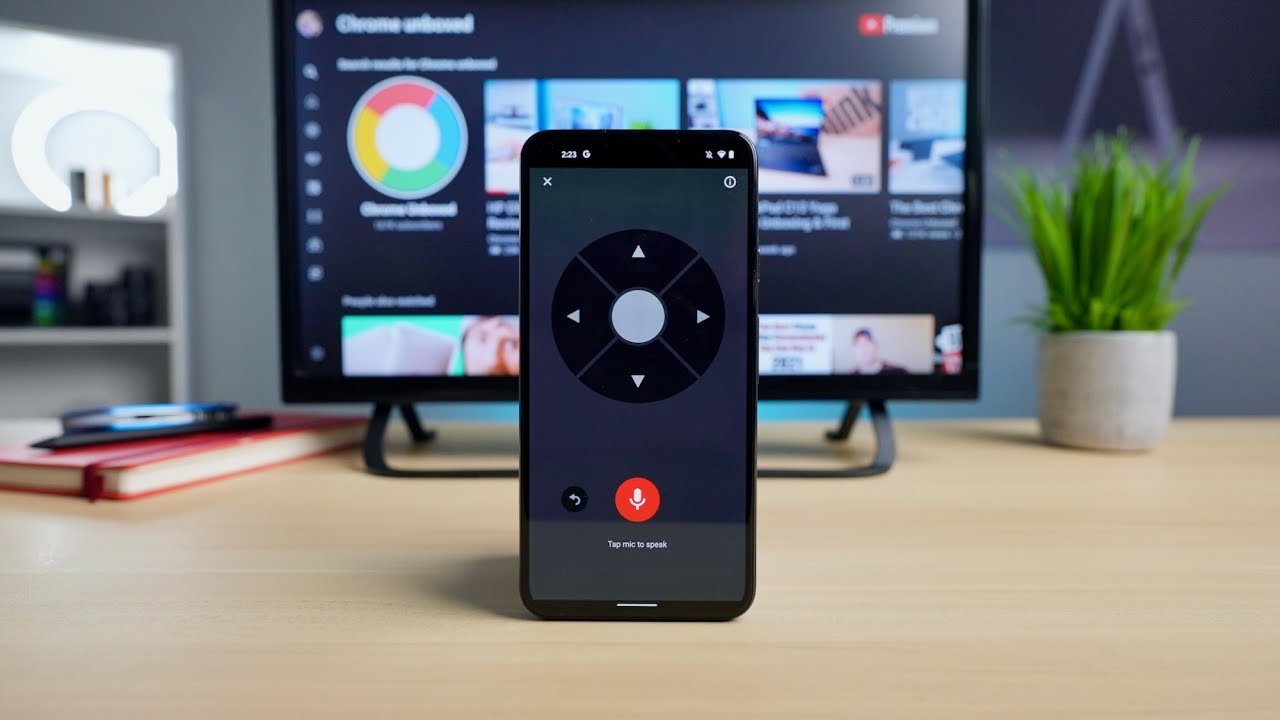
Unveiling an exciting feature of the Chromecast with Google TV🎉, the remote function. This integral accessory not only helps you navigate the new UI but also simplifies the control of your television. But what happens when the remote goes AWOL or you’d prefer to just cast directly from the device in your hand? 🤔 Here’s a revelation: the YouTube app on Android phones is equipped with a new UI that replicates many controls reminiscent of the physical remote once a cast session begins. Let’s dive in.
Initiating Cast Session
To kick things off, simply start off by selecting a video to watch on your android phone 📱. Decided you’d prefer to watch on the big screen? Hit the cast button, select your Chromecast, and the video will start playing on your television screen. As simple as that! 👍
New Control Interface on YouTube Android App
Missed something and want to rewind? Click the cast button again to reveal an ingenious interface holding a host of features: a volume slider, voice search, and even a remote button. Upon clicking the remote button, a full-screen remote appears, akin to your Chromecast with Google TV remote. Whether it’s navigating back and forth, choosing video quality, giving thumbs up or down, or accessing extras like closed caption, it’s got you covered. It’s not hosting any extra apps or settings; it’s just a hidden gem in your YouTube App. 🌟
Voice Search Feature
Curious about the voice search feature? It acts similarly to your Google Assistant button. Click it and say your command 🔊. It’s that easy to navigate the UI! Want to type search results? Feel free to do so; it’s all integrated right into the app. An incredibly functional and helpful tool when you’ve misplaced your remote or prefer to use your phone instead of hunting down your remote. 🕵️♂️
The Limitations
Be warned though, this feature is only available during a cast session. Stop casting? You lose the functionality. But as soon as you start a cast session, your multifunction Android YouTube App is prepped and ready to go. 🚀
The Future of this Feature
Here’s hoping for this feature to be available on other YouTube apps on other platforms in the future. Wouldn’t it be great if other developers can devise similar controls for Netflix or any other streaming platform on their apps? What a delight it would be to use this tool to tap into the full potential of the new Chromecast with Google TV. 🙌
Conclusion: 🏁
There you have it! A momentous guide to using your Android YouTube app as a remote control for your Google Chromecast. Remember, the possibility lies at your fingertips👌. Whether you’re looking to switch from small screen viewing to your television screen or you just misplaced your remote, this feature keeps you hooked to your favorite videos without a glitch. Do make sure to like and subscribe for more content like this. Until next time, happy casting! 🥳
FAQ
What is Google Chromecast?
Google Chromecast is a streaming device that connects to your TV’s HDMI port and provides a way to stream video and audio content from your phone or computer directly to your TV.
Can I use the YouTube app as a remote control for Google Chromecast?
Yes, you can use the YouTube app on your Android device to control and navigate your Google Chromecast.
How do I connect my Android device to Chromecast?
First, make sure your Chromecast and Android device are connected to the same WiFi network. Then open the Google Home App, select the device you want to connect to, and follow the onscreen instructions.
Do I need to download an additional app to control Chromecast with YouTube?
No, the YouTube app comes with built-in Chromecast support. All you need is the YouTube app and a Chromecast-compatible device.
What can I control using YouTube as a remote for Chromecast?
You can play, pause, forward, and rewind videos. You can also control the volume, browse for content, and even create a playlist.
Can I play YouTube videos from my Android device on my TV using Chromecast?
Yes, you can easily cast your favorite YouTube videos from your Android device to your TV using Chromecast.
What kind of content can I stream with Chromecast?
With Chromecast, you can stream various types of content, from movies and tv shows to music and games, from apps that support Chromecast, including YouTube, Netflix, and Spotify.
What do I need to use Chromecast?
You need a Chromecast device, an HDMI-compatible TV, access to a stable Wi-Fi network, and a computer or mobile device (like an Android phone or tablet) with the relevant apps installed.
Can I queue YouTube videos to play next on my Chromecast?
Yes, while a video is playing you can browse for other videos and add them to your play queue.
Can I control the Chromecast from multiple devices?
Yes, Chromecast allows any connected device to control what’s streaming once it has started.
What if the streaming is not smooth?
Ensure both the Chromecast and controlling device have a strong Wi-Fi connection. Try resetting the router, Chromecast, or the YouTube app if issues persist.
Is it possible to control the quality of videos I watch?
Yes, you can choose the quality of streaming content from the YouTube app settings.
Can I use Chromecast to stream YouTube videos to my Smart TV?
Absolutely. If your smart TV has an HDMI port, you can use Google Chromecast to stream YouTube videos or other content from your phone to the TV.
What versions of Android support Chromecast?
Chromecast is compatible with Android 4.1 and above.
Can I control the volume of YouTube videos on my TV using my Android phone?
Yes, while casting you can control the volume from your phone’s YouTube app.
Does streaming YouTube on Chromecast use data from my phone?
No, after you’ve selected the content, Chromecast streams directly from the internet, not your device. It won’t consume your device’s data.
Can I still use my Android device while casting to Chromecast?
Yes, you can use your device for other tasks and it won’t interrupt the streaming.
Can multiple people add to the queue in Chromecast YouTube?
Yes, anyone who is connected to the same WiFi network can add to the queue.
Can I mirror my Android device’s screen with Chromecast?
Yes, Chromecast supports screen mirroring, allowing you to display your device’s screen on your TV.
Can I Cast Live YouTube broadcasts to Chromecast?
Yes, you can cast live YouTube broadcasts to your TV using Chromecast.
What is the range of Chromecast?
Chromecast can work over any distance as long as both devices are on the same Wi-Fi network.
Can I set up parental controls on Chromecast?
Chromecast itself doesn’t provide parental controls, but the apps you cast from, like YouTube, may have that feature.
Can I use Chromecast without internet?
Chromecast needs an internet connection to stream content. However, you can screen mirror content on some Android devices without an internet connection.
Can I play games on Chromecast from my Android device?
Yes, plenty of games on the Google Play Store support Chromecast.
Can I use Chromecast with a computer or only with a mobile device?
You can use Chromecast with both computers and mobile devices.
Can I use Chromecast with an iOS device?
Yes, you can use Chromecast with both Android and iOS devices.
How do I update my Chromecast device?
Your Chromecast should update automatically, but you can manually update it via the Google Home app.
Are 4K and HDR supported on Chromecast?
4K and HDR are supported on Chromecast Ultra and the 3rd Gen Chromecast.
Can I cast from YouTube Kids to Chromecast?
Yes, YouTube Kids app supports casting to your Chromecast device.
Can I turn off my phone while casting a video?
Yes, your phone can be turned off or disconnected from the internet and it will not affect the content streaming on Chromecast.
 ping.fm
ping.fm 