Optimize Chrome Cast Performance: A Step-by-Step Guide
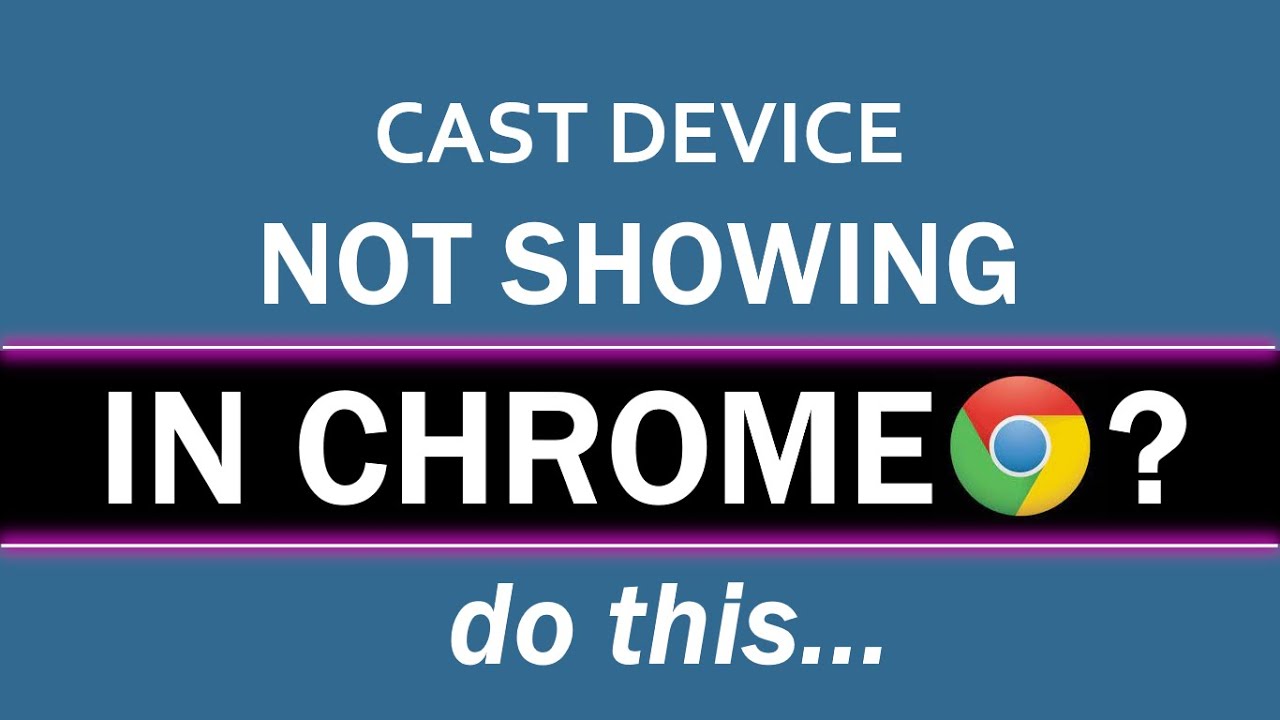
Discover how to optimize your Chrome Cast performance when your device appears unavailable. This comprehensive guide will provide easy yet effective steps to troubleshoot and resolve this issue using Chrome Flags feature. 🛠️🌐💻
Step 1: Access the Chrome Flags
Start your resolution by opening your Chrome browser. Direct yourself to the address bar at the top of the page and type ‘chrome://flags‘. Hit the return or enter key on your keyboard. This will navigate you to the Chrome Flags page. 🌐⌨️
Step 2: Locate Connect to Cast Devices Feature
On the open Chrome Flags page, you’ll see a search field. In this search field, input the following phrase: ‘Connect to Cast Devices‘. This will redirect you to the feature you need to change. 💻🕹️
Step 3: Enable the Connect to Cast Devices Feature
Once you locate the Connect to Cast Devices feature, you’ll notice that it is set default.💡 Change its setting from default to ‘enabled‘. This is a crucial step in improving the performance of your Chrome Cast. ✅
Step 4: Relaunch Your Chrome Browser
After enabling the Connect to Cast Devices feature, find and click on the relaunch button. Do not worry about the changes you’ve made being lost — relaunching will save them. Keep in mind, any changes made in the Chrome Flags page will not take effect until the browser is relaunched. Timely refresh ensures that your device will be available when you try to cast from your Chrome browser. 🔄🌐💻
Conclusion: 🏁
Resolving your Chrome Cast availability issue is as simple with these steps. By navigating to chrome://flags, locating the Connect to Cast Devices feature, enabling it and finally relaunching your browser, you can enhance your casting experience. Enjoy seamless casting with your optimized Chrome Cast device! 🥳✌️🎉
FAQ
What is a casting issue on a device?
Casting issues refer to problems encountered while trying to display content from one device to another, such as from your device to a television or monitor using a browser.
What is meant by casting?
Casting allows you to send content wirelessly from one device to another. It’s most commonly used to send a screen or audio from a mobile device or laptop to a larger screen.
How do I cast to a device using the Chrome browser?
Open the Chrome browser, then select the three-dot-menu at the top-right. Select ‘Cast’, then choose your device from the list that appears.
Why is my device not listed in the ‘Cast’ option in Chrome?
If your device isn’t listed, ensure it’s compatible with Chromecast and that it is connected to the same Wi-Fi network as your computer.
Can I cast from Chrome on mobile devices?
Yes, you can cast from Chrome on both Android and iOS devices.
Why can’t I cast YouTube videos from Chrome?
Make sure you are attempting to cast from the YouTube website in your Chrome browser and not from the YouTube app. If you are still having issues, it could be due to your network or device settings.
Why is there a lag between the video and audio when casting?
Audio and video lag can be caused by a slow network, WiFi interference, or by the device you’re streaming to not being able to process the data fast enough. To fix, try refreshing the page, restarting your router, or reducing the quality of the video you’re streaming.
Can multiple devices cast to one screen at the same time?
No, only one device can be connected to a screen via casting at a time.
Why can’t I see my entire screen when casting?
Check your screen resolution settings. You can adjust them to fit your TV or monitor screen.
Why is the casting quality poor?
This may be caused by a slow network connection, a poor signal, or low-quality source content.
How can I stop casting?
Open the Chrome browser, select the Casting tab, then choose ‘Stop Casting’.
How can I cast from Chrome to multiple devices?
Currently, Chrome can only cast to one device at a time.
Can I cast using a VPN?
Yes, but both casting device and Chromecast must reside on the same VPN network.
Can I cast to a device which is not on the same network?
No, casting from Chrome requires both devices to be connected to same network.
What should I do if my device can’t find the Chromecast?
Try rebooting both your device and Chromecast. Also, ensure that they are connected to the same Wi-Fi network.
How can I solve casting issues relating to VPN or Proxy?
Make sure the casting device and Chromecast are on the same VPN or proxy network. If problems persist, try disabling VPN or proxy settings.
Why am I getting a ‘source not supported’ message?
This appears when Chrome cannot read the source content. Try casting from another tab or website.
What can I do if casting fails with no error message?
Try restarting your device and Chromecast. If the issue persists, reset your Chromecast to factory settings.
How to solve ‘No Cast Destination Found’ error?
Confirm both devices are on the same network. If they are and the problem continues, try restarting your device, Chromecast, and router.
Why is my casting intermittently disconnected?
This could be a Wi-Fi signal issue. Try moving your devices closer to your router, or consider getting a Wi-Fi extender.
How do I solve ‘Unable to Cast to Device’ error?
Restart your respective devices. If issue persists, consider resetting your Chromecast and ensuring it is updated to the latest software.
Can I block others from casting to my device?
While you cannot block others, you can establish who has access to your Wi-Fi network.
Why are there no sounds when casting videos?
Ensure the volume is turned up on both your device and your television, monitor, or audio equipment.
How do I solve poor video quality when casting?
Consider lowering the quality of the video you’re casting, or ensure a stable and high-speed Wi-Fi connection.
Why am I seeing a black screen when casting?
The black screen could be due to poor internet connectivity or app glitches. Restart your device, and browser, and try casting again.
Can I cast to my device without Wi-Fi?
No, casting requires a Wi-Fi network both devices can connect to.
What is the distance limit for casting devices?
While there’s no set limit, performance is best when the devices are in the same room or within close proximity.
Why does the cast icon disappear?
This could be due to a problem with your network connection or a glitch in the Chrome browser. Try refreshing the webpage, or restarting your browser and device.
Are there any extensions for Chrome to help with casting?
The Google Cast extension for Chrome allows users to send content from their browser to cast-enabled devices. But since early 2017, casting is built into Chrome by default.
Can I cast my entire desktop using Chrome?
Yes, you can. Simply open the Cast dialog from the Chrome menu, click on ‘Sources’ dropdown and select ‘Cast desktop’, and then choose your device.
 ping.fm
ping.fm 