How to Pair Your Chromecast with Google TV Remotes: A Step-by-Step Guide ✅
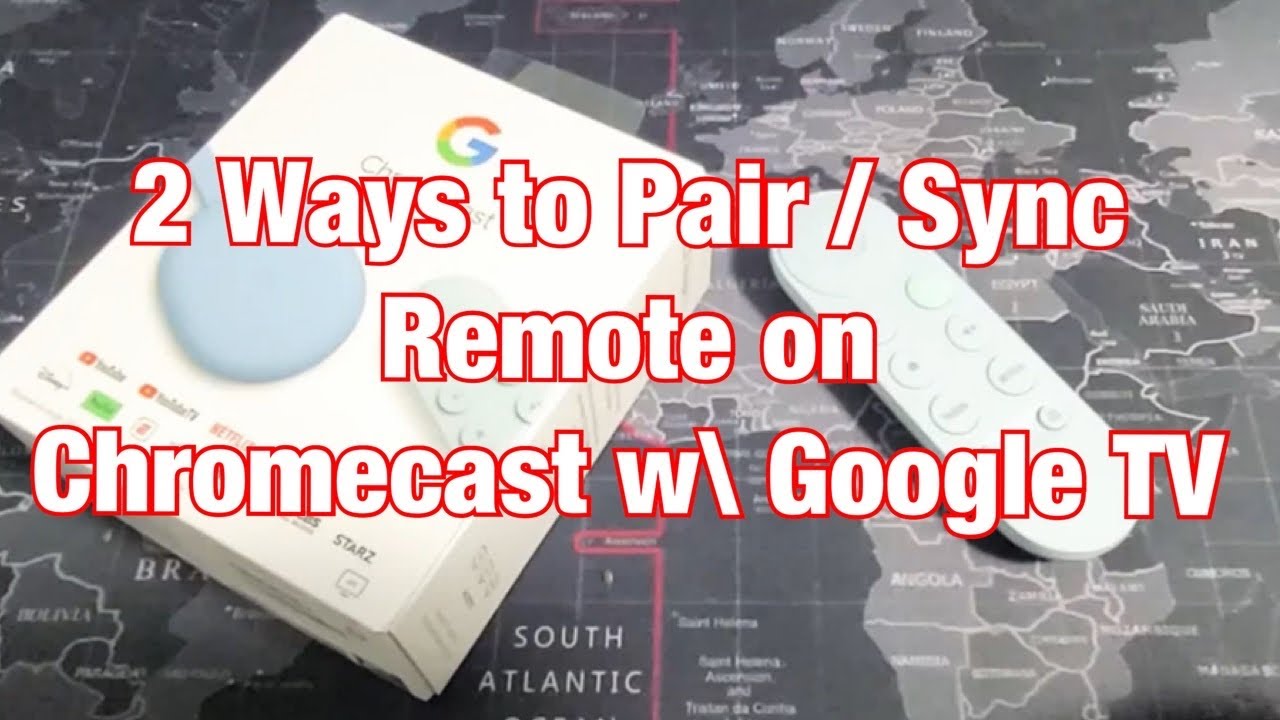
Pairing your Chromecast with Google TV remotes can sometimes be a daunting task, especially when you’re not sure how to do it. But worry no more! 🎉 In this article, we unveil two effortless ways to pair or repair your Chromecast with Google TV remotes. Follow our comprehensive guide and you’ll be back in control in no time! 🎮
Method 1: Using the Settings of Your Chromecast 📺
To pair your Chromecast with Google TV remotes via the settings, firstly, navigate all the way up and to the right of your screen, towards your profile avatar 🙋♂️. From there, scroll down to find ‘Settings‘. Once you’ve located and selected it, you’ll want to go all the way down this menu to ‘Remote and Accessories‘. Click on that to proceed 😊.
At the top of the next screen, you’ll see ‘Pair Remote or Accessory‘. Select it. The on-screen instructions will walk you through the pairing process. Simply press and hold the Back button and Home button simultaneously on your remote until you see a pulsating light. Upon seeing the pulsating light, you can release these buttons. Voila! Your remote should now be paired with your Chromecast! 🎉
Method 2: Using the Button on Chromecast ⚡
This method comes in handy when you’re unable to use your remote. To kickstart the process, inspect your Chromecast device for a small button located next to the LED light 🔍. This is what we’ll be using for the pairing operation. To start, tap this button once.
Following this, you’ll see a screen prompt. Now, grab your remote and do the same as before – press and hold the Back button and Home button together. Keep holding them until you see a tiny pulsating light. Once this light appears, you may release the buttons. To conclude, press the Home button on your remote and your Chromecast should now be successfully paired with your Google TV remote. 🎉 Congratulations, you’re back in business 📺!
Conclusion: 🏁
Pairing and repairing your Chromecast with a Google TV remote is straightforward with our handy guide showing you not one, but two methods. Whether your remote is non-responsive or you’re starting from scratch, these user-friendly DIY tricks will ensure easy pairing so you can continue enjoying your favorite shows and movies in comfort. Now that you’ve mastered this, you’re officially back in the control seat! 🎉 🎮 💪
FAQ
What is Chromecast?
Chromecast is a streaming device by Google that allows you to stream content from your smartphone or computer onto your TV.
What is Google TV?
Google TV is a smart TV platform from Google that comes with the Chromecast streaming device. It lets you search and browse content from different streaming services in one place.
How do I pair my Chromecast with a Google TV remote?
To pair your Chromecast with a Google TV remote, turn on your TV and Chromecast, press and hold the Home and Back buttons on your remote until the LED light blinks, then follow the on-screen instructions.
Why can’t I pair my Chromecast with my Google TV remote?
Ensure that your Chromecast is turned on and within close range of the remote. Also, check that the remote’s batteries are in good condition.
Can I use any TV with Chromecast?
Yes, as long as your TV has an HDMI port, you can use it with Chromecast.
Can I use Chromecast without Google TV?
Yes, you can use Chromecast without Google TV. However, Google TV adds additional features such as voice search and an organized content interface.
Can I use my smartphone as a remote for Chromecast?
Yes, with the Google Home app on your smartphone, you can use it as a remote control for your Chromecast.
How do I reset my Google TV remote?
You can reset your Google TV remote by removing the batteries and waiting a few seconds before inserting them back. If this doesn’t work, you may need to replace the remote.
Can I connect my Chromecast to the Wi-Fi?
Yes, you can connect your Chromecast to the Wi-Fi by using the Google Home app on your smartphone or tablet.
What do I do if my Google TV isn’t showing up on Chromecast?
Ensure that your Chromecast and Google TV are connected to the same Wi-Fi network. If the problem persists, try rebooting both devices or resetting your network settings.
Can I pair more than one Google TV remote with my Chromecast?
Yes, you can pair multiple Google TV remotes with your Chromecast.
How do I adjust the volume on my Chromecast?
You can adjust the volume on your Chromecast by using the volume controls on your Google TV remote or your smartphone if it’s connected using the Google Home app.
Can I stream from my computer to my Chromecast?
Yes, with Google Chrome you can stream from your computer to your Chromecast.
How long does a Google TV remote’s battery last?
Typically, a Google TV remote’s batteries can last up to 12 months. However, this can vary depending on usage.
Can I use voice control with my Google TV remote?
Yes, the Google TV remote has a built-in microphone for voice control. You can ask Google Assistant to search for content, control the TV, and more.
What do I do if my Google TV remote is not working?
First, check if the batteries are okay. If they are, try resetting the remote. If it’s still not working, you may need a replacement.
How do I pair my phone with my Chromecast?
Download the Google Home app on your phone, make sure your phone and Chromecast are on the same Wi-Fi network, and follow the instructions in the app to pair the devices.
Can I cast Netflix to my Chromecast?
Yes, you can cast Netflix, along with many other streaming apps, to your Chromecast.
Can I pair my Chromecast with multiple devices?
Yes, you can pair your Chromecast with multiple devices. However, only one can stream at a time.
What kind of content can I stream using Chromecast?
Chromecast supports apps like YouTube, Netflix, Hulu, and Spotify, among others. You can stream movies, music, TV shows, pictures, and even play games.
Can I update the software on my Chromecast?
Yes, Chromecast automatically updates its software when it’s connected to the internet.
What are the requirements for using Chromecast?
A TV with an HDMI input, Wi-Fi connection, and a compatible device (like a smartphone, tablet, or computer) to manage Chromecast are what you need.
How do I install apps on Chromecast?
Chromecast doesn’t have a traditional app store. Instead, you install apps on your smartphone or tablet and then stream them to your Chromecast.
What is the range of the Google TV remote?
The Google TV remote uses Bluetooth technology and usually has a range of about 30 feet (9 meters).
Can I use my Google TV remote with other devices?
No, the Google TV remote is only compatible with Google TV and Chromecast.
Can I use Chromecast with Google Home?
Yes, Chromecast is compatible with Google Home. This allows you to control your TV using voice commands.
Do I need a Google account to use Chromecast?
Yes, to make full use of Chromecast and its features, a Google account is required.
Can I use Chromecast without an internet connection?
While some functions are available offline, a majority of Chromecast’s features require an internet connection.
Can I pause/stop streaming on Chromecast?
Yes, you can easily pause or stop streaming on Chromecast using the Google TV remote or your connected device through Google Home app.
Can someone else take control of my Chromecast?
Someone else can only control your Chromecast if they are connected to the same Wi-Fi network and you have given them permission to access your Chromecast.
 ping.fm
ping.fm 