Step-by-step Guide on How to Reset Google Chromecast Ultra 4K
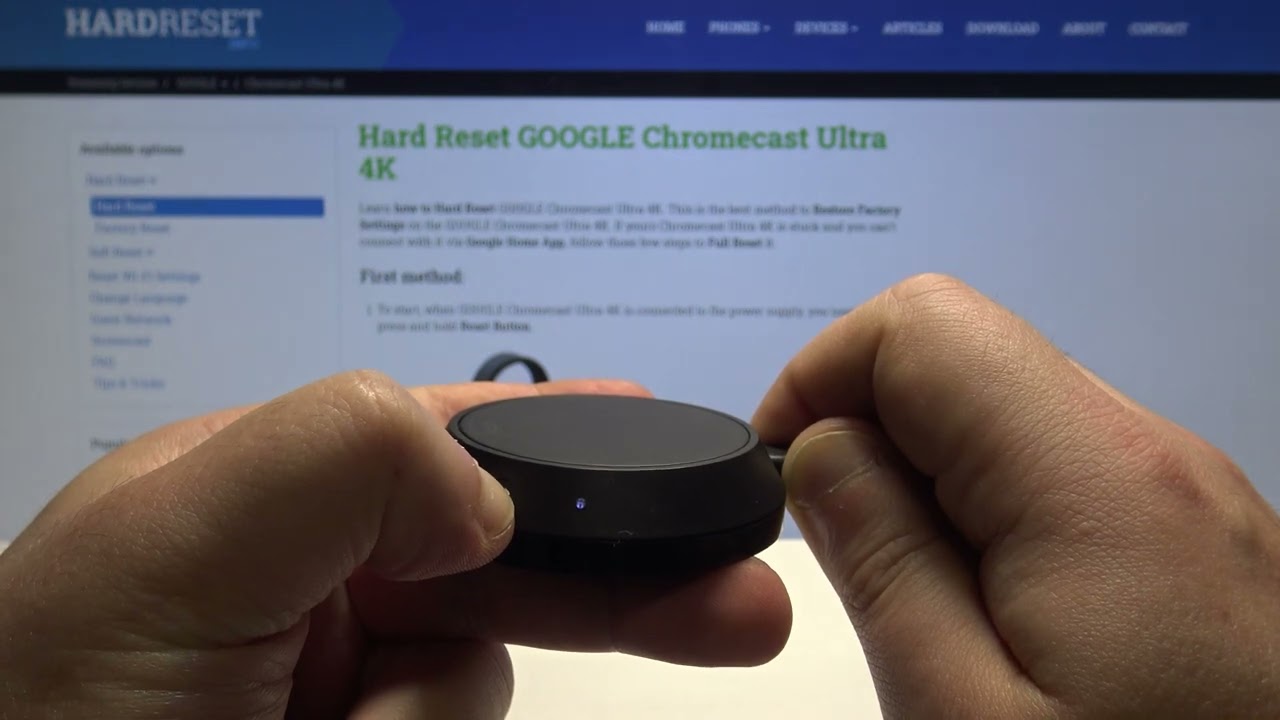
In this article, we’ll demonstrate the simplest, most effective way to reset your Google Chromecast Ultra 4K. 🎯 No complicated procedures required – it’s really as straightforward as it sounds! Let’s get started. 🚀
Step 1: Locate Your Chromecast Device
Firstly, go to the spot where your Google Chromecast Ultra 4K device is. Look for a steady blue light on it — this indicates that it’s on and ready. 🔵
Step 2: Press the Reset Button
On finding this light, press the reset button on the device. Keep it pressed for about 10 to 15 seconds. You’ll notice the light beginning to switch colors and turn orange. 🔶
Step 3: Release the Button and Wait
When it turns blue once more, release the button. Wait patiently as the light blinks a few times. When you see it start blinking blue again, it means that the reset is successful. 💫
Step 4: Pair Chromecast with Your Smartphone
At this point, your Chromecast is ready to pair with your smartphone. Follow the prompts on your device to finish the setup process. 📱
Conclusion: 🏁
There you have it, a straightforward, effective procedure to reset your Google Chromecast Ultra 4K device. Remember, all you have to do is find the steady blue light, press and hold the reset button until the light turns from orange back to blue, and then set it up with your smartphone once the reset is complete. ✅ It’s that simple! 😇 Happy streaming! 🎥
FAQ
How do I reset my Google Chromecast Ultra 4K?
To reset your Google Chromecast Ultra 4K, hold down the button on the device for about 25 seconds. When the light starts flashing, let go, and your device will begin to restart and reset.
Do I need to disconnect the power to reset my Chromecast?
No, it’s not necessary to disconnect the power during the reset. The reset procedure will restart the device by itself.
Does resetting the Chromecast remove my saved preferences?
Yes, resetting your Google Chromecast will remove all saved settings and preferences.
Why is my Chromecast not resetting?
If you’re having trouble resetting your Chromecast, make sure you’re holding the reset button long enough. If it’s still not working, there may be an issue with the device that needs more technical support.
How do I troubleshoot my Google Chromecast Ultra 4K?
Troubleshooting can depend on the issue. Restart the Chromecast and your TV, check your Wi-Fi connection, and ensure the Chromecast is close enough to your router. If problems persist, you may need to reset the device or seek further help.
How long does it take to reset my Chromecast?
The entire process of resetting your Chromecast including restart should take about 2 minutes.
Do I need to have my TV turned on to reset the Chromecast?
Yes, you should have your TV turned on and be on the correct HDMI input to ensure the Chromecast resets properly.
What does the light on my Chromecast indicate?
The light on your Chromecast indicates its status. A solid light means it’s powered and working, while a blinking light typically suggests it’s resetting or needs attention.
What apps are compatible with Google Chromecast Ultra 4K?
Chromecast Ultra 4K supports a wide range of apps such as Netflix, YouTube, HBO GO, Hulu, Pandora, Google Play Movies, Google Play Music and more.
Do I need a Google Account to use Chromecast?
Yes, you will need a Google Account in order to setup and use your Chromecast effectively.
What do I do if there’s no signal from my Chromecast after resetting?
If there is no signal from your Chromecast, confirm that it’s plugged into your TV’s right HDMI port. Ensure that the TV is on the correct HDMI input and Chromecast is receiving power.
Will resetting affect the updates on my Chromecast?
Resetting your Chromecast will not affect any previous updates. The device should automatically update itself to the latest version after reset.
Can I use my phone during the reset process?
Yes, you can use your phone during the reset process. The reset procedure happens directly on the Chromecast device.
Why won’t my TV recognize my Chromecast?
If your TV isn’t recognizing your Chromecast, ensure that the device is properly connected, receiving power and that your TV is set to the correct HDMI input. It might also need to be reset.
What kind of Wi-Fi networks does Chromecast support?
Chromecast supports 802.11ac Wi-Fi networks in the 2.4 GHz and 5 GHz ranges.
Can I pause or stop the reset process once it’s started?
No, once the reset process has started, it cannot be paused or stopped.
Can I take my Chromecast to another location and use it with a different TV?
Yes, you can use your Chromecast with any TV that has an HDMI port. Any network settings will need to be reconfigured to the new location.
Do I need to reset my Chromecast if I change my wireless router?
If you change your wireless router or the network password, you should reset your Chromecast to be able to configure it with the new network settings.
Will resetting Chromecast remove stored data on other connected devices?
No, a Chromecast reset only removes settings and data from the Chromecast device itself.
What devices can I control my Chromecast from?
You can control your Chromecast from most Android, iOS, Mac, Windows, and Chromebook devices.
What do I do if the sound isn’t working on my Chromecast?
If the sound isn’t working, try adjusting the television or the application’s volume. Make sure that the Chromecast is plugged firmly into the HDMI port on the TV. If the problem persists, try resetting your Chromecast.
What video quality can Google Chromecast Ultra 4K support?
As its name implies, Google Chromecast Ultra 4K supports video streaming up to 4K Ultra HD resolution.
Can I still use my TV normally when the Chromecast is plugged in?
Yes, using Chromecast does not affect other functionalities of your TV. You can switch to other inputs and channels as normal.
Can I use multiple Chromecast devices on the same WiFi network?
Yes, you can use multiple Chromecast devices on the same WiFi network. They can be controlled independently from different devices.
Can I use Chromecast if I don’t have a WiFi network?
No, a WiFi network is required to use Chromecast.
How far away can my controlling device be from my Chromecast?
The controlling device needs to be within a reasonable distance of the Chromecast, typically within the same WiFi network.
Can Chromecast access content stored on my own network?
Yes, certain apps can stream local content from your device to the Chromecast.
Is there a way to prevent others from controlling my Chromecast?
Yes, you can disable ‘Guest mode’ and ‘Let others control your cast media’ in the Google Home app settings.
Does resetting my Chromecast fix connectivity issues?
Resetting your Chromecast can often resolve connectivity issues, as it restores the device to its factory settings and allows you to start fresh.
What are the power requirements for the Google Chromecast Ultra 4K?
The Chromecast Ultra 4K needs to be powered by a wall outlet using the provided power supply. It cannot be powered from USB ports on TVs or other devices.
 ping.fm
ping.fm 