How to Cast YouTube Videos to Your TV Using Chromecast
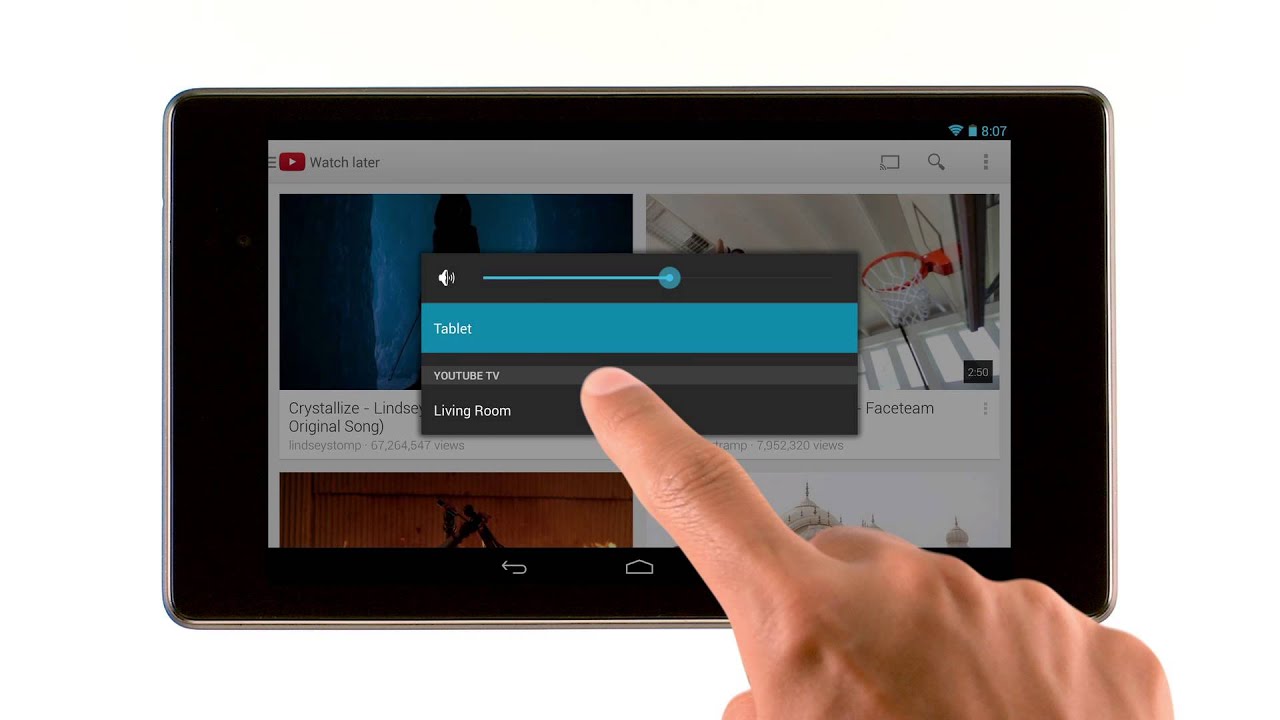
Ever wondered how to get your favorite YouTube videos streaming on your TV? This guide will provide step-by-step instructions on how to use Chromecast to cast YouTube content from a variety of devices including your Android smartphone or tablet, iPhone, iPad, Mac or Windows laptop, or Chromebook to your TV. 🖥️📺
Connecting Your Device to Chromecast
First things first, make sure that your device and Chromecast are connected to the same Wi-Fi network. Ensuring this will make the casting process smooth and hassle-free. 📶✔️
Using the YouTube App for Casting
To begin, open the YouTube app on your device. ❤️ Look for and press the Cast button, then select your Chromecast device from the list. 🎬🏞️
Playing YouTube Videos on Your TV
Next, select a video of your choice and hit Play. Voila! Have the video stream directly on your TV. 📺🎵 The beauty of Chromecast allows you to control playback or adjust the volume directly from your device. 🔈✔️
Creating a TV Queue
Want to line up a series of videos to watch? No problem! You can create a playlist directly on your device or collaboratively with friends who are connected to the same Wi-Fi network. Just browse a video and press TV Queue. The videos in your playlist will play one after another seamlessly. 🎞️🎬
Controlling Playback on Android Devices
If you’re an Android user, rejoice! 🎉 You can control playback from the notification bar or lock screen while the video continues to play on your TV. You can switch to another app without disrupting the streaming. This multitasking feature is a real winner! 📱💻
Using Chromecast with Other Apps
But hold on! 🤚 The goodness of Chromecast doesn’t end with YouTube. Chromecast also supports other apps. Look for the Cast button in these supported apps and enjoy more of your favorite online entertainment right on your TV. 🛋️🍿
Conclusion: 🏁
And there you have it! Casting YouTube videos on your TV using Chromecast is easy, convenient and fun. Turn your living room into a personal entertainment hub and enjoy your favorite videos on a bigger screen. Make the most of your Chromecast today! 🎉👏
FAQ
What is Chromecast?
Chromecast is a streaming device by Google that enables content streaming from smartphone and tablets directly onto a TV. It’s a small device that plugs into the HDMI port on your TV and gives the TV internet capability.
How can I cast YouTube videos to my TV using Chromecast?
Connect your Chromecast to the HDMI port on your TV and to a power source, ensure your Chromecast and device with YouTube are on the same Wi-fi network. Open the YouTube app on your device, start the video and tap on the ‘cast’ icon.
Do I need an internet connection to use Chromecast?
Yes, both the Chromecast and the device you want to cast from need to be connected to the internet.
Can I cast YouTube videos from iOS devices to my TV using Chromecast?
Yes, you can cast YouTube videos from both Android and iOS devices to your TV using Chromecast.
Does the video quality decrease when casting YouTube videos via Chromecast?
No, the video quality should remain the same. However, quality might vary due to factors like signal strength and internet speed.
Can I cast YouTube videos from my computer to my TV using Chromecast?
Yes, you can cast from the Chrome browser on your computer to your TV via Chromecast.
Why can’t I see the Cast button on my YouTube app?
Make sure your device and the Chromecast are connected to the same Wi-Fi network. Also, check to ensure the YouTube app is updated to the latest version.
Why is the Cast button grayed out on my YouTube app?
A grayed-out Cast button often indicates issues with the network connection or compatibility issues. Try rebooting your device or router, or check to ensure your device is compatible with Chromecast.
Is Chromecast compatible with all TVs?
Chromecast is compatible with any TV that has an HDMI input.
Can I use Chromecast with a smart TV?
Yes, you can use Chromecast with a smart TV, as long as your TV has an available HDMI input.
Is there a way to cast YouTube videos to my TV without Chromecast?
Yes, you can also cast YouTube videos to your TV using other methods such as AirPlay for Apple devices, or Screen Mirroring for Android devices.
Can I use Chromecast without Wi-Fi?
No, Chromecast requires an active Wi-Fi connection to work.
Why does the YouTube video take too long to load on my TV?
This could be due to a slow internet connection, or issues with Chromecast or the YouTube app. Try restarting the device or check your connection speed.
How do I control the volume of YouTube videos while casting?
You can use the volume buttons on your device or on your TV remote to control the volume while casting.
Can I cast YouTube Music videos?
Yes, you can cast any content from YouTube, which includes music videos.
Why can’t I cast certain YouTube videos?
Some YouTube videos may be restricted from casting due to content restrictions.
What types of media can I cast through Chromecast?
You can cast videos, music, photos, and screen from your device to the TV.
Can I use my device while casting YouTube videos?
Yes, you can use other apps or functions on your device while casting YouTube videos to your TV.
Can other devices connect to my Chromecast while I’m using it?
Yes, Chromecast can be accessed by multiple devices on the same Wi-Fi network, but the person who is casting has control over the content.
Does Chromecast support 4K?
Yes, Chromecast Ultra supports 4K content. However, the basic version of Chromecast supports up to 1080p.
How much does Chromecast cost?
The cost of Chromecast can vary depending on the model and location but generally, it ranges from $30 to $70.
Can I pause a video while casting?
Yes, you can pause, play, or change the video through the YouTube app on your device while casting.
Does casting drain the battery of my device more quickly?
Casting does use more power than not casting, but the effect on your battery will depend on your specific device and how long you’re casting.
Is Chromecast compatible with Amazon Prime Video and Netflix?
Yes, Chromecast is compatible with most streaming services, including Amazon Prime Video and Netflix.
Do I need to update Chromecast?
Chromecast usually updates automatically when it is connected to the internet but it’s advisable to check for updates to ensure optimal operation.
Can I cast YouTube videos from all regions?
Yes, you can cast YouTube videos from all regions. However, some videos may be restricted in certain regions due to content restrictions.
How many devices can connect to Chromecast simultaneously?
Multiple devices can be connected to Chromecast, but only one device can cast at a time.
Does using Chromecast involve any additional charges apart from the cost of the device?
No, Chromecast doesn’t involve any additional charges. However, you may require subscriptions for specific streaming services.
Can I use a voice assistant with Chromecast?
Yes, Chromecast works with Google Assistant, which lets you control what you stream via voice commands.
Can I cast a YouTube Live video using Chromecast?
Yes, you can cast YouTube Live videos to your TV using Chromecast.
 ping.fm
ping.fm 