Setting Up and Using the Third-Generation Google Chromecast: A Detailed Guide
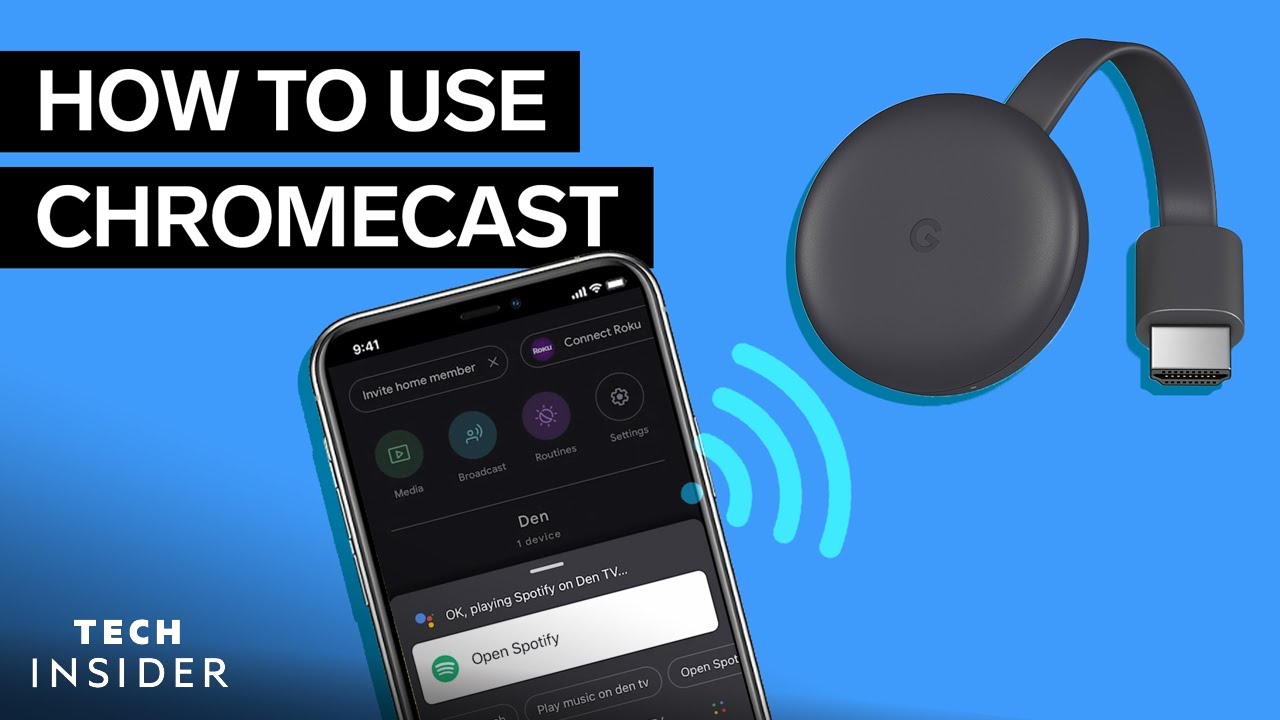
Setting up your third-generation Google Chromecast can seem like a daunting task. But worry not! This article breaks down the process into simple, easy-to-follow steps. 😊 Whether you want to stream Spotify music or cast Netflix from your phone, we’ve got you covered. 🎵🎬
Step 1: Initial Setup of Chromecast
Plug the power cable into your Chromecast. Then insert the Chromecast into your TV’s HDMI port and plug the power adapter into a wall outlet. Ensure your TV is tuned to the Chromecast’s input. 😃
Next, download the Google Home app from your phone’s app store. Open the app and tap ‘Get Started’. Select the email account to link to your device and create or choose a home for your Chromecast. Don’t forget to give your device a cool nickname! 😎 Make sure your location access is on and your phone will look for devices. Choose ‘Chromecast’ when asked what device you’re setting up.
Make sure your Chromecast device is powered on, and follow the onscreen prompts to complete the setup. 👌
Step 2: Linking Spotify
Got the Spotify app on your phone? Excellent! Open the Google Home app and tap on ‘Media’. Select ‘Music’ under ‘Manage your system’ and finally tap ‘Spotify’. 🎵
You can now play Spotify tracks through Chromecast. To do this, tap ‘Media’ on the home screen and choose the Chromecast device to play the music on. Control song selection and volume straight from the Google Home app! 🎧
Step 3: Casting Netflix
To enjoy Netflix on your Chromecast, first navigate to ‘Media’ on the home screen of the Google Home app. Next, scroll to ‘Videos’ under ‘Add services’ and tap ‘LINK’ under Netflix. Confirm linking by tapping ‘LINK ACCOUNT’ and follow the prompts. 🎬
After setting up, open Netflix app on your phone and tap the casting icon. Finally, select your Chromecast device. Sit back, relax, and enjoy your Netflix! 📺
Step 4: Casting from a Laptop or Phone
Casting from a laptop is easy peasy. Open up Google Chrome, click on the three vertical dots on the top right, scroll down, hit ‘Cast’, and select your device location. Voila! You’re casting from your laptop. If using a phone, simply open the app, tap on the casting icon, then select your Chromecast device. 📲
Want to play a YouTube video? Open the YouTube app, select a video, tap ‘Play’, and watch it pop up on your TV. The best part? The video will continue playing even if you close the app. Awesome, isn’t it? 🙌
Step 5: Using Google Assistant
Your Google Home app has a powerful assistant, the Google Assistant. It can help you cast your favorite Spotify tracks or YouTube videos. For example, all you have to say is, ‘Play Spotify on Den TV’, and Google does the rest. 👍 You can also adjust the volume and control songs through your app. 🎵👏
Conclusion: 🏁
In a nutshell, the process of setting up and using your third-generation Google Chromecast is a breeze! With a little bit of setting up, you can enjoy a world of music and videos at the tap of an icon or the sound of your voice! 🎶🎬🗣️🖥️ So, what are you waiting for? Let’s get casting! 👨💻
FAQ
What is the third-generation Google Chromecast?
The third-generation Google Chromecast is a streaming device that you can plug into your TV’s HDMI port and use to stream your favorite TV shows, movies and more from your mobile device to your TV.
How do I set up the third-generation Google Chromecast?
Setting up the Chromecast is easy and involves plugging it into your TV, connecting it to your wifi network, and setting it up using the Google Home app on your smartphone or tablet.
Can I use the Google Chromecast without a Wi-Fi connection?
No, the Google Chromecast needs a Wi-Fi connection to stream content from your device to your television.
Does the third-generation Google Chromecast support 4K streaming?
No, the third-generation Google Chromecast supports HD streaming up to 1080p. For 4K streaming, you’ll need the Chromecast Ultra.
Can I use Google Chromecast with an iPhone?
Yes, you can use Chromecast with an iPhone. You just need to install and set up the Google Home app on your iPhone.
Can I stream Amazon Prime video on Google Chromecast?
Yes, Amazon Prime Video is compatible with Google Chromecast. You can cast the video from the Prime Video app on your device to your Chromecast.
How can I reset my Google Chromecast?
To perform a factory reset on your Chromecast, hold down the button on the side of the Chromecast for about 25 seconds until the light starts flashing, then release the button.
Can I use a VPN with Google Chromecast?
Yes, it is possible to use a VPN with Google Chromecast. However, setting it up requires additional steps, such as configuring your router or using a VPN-enabled virtual router.
Does Google Chromecast have built-in apps?
No, the Google Chromecast doesn’t have built-in apps like a traditional streaming device. Instead, you cast content from other device’s apps to your Chromecast.
How to solve the ‘No Devices Found’ issue when setting up Google Chromecast?
If your Google Home app can’t find your Chromecast during setup, check whether both devices are on the same Wi-Fi network, ensure your device’s Bluetooth is on, and restart your Chromecast and device.
How much does the third-generation Google Chromecast cost?
The cost of the third-generation Google Chromecast can vary depending on location and retailer, but it is generally around $30-$35.
What is the power source for the third-generation Google Chromecast?
The Chromecast needs to be powered by connecting its USB cable to either a USB port on your TV or using the provided power adapter plugged into a wall outlet.
Can I mirror my computer screen using the Google Chromecast?
Yes, you can mirror your computer screen using the Google Chrome browser and the ‘Cast…’ option found in the settings menu.
Can I play games on my TV using the Google Chromecast?
Yes, you can play games on your TV using the Google Chromecast, but the game needs to support Chromecast functionality.
Can I use my mobile data to cast to the Google Chromecast?
Yes, you can use your mobile data to cast to the Google Chromecast, but bear in mind this could use a significant amount of data.
Can I use headphones with the Google Chromecast?
Yes, you can use headphones with your Google Chromecast. You just need to connect your headphones to the device where the content is being cast from.
Can you use the Google Chromecast without the Google Home app?
While the Google Home app is usually used for setup, after that point you usually don’t need it to cast content to your Chromecast.
Can I control the Google Chromecast with my voice?
Yes, you can control your Chromecast with voice commands through a device with Google Assistant, like a Google Home speaker.
Does the Google Chromecast work with a PC?
Yes, you can cast content from a PC to your Chromecast via the Google Chrome browser.
How can I improve the streaming quality on my Google Chromecast?
Improve streaming quality by ensuring your Chromecast is in range of your Wi-Fi router, making sure you have a strong Wi-Fi signal, and closing any unnecessary apps on your casting device.
How do I know if my TV is compatible with Google Chromecast?
If your TV has an HDMI port, it should be compatible with a Google Chromecast.
What’s the difference between the Google Chromecast and the Chromecast Ultra?
The key difference is that the Chromecast Ultra supports 4K and HDR content, whereas the third-generation Chromecast supports up to 1080p.
Can I control the volume of my Chromecast from my phone?
Yes, you can control the volume of the content being cast to your Chromecast from your phone.
Does the Google Chromecast support Dolby Atmos?
No, the third-generation Google Chromecast does not support Dolby Atmos.
What are the dimensions of the third-generation Google Chromecast?
The third-generation Google Chromecast has a diameter of 2.04 inches and a thickness of 0.54 inches.
What are the system requirements for using the Google Chromecast?
For mobile devices, you need at least Android 5.0 or iOS 12.0. For computers, you need the latest version of the Chrome browser.
How do I update the firmware of my Google Chromecast?
Your Google Chromecast should update its firmware automatically when connected to the internet. If it doesn’t, you may need to restart it.
Can I cast content from my Chrome browser to my Chromecast?
Yes, you can cast content from the Chrome browser on your computer to your Chromecast using the ‘Cast…’ option in the settings menu.
Does Google Chromecast offer parental controls?
There aren’t any parental controls built into the Chromecast itself, but many streaming services have their own parental control settings you can use.
Can I connect my Google Chromecast to a VPN?
Yes, you can connect your Google Chromecast to a VPN by setting up the VPN on your Wi-Fi router.
 ping.fm
ping.fm 