How to Fix or Pair Your Google TV Remote with Chromecast: A Step-by-Step Guide
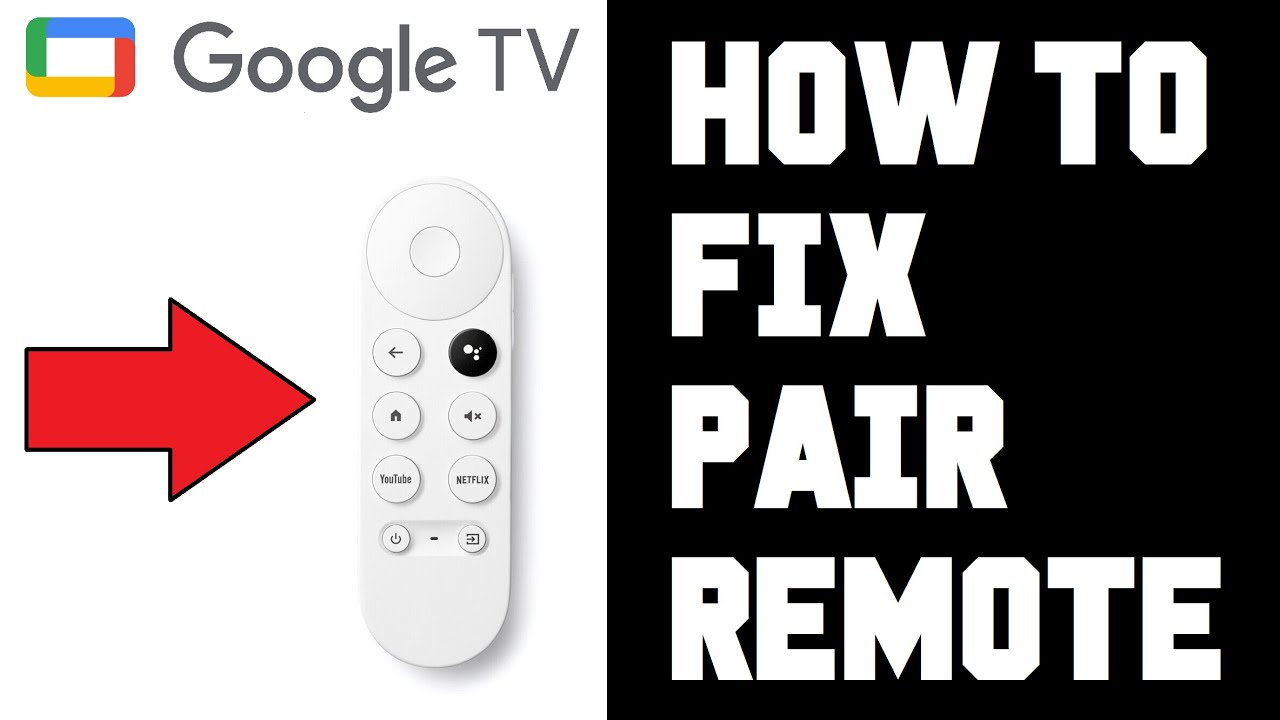
Experiencing trouble with your Google TV remote? 😱 No need to worry! This guide will walk you through the steps on how to fix or pair your Google TV remote with your Google TV Chromecast. 🛠️📺
Ensure the Batteries are Working
First of all, make sure that your Google TV remote has working batteries. It’s a common issue often overlooked. So, give it a check! 🔋😉
Put Your Google TV Device into Pairing Mode
Next, take your Google TV device and locate the button on the device. You’re going to hold this down – this puts your device into pairing mode. If it doesn’t work the first time, just press the button again. Look for a little orange or yellow light flash – this typically indicates that it’s in pairing mode. 🚦🎛️
Hold Down the Back and Home Button on Your Remote
Now, with your device in pairing mode, hold down the back and the home button simultaneously on your unpaired remote. Do this until you see a light open up at the bottom. You’ll find that your Chromecast is now detecting your remote. 🎮🔄
Pair Your Remote
Once your Chromecast detects your remote, click the home button. You’ll see a notification that it’s pairing and soon after, a message stating that it’s paired. 💑🎉 This takes you back to the homepage of the Google TV and you can now use your remote to interact with the menus! 🍿🎬
Conclusion: 🏁
And there you have it! A step-by-step guide on how to fix or pair your Google TV remote with Chromecast. Isn’t it quite straightforward? Troubles with your remote should no longer ruin your binge-watching nights! 🌃🎥 Remember, whenever in doubt, refer back to this guide. Happy watching! 🎉🍿
FAQ
What do I need to pair my Google TV Remote with Chromecast?
To pair your Google TV Remote with Chromecast, you’ll need your Google TV Remote, a functioning Chromecast, and access to your home Wi-Fi network.
How do I start the pairing process?
You can start the pairing process by turning on your Chromecast and holding the button on your Google TV Remote. Then, follow the instructions on your TV screen.
Why isn’t my Google TV Remote working with my Chromecast?
There could be various reasons, such as low battery, your remote is not in pair mode, or interference with other devices. Make sure your remote’s LED is blinking when you’re trying to pair it.
Can I pair more than one remote to a Chromecast?
No, you can only pair one remote at a time to your Chromecast.
What should I do if my remote is not pairing?
Try moving closer to your Chromecast, make sure your remote’s batteries are not dead, and ensure that there are no obstacles between the remote and the Chromecast.
How will I know the pairing was successful?
Once the remote has been successfully paired with the Chromecast, the LED on your remote will stop blinking and you’ll be able to navigate the Chromecast interface using your remote.
Can I unpair my Google TV Remote from Chromecast?
Yes, you can unpair your Google TV Remote from your Chromecast by performing a reset on the remote.
Will I need to pair my remote every time I want to use it?
No, once your Google TV Remote is paired with your Chromecast, it will stay connected until you unpair it or undergo a factory reset.
Why is my Google TV remote not responding after it’s been paired?
There might be a problem with the setting or it may need a reset. Alternatively, the batteries may be low or dead, in which case they need to be replaced.
What should I do if my Chromecast doesn’t show the pairing process on screen?
Ensure that your Chromecast is properly connected to your TV and the power source. If it still doesn’t work, try resetting your Chromecast.
Can I pair a different brand of remote with my Chromecast?
It depends on the compatibility. You should refer to the user manual of the respective remote to learn about its compatibility with Chromecast.
Can I use my smartphone as a remote for the Chromecast?
Yes, Google provides an app called ‘Google Home’ that allows you to control your Chromecast with your smartphone.
The buttons on my Google TV remote don’t work, what should I do?
Make sure that nothing is blocking the signal, the batteries are properly inserted and not drained. If this doesn’t help, a factory reset might be the answer.
What is the range of the Google TV remote?
The effective range of the Google TV remote is approximately 20 feet or 6 meters.
Why is there a delay in response when I use my Google TV Remote?
There may be interference from other devices, or the signal might be blocked by something. Make sure you have a clear line of sight to your Chromecast.
I have multiple Chromecast devices. How do I make sure I connect to the right one?
Each Chromecast device should show a unique set of digits on the screen during the pairing process. You can match these numbers with the code that appears on your Google TV Remote to ensure you are connecting to the right device.
Can I use the Google TV Remote to control other devices too?
Yes, the Google TV Remote can also be used to control other devices that support HDMI-CEC, such as a soundbar or your television.
Where can I find the Google TV Remote?
The Google TV Remote can be purchased from online retails like Amazon, Best Buy, the Google Store, and others.
How do I replace the batteries in the Google TV Remote?
The battery compartment is on the back of the remote. Slide the cover off, remove the old batteries, and insert the new ones, making sure to match the polarities.
What type of batteries does the Google TV Remote need?
The Google TV Remote uses two AAA batteries.
What should I do if the voice command functionality isn’t working on my remote?
Make sure that the microphone isn’t blocked. Additionally, verify that voice commands are enabled in your Chromecast’s settings.
Can I control the volume of my TV with the Google TV Remote?
Yes, the Google TV Remote can be used to control the volume of your TV.
Can the Google TV Remote be used as a game controller?
The Google TV Remote has limited functions and cannot be used as a full-fledged game controller. But, it could be used for simpler games that require arrow keys and enter button.
Can I pair my Google TV Remote via Bluetooth?
Yes, you can pair the Google TV Remote with your Chromecast via Bluetooth.
Is it necessary to use a Google TV Remote to control my Chromecast?
No, you can also control your Chromecast using the Google Home app on your smartphone.
Can I connect my Google TV Remote to other devices via Bluetooth?
The Google TV Remote is primarily designed to control your Chromecast and TV, but it may be compatible with other devices depending upon their Bluetooth settings.
Do I need to have a Google account to use the Google TV Remote?
A Google account isn’t necessary to use the Google TV Remote, but it’s needed if you want to take advantage of certain features, like personalized recommendations.
How can I reset my Google TV Remote?
To reset your Google TV Remote, hold down the ‘Back’ and ‘Home’ buttons at the same time for approximately 10 seconds until your remote’s LED flashes white twice.
How do I set up the Google Home app to use my smartphone as a remote?
Download the Google Home app from your phone’s app store, sign in to your Google account, then follow the in-app instructions to set up your Chromecast and use your phone as a remote.
Can I use Google TV Remote with other streaming devices?
Generally, the Google TV remote is designed to work with Chromecast and TV. However, compatibility depends on the device’s Bluetooth capabilities. You should refer to the user manual of respective devices.
 ping.fm
ping.fm 