A Step-by-Step Guide for Connecting Electronic Devices via HDMI or WiFi
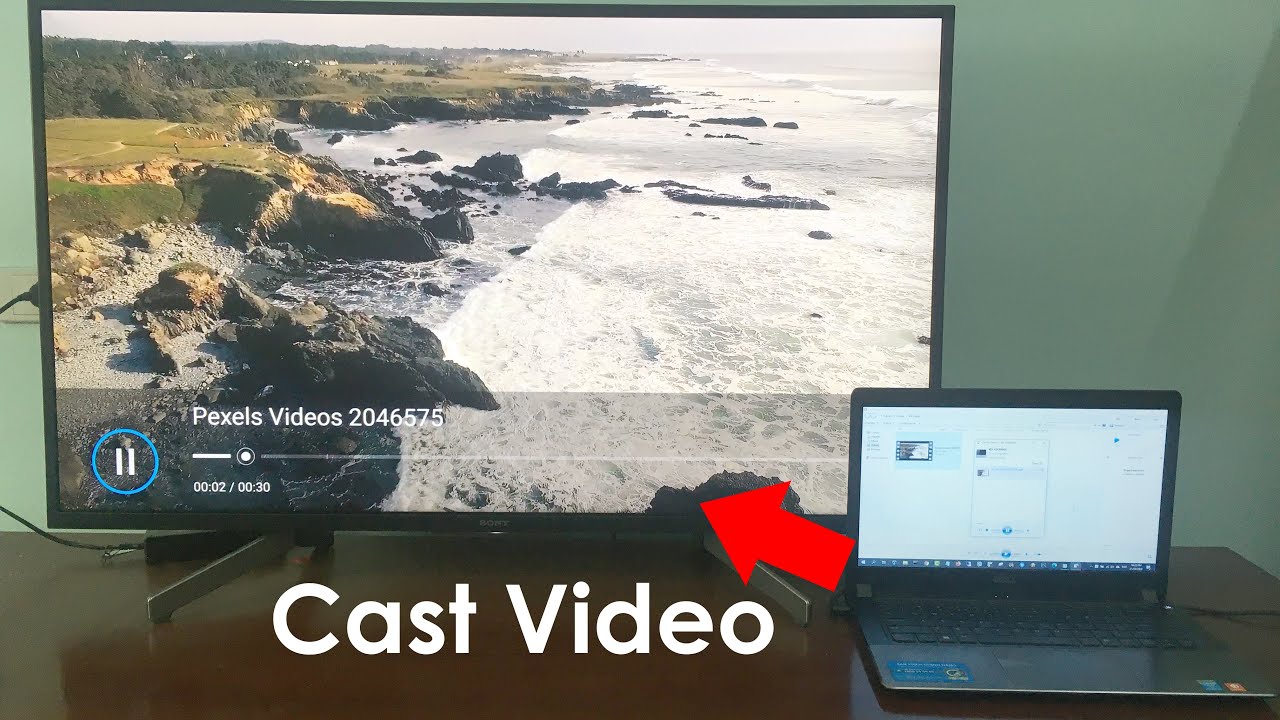
Want to link your electronic devices together, like a laptop and a TV? 🖥️📺 You’re at the right place! ✅ You could opt for the tradition route of using an HDMI cable to connect these devices and transfer images or videos, but there’s a simpler modern alternative that we’re about to discuss here – using a WiFi network. 📶😎
Prepare Your HDMI Cables
Start by gathering your HDMI cables and devices you wish to connect. HDMI cables help establish a high-quality and secured link between your devices, making it an effective method for transferring visual data 🖼️🎥
Connect the Devices Using HDMI
Next, connect the devices. Plug one end of the HDMI cable into your laptop, and the other end into your TV. Voila, your devices are now connected! HDMI connection is like your own private highway for data transfer – it’s fast and reliable! 🚀⚡
Use WiFi for Connection
Looking for a wireless solution? If both your devices support it, you can connect them using your WiFi connection. This method is simpler and eliminates the need for physical cables. 😉
Transfer Video via Windows Media Player
For WiFi connections, if you’re a Windows user, you can transfer video through Windows Media Player. Just open the software, right-click your chosen video, and select ‘Cast to Device’. 👈💻
Select the TV to Connect
You’ll typically be presented with a list of available devices. Just click on your TV, and the video will be cast almost instantly. Imagine the possibilities with this simple tech – movie night will never be the same! 🎬🍿
Conclusion: 🏁
Connecting your laptop and TV can revolutionize your multimedia experience, whether you’re using an HDMI or a WiFi connection. Once you’ve mastered this technique, you’ll be streaming and syncing like a pro! 💪 Thanks for reading this tutorial. Don’t forget to like and share! 😊👍
FAQ
What is HDMI?
HDMI, or High-Definition Multimedia Interface, is a proprietary audio/video interface for transmitting uncompressed video data and compressed or uncompressed digital audio data from an HDMI-compliant source device.
What is WiFi?
WiFi is a wireless networking technology that allows devices like computers, mobile devices, and other equipment to connect to the internet or communicate with one another wirelessly within a particular area.
How to connect a device via HDMI?
Simply plug one end of the HDMI cable into the device and the other end into the HDMI port on your TV or monitor. Then, switch the input source to the correct HDMI port.
How do I connect a device via WiFi?
On your device, go to settings > network > WiFi and then select your network from the list of available networks. Enter your network’s password if required.
Why won’t my device connect to WiFi?
There could be several reasons: weak signal strength, incorrect password, network congestion, or issues with the router or the device itself.
Why won’t my HDMI connection work?
Common issues include a faulty cable, incompatible devices, incorrect input source, or problems with the HDMI port or device.
Which HDMI cable should I use?
This depends on the device. Some devices may require a standard HDMI, while others might need a mini or micro HDMI cable.
Can all devices connect via HDMI?
No, not all devices have HDMI ports. However, many modern electronics like TVs, monitors, gaming consoles, and computers typically do.
Can all devices connect via WiFi?
No, not all devices have WiFi capabilities. However, most modern electronics will have this function.
Can I connect multiple devices via HDMI?
Yes, if your TV or monitor has multiple HDMI inputs, you can connect more than one device. If not, you’ll need an HDMI switch or splitter.
Can I connect two devices via WiFi at the same time?
Yes, most WiFi networks can handle multiple devices. The exact number depends on the capabilities of your router and the bandwidth of your internet connection.
Can WiFi and HDMI work together?
Yes, it is possible to connect a device to a network via WiFi, and then to a screen via HDMI simultaneously. The WiFi connection would handle data transmission, and the HDMI connection would handle audiovisual output.
Is HDMI better than WiFi for streaming?
There’s no definitive answer as it depends on multiple factors. HDMI can provide a more stable connection with better picture and sound quality. WiFi, on the other hand, offers more mobility and convenience.
Do I need a special HDMI cable for 4K?
Yes. To get the best quality from your 4K device, you need a HDMI cable capable of transmitting 4K signals, known as High Speed HDMI cables.
What’s the difference between HDMI and Mini HDMI?
The primary difference is size. Mini HDMI is smaller than the traditional HDMI, often used for smaller devices like cameras and tablets.
What happens if my HDMI cable is too long?
If the HDMI cable is too long, it can result in signal degradation which can cause loss of picture or sound quality.
Why is the picture quality poor when I connect via HDMI?
The picture quality can be affected by a poor quality HDMI cable, incorrect video settings, or issues with the source device or display.
Why is the sound quality poor when I connect via HDMI?
There could be multiple reasons for this. The audio settings on your device may be incorrect, or there may be a problem with your HDMI cable or the devices you’re connecting.
Why is my WiFi slow with multiple devices?
This typically happens due to bandwidth congestion. The more devices connected to the WiFi, the more data is required, which can slow down the internet connection.
What is the maximum distance for a HDMI connection?
For most HDMI cables, the maximum effective distance is around 15 meters. Beyond this, signal strength can start to decline. However, with a good quality cable or signal booster, this distance could be extended.
What is the maximum range of a WiFi connection?
A typical home WiFi network has a range of about 46 meters (150 feet) indoors and double that outdoors. Obstacles like walls and furniture can shorten this range.
Is there a wireless alternative to HDMI?
Yes, Wireless HDMI systems can transmit high-definition video and audio from a source device to a display device wirelessly.
How do I improve my WiFi signal?
To improve your WiFi signal, you could move your router to a more central location, remove sources of wireless interference, update your router’s firmware or extend the WiFi network with additional hardware.
Is it safe to connect my device via public WiFi?
While it’s generally safe for basic use, it is generally not advised to perform sensitive transactions like online banking on a public WiFi network due to the potential risk of data interception.
Are there advantages to using HDMI over WiFi, or vice versa?
HDMI provides a stable, high-quality connection ideal for home theaters and gaming setups. WiFi, on the other hand, offers convenience and mobility, allowing you to connect devices without dealing with cables and wires.
Can I extend my HDMI cable?
Yes, this can be done using an HDMI coupler or an HDMI repeater. However, it’s important to remember that extending the cable length could result in signal degradation.
Can I extend my WiFi range?
Yes, there are various ways to extend your WiFi range. These include using a network extender, adding a second router, or even upgrading your existing equipment.
How can I troubleshoot a HDMI connection?
Fixing a HDMI connection could involve checking the cable, ensuring the input source is correct, ensuring your devices are compatible, or checking your device settings.
How can I troubleshoot a WiFi connection?
This could involve checking your signal strength, resetting your router, checking your device settings, or even contacting your ISP.
Is HDMI or WiFi better for gaming?
For a dedicated gaming setup with high-definition graphics and sound, HDMI is the recommended connection. However, WiFi can be used for casual gaming or mobile devices.
 ping.fm
ping.fm 