How to Screen Mirror Your iPhone to Your Smart TV
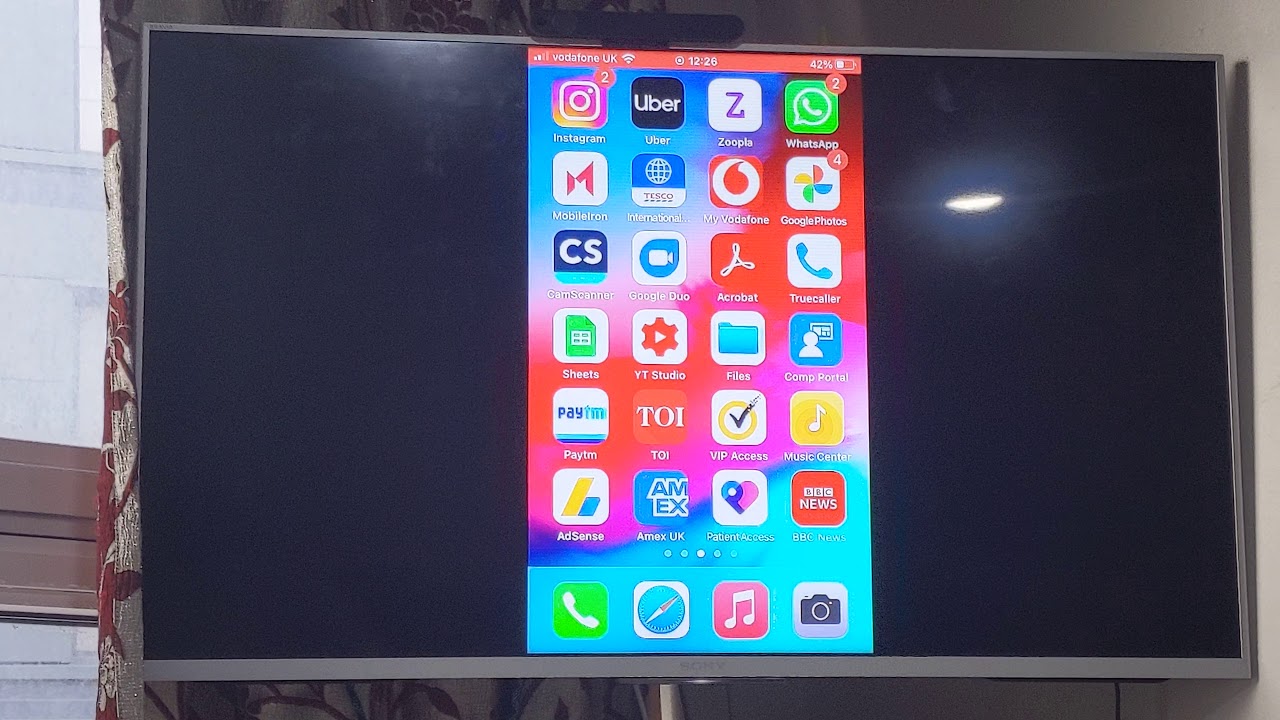
Ever wondered how to screen mirror your iPhone📱 to your smart TV📺? This guide provides a simple, detailed approach to do just that. This process allows you to view your iPhone’s screen on your TV, making it perfect for sharing photos, videos, or other media with family and friends. All you need is a free app from the App Store and a Wi-Fi network that both the iPhone and TV are connected to. Let’s dive into it!
Installing the Screen Mirroring App
To begin, you’ll have to download the Replica app. It’s available for free on the App Store🍎. After the installation, when you open the app, it will display the devices connected to the same Wi-Fi network📶 as your iPhone. This is how your smartphone locates your smart TV for the screen mirroring process. It’s critical to note that your smart TV must also be connected to the same Wi-Fi network for this to work.
Starting the Screen Mirroring Process
Once you’ve located your smart TV on the Replica app, go ahead and select it. After which, press on ‘Start Broadcast’📡. As you do this, a countdown begins, and afterward, what you see on your iPhone will be mirrored on your smart TV. Let’s put it to context; if you open an app on your iPhone, say the Times of India app, the same content will be displayed on your smart TV screen📱💫📺.
Stopping the Screen Mirroring Process
When you’re done, returning to your usual setup is just as easy. Navigate back to the Replica app on your iPhone, and you’ll find the ‘Stop Broadcast’ button. Clicking on this stops mirroring your iPhone screen to your TV🛑.
Additional Tips
If you run into any difficulties, there are alternative apps like AirScreen that can also accomplish this task with similar procedures. If the Replica app starts running promotions where subscription is required, remember there are always alternatives or ways around to keep enjoying these services for free!
Conclusion: 🏁
Screen mirroring your iPhone to your smart TV not only enhances your media viewing experience, but it also provides a convenient way of sharing content with loved ones. So give it a try, and if you have any questions or need any help, don’t hesitate to ask in the comments section below! It’s a digital world out there, let’s learn to navigate it together🌐💪😉.
FAQ
What is screen mirroring?
Screen mirroring is a feature that allows you to display the screen of one device on another device. This means that everything you do on your iPhone, such as watching videos, playing games, or browsing the web, will be displayed on your Smart TV.
How do I start screen mirroring on my iPhone?
You can start screen mirroring by swiping down from the top right corner of your iPhone to open the control center and then tapping on ‘Screen Mirroring’. From there, select your Smart TV from the list of available devices.
Can I mirror my iPhone to any Smart TV?
Screen mirroring is compatible with most Smart TVs. However, the process may vary depending on the brand and model of your Smart TV.
Do I need any special software to mirror my iPhone to my Smart TV?
No, most modern iPhones and Smart TVs have built-in screen mirroring capabilities. However, an app can be used for more advanced features or if built-in capabilities are not present.
What is the range of screen mirroring?
The range of screen mirroring typically is dependent on your Wi-Fi network. Both devices need to be connected to the same network for screen mirroring to work.
Why can’t I connect my iPhone to my Smart TV?
This could be due to several factors including network issues, compatibility problems, or other technical issues. Try troubleshooting by restarting both devices, checking your network connection, and making sure both devices have screen mirroring enabled.
Can I mirror my iPhone to my Smart TV without Wi-Fi?
Wi-Fi is typically necessary for screen mirroring as this feature uses a wireless network to connect your devices. However, some newer models of TVs and iPhones may have alternative ways to connect.
How can I improve the quality of screen mirroring?
To improve quality, ensure your devices have a strong Wi-Fi connection. You may also want to close other applications on your iPhone to allow for more processing power for screen mirroring.
Can I still use my iPhone while it’s being mirrored?
Yes, your iPhone will function normally while being mirrored. However, everything you do on your iPhone will be shown on the TV as well.
Can I mirror my iPhone to multiple TVs at the same time?
Generally, iPhones can only connect to one device for screen mirroring at a time. However, using a third-party app or a specific setup could allow for multi-display mirroring.
Is there any lag or delay when mirroring my iPhone to my Smart TV?
There can be a slight delay, but it is usually insignificant if you have a strong Wi-Fi connection. If there is noticeable lag, it could be due to your Wi-Fi speed or other technical issues.
Why is my TV not showing up when I try to mirror my iPhone?
This could be due to a number of reasons. Make sure both devices are connected to the same Wi-Fi network, your TV has screen mirroring enabled, and try restarting both devices.
Can I mirror movies and streaming videos from my iPhone to my Smart TV?
Yes, when your iPhone is mirrored to your Smart TV, you can watch movies, streaming videos, and other media content on a larger screen.
Do I need a specific version of iOS to mirror my iPhone to my Smart TV?
While it may vary by make and model of your devices, most recent iPhones and iOS versions should be capable of screen mirroring. Check with your device manufacturer for specific compatibility.
Will mirroring my iPhone to my Smart TV use a lot of data?
Screen mirroring should not use your iPhone’s cellular data if both the iPhone and Smart TV are connected to the same Wi-Fi network. The data usage is similar to using Wi-Fi for other streaming activities on your iPhone.
Can I mirror my iPhone to a non-smart TV?
You can with the help of an Apple TV or other compatible devices that are connected to your non-smart TV. These devices can receive the screen mirroring signal from your iPhone and display it on your TV.
How do I stop screen mirroring?
You can stop screen mirroring by opening the control center on your iPhone, tapping ‘Screen Mirroring’, and then tapping ‘Stop Mirroring’.
Can I control my Smart TV using my iPhone while mirroring?
Yes, many Smart TVs will allow you to use your iPhone as a controller while it is mirrored to the TV. This can vary by the brand and model of your TV.
How can I mirror only specific apps to my Smart TV?
Screen mirroring mirrors your entire iPhone display. If you want to display specific apps, focus on using that app while mirroring or look for the app’s built-in casting option if available.
Do I have control over the aspect ratio when mirroring my iPhone to my Smart TV?
The aspect ratio will typically match the output of your iPhone’s display. Some TVs or apps might allow you to control this, but it’s generally handled automatically.
Can I play games on my Smart TV by mirroring my iPhone?
Yes, you can play games from your iPhone on your Smart TV via screen mirroring. However, please note that it might experience a slight delay or lag.
Is the audio also mirrored to the TV?
Yes, all sounds from your iPhone, including the audio from videos and music, will also be mirrored to your Smart TV along with the visual display.
Why is the audio not working when I’m mirroring my iPhone to my TV?
This could be due to sound settings on your iPhone or TV or could be a connection issue. Ensure your iPhone isn’t on mute, the volume is turned up on both devices, and both are properly connected for screen mirroring.
Why is my screen mirroring black and white?
Screen mirroring should display in colour. If it is in black and white, it may be a technical issue with your TV or iPhone. Check your devices’ settings, try resetting the connections and ensure they’re up to date.
Is it possible to use screen mirroring via Bluetooth?
Screen mirroring usually requires a Wi-Fi connection. Bluetooth isn’t typically fast enough to support the large amount of data required for screen mirroring.
Why is the resolution low when I mirror my iPhone to my Smart TV?
The resolution when mirroring your iPhone is mainly dependent on your Wi-Fi speed and your TV’s resolution. If you experience low resolution, make sure both devices have a strong Wi-Fi connection, and your TV’s resolution settings are adjusted properly.
Can I zoom in while screen mirroring?
Screen mirroring will just replicate what is on your iPhone’s screen. So if you zoom in on your iPhone, it will also zoom in on the TV screen.
Can I mirror my iPhone to my Smart TV wirelessly without Apple TV?
Yes, many modern Smart TVs have built-in screen mirroring capabilities, so you do not need an Apple TV. However, the specific steps to mirror your screen might vary based on the TV brand.
Why won’t screen mirroring work on my older iPhone?
Screen mirroring is supported on iPhone 4s or newer. If you have an older iPhone, you might not be able to mirror your screen without third-party apps or hardware.
Is screen mirroring safe? Can someone else access my phone?
Screen mirroring is secure as long as you’re connected to a trusted Wi-Fi network. Ensure to use a secured network, as anyone on the same Wi-Fi network could potentially cast to your TV if they have the right software.
 ping.fm
ping.fm 