How to Cast Android Screen to Amazon Fire TV Stick: A Simple Guide
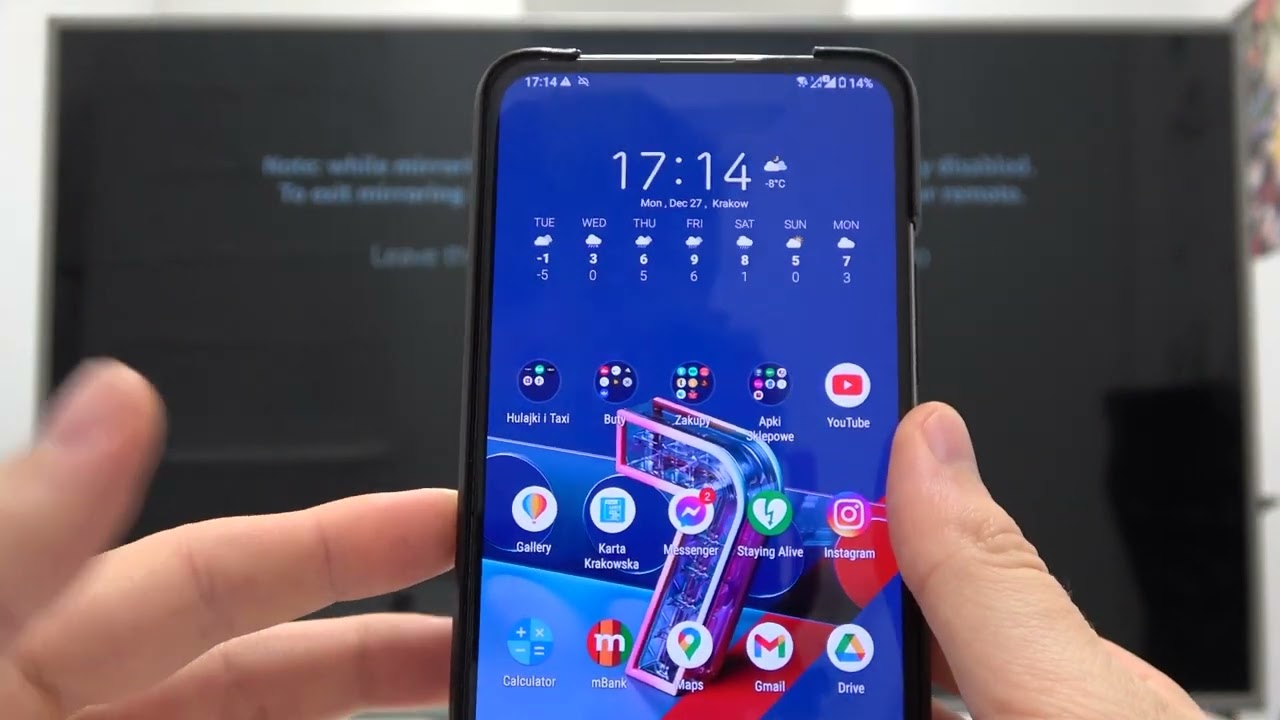
In the evolving digital world, seeing your smartphone screen on your TV can unlock new levels of enjoyment and functionality. You may want to show off your latest photos, play your favorite games on a bigger screen, or share a great video you found online. If you have an Android smartphone and an Amazon Fire TV Stick, you’re in luck! 🤩 Here’s a simple and comprehensive guide on how to cast your Android smartphone screen to your Amazon Fire TV Stick.
Enter the Settings on Your Fire TV Stick
The first step for casting your Android screen to your Amazon Fire TV Stick is to access the device’s settings. Locate the settings option on the right side of the screen and click on it. This is your gateway to customizing your Fire TV Stick experience. 🔧
Select Display and Sounds
From the settings, select ‘display and sounds‘, a vital parameter to ensure the smooth casting of your Android screen. Note that for successful screen casting, both devices must be connected to the same Wi-Fi network. 📶
Enable Display Mirroring
Next, go to ‘enable display mirroring‘ within your Fire TV Stick settings. Click ‘OK’ on your remote control, and lo and behold, your Fire TV Stick is now ready to be the mirror image of your Android smartphone screen! 🙌
Open the Screen Cast Feature on Your Android Smartphone
Now, it’s time to prepare your Android smartphone. Find and open the ‘Screen Cast‘ feature on your device. You’ll typically find this option by pulling down the notification panel. Look for the Screen Cast icon and tap it. 📱
Select Your Fire TV Stick
On your Android device, select your Fire TV Stick from the available devices to connect. Once connected, everything from your smartphone screen will magically appear on your TV! 🎉
Turn Off Screen Casting
If you wish to end your screen casting session, simply go back to the Screen Cast feature on your Android smartphone and select ‘disconnect‘. Turning off screen casting is as easy as turning it on. 📴
Conclusion: 🏁
Casting your Android smartphone screen to your Amazon Fire TV Stick is as easy as pie with this step-by-step guide. Get ready to enjoy your smartphone’s content on a larger screen and explore the wonders of screen casting. It’s a simple yet effective way of enhancing your digital lifestyle. 👍 If you found this guide helpful, don’t forget to share it with your friends! 🔄
FAQ
What is the Amazon Fire TV Stick?
The Amazon Fire TV Stick is a popular streaming device that you can plug into your TV’s HDMI port to access streaming services like Netflix, Amazon Prime, Hulu, and more.
Can I cast my Android screen to Amazon Fire TV Stick?
Yes, you absolutely can. This guide will provide detailed steps on how to do it.
Do I need any special apps to cast my Android screen to Fire TV Stick?
You would need an app like ‘AirScreen’ to facilitate screen casting from an Android device to a Fire TV Stick.
Are there any other alternatives to ‘AirScreen’?
Yes, there are several other apps that can be used for casting including ‘Miracast’, ‘Toumei’, and ‘Mirroring360’.
How to install ‘AirScreen’ on my Fire TV Stick?
You can download and install ‘AirScreen’ directly from the ‘Apps’ section on your Fire TV Stick.
Can I cast my Android screen to Fire TV Stick without WiFi?
No, you need a stable WiFi connection to cast your Android screen to an Amazon Fire TV Stick.
How do I start casting my Android screen?
After setting up ‘AirScreen’ on your Fire TV Stick, go to the ‘Cast Screen’ option in the Settings of your Android device and select the Fire TV Stick device to start casting.
Will my phone be usable when it’s casting the screen?
Yes, you can still use your phone normally when it’s casting the screen. However, whatever you do on your phone will be mirrored on the TV.
Does casting my Android screen to Fire TV Stick consume a lot of data?
The data consumption largely depends on the content you are casting. High-definition videos will consume more data than normal browsing or screen sharing.
Will casting affect my phone’s battery?
Yes, casting your Android screen to a Fire TV Stick can drain your phone’s battery faster.
Is the quality of the mirrored screen on the TV good?
Yes, the image quality of the mirrored screen is generally good, but it may also depend on the quality of your phone’s screen and your Wi-Fi speed.
Can I cast my Android screen to Fire TV Stick through Bluetooth?
No, screen casting to a Fire TV Stick is typically done through Wi-Fi, not Bluetooth.
Is it possible to cast multiple Android devices at once?
No, the Fire TV Stick can only mirror one Android device at a time.
Can I pause or stop casting once it starts?
Yes, you can pause or stop casting from the notification panel on your Android device at any time.
Do I need to pair my Android device with Fire TV Stick each time I cast?
No, once you’ve paired your Android device with the Fire TV Stick for the first time, it should automatically connect in the future as long as they are on the same Wi-Fi network.
Does Amazon Fire TV Stick support Chromecast?
No, Amazon Fire TV Stick does not natively support Google’s Chromecast functionality.
Is there a delay when casting its screen to a Fire TV Stick?
There might be slight lag or delay depending on your Wi-Fi speed, but generally, it’s quite smooth and synchronous.
Can I control the volume when casting the screen?
Yes, you can control the volume from your Android device.
Can I cast games from my Android device to a Fire TV Stick?
Yes, you can cast games from your Android device to the Fire TV Stick. However, there might be some latency issues depending on the game and your Wi-Fi speed.
Why can’t I see my Fire TV Stick in the cast screen option?
Ensure that both your Android device and Fire TV Stick are connected to the same Wi-Fi network and that you have properly set up the ‘AirScreen’ or other casting app on your Fire TV Stick.
Can everyone on the same Wi-Fi cast to the Fire TV Stick?
Yes, anyone connected to the same Wi-Fi network can potentially cast their screen to the Fire TV Stick.
Is there any way to restrict who can cast to my Fire TV Stick?
The best way to restrict who can cast to your Fire TV Stick would be to set up a unique Wi-Fi network or password protect your current network.
What formats are supported while casting with AirScreen?
AirScreen supports a variety of formats including popular ones like MP4, MOV, AVI, etc.
Can casting be interrupted?
Yes, if you receive an incoming call or if the Wi-Fi connection is unstable, casting could be interrupted.
Can I cast from other devices such as laptops or iPads?
Yes, you can also cast from laptops or iPads, provided you have the necessary casting app installed on your device.
Why is my screen not fitting correctly on my TV?
This could be due to a mismatch in resolution between your Android device and your TV. Try adjusting the screen resolution in your device’s settings.
Can I cast my Android screen to multiple Fire TV Sticks at the same time?
No, currently, you can only cast your Android screen to one Fire TV Stick at a time.
Can I still use my Fire TV stick while my Android screen is casting?
No, when you’re casting your Android screen, your Fire TV Stick will be occupied with displaying the content from your device.
Does my TV have to be a smart TV to use an Amazon Fire TV Stick?
No, your TV does not have to be a smart TV, but it does need to have an HDMI port to plug in the Amazon Fire TV Stick.
What is the range of the Fire TV Stick’s Wi-Fi casting capability?
This greatly depends on your Wi-Fi signal strength, but it should work smoothly within a typical home setting if you have a strong Wi-Fi connection.
 ping.fm
ping.fm 