How to Cast Your iPhone to a Fire TV Device
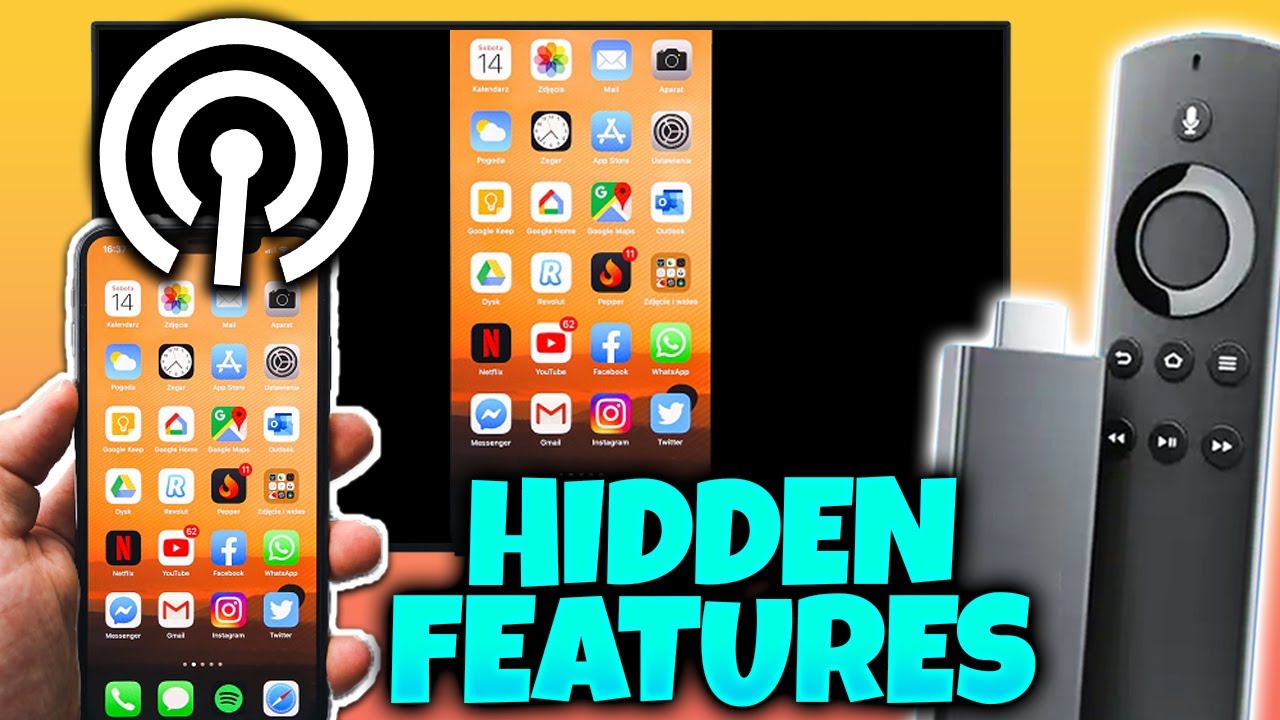
Today’s topic of attention is dedicated to every Apple enthusiast desiring to know how to cast your iPhone directly to your Fire Stick, Fire Cube, or Fire TV device because the usual mirroring feature doesn’t quite cut it for iOS users. 📱➡️📺
Start the Journey to Easy Mirroring
For most devices, mirroring is just a quick sequence away. This holds true especially for Android users who are merely a home button press on their Fire Stick remote from opening the mirroring option. 🎮➡️🔍 However, if you’re an iPhone user, there’s one additional step that needs to be taken.
Begin with the AirPlay App
So, our first order of business is to head to the App Store on your Fire TV device. After you’ve landed on the App Store, search for ‘AirPlay’. Once you’ve found the app called AirPlay, install it. It will appear on your screen as ‘AirScreen’ following the installation.
Navigate Through AirScreen
Launch the AirScreen app and you’ll be greeted with an introduction screen. Press ‘Continue’ and then ‘Confirm’. This will provide the app with internet access. You’ll now be presented with a QR code. Open the camera app on your iPhone and scan this QR code. Clicking on the link that pops up will open a new screen on your TV which will show AirScreen. Here, pick the option that says ‘Entire Screen’. 📲🔍
Start the Mirroring Process
Now comes the moment of magic! Take your iPhone and swipe down from the top right corner to access the Control Center. Here, click on the icon signifying screen mirroring. This should display your TV as an available device for mirroring. Going ahead and selecting the TV will initiate the mirroring process. It might take a few seconds, but you should suddenly find your iPhone screen reflected on your TV screen.🎬
Options Galore with AirScreen
Once the mirroring is established, you’ll find a handful of useful features available. You can screen record on the TV, force rotate your screen, and even set up audio recording. If you’re watching a video and hold your phone in landscape mode, it will automatically switch and fill up your TV screen.⏯🔄🔊. For better quality, you can adjust the video quality in settings, with 1080P being the highest resolution available.
Conclusion: 🏁
And there you have it folks, a quick, easy, and efficient way to cast your iPhone screen directly to your Fire TV device, thanks to the AirScreen app. The free version of the app works perfectly, making mirroring a breeze. Now, you can comfortably stream your iPhone content on a larger screen. Enjoy your newfound streaming freedom! 🎉
FAQ
How to cast my iPhone to a Fire TV device?
Open the Control Center on your iPhone, tap on ‘Screen Mirroring’, and select your Fire TV device. Make sure both devices are on the same Wi-Fi network.
Which TV models are compatible with iPhone casting?
Any TV model equipped with a Fire TV device or a Fire TV built-in is compatible for iPhone casting.
Can I mirror my iPhone to Fire TV without Wi-Fi?
No, a stable Wi-Fi connection is required to cast your iPhone to a Fire TV device.
Why can’t I find my Fire TV on the screen mirroring list?
Ensure both your iPhone and Fire TV are on the same Wi-Fi network. Also, check if your Fire TV’s screen mirroring setting is enabled.
What casting app can I use for iPhone and Fire TV?
Apps like AirScreen, Video & TV Cast, and AirPlayMirror can be used for casting between these devices.
How can I enable Screen Mirroring on my Fire TV?
Navigate to ‘Settings’, then ‘Display & Sounds’, followed by ‘Enable Display Mirroring’.
Why is my screen mirroring so laggy?
This could be due to a slow Internet connection, overcrowded Wi-Fi network, or your device’s performance. Try to improve these factors and test again.
Can I cast my iPhone to a Fire TV Stick 4K?
Yes, you can cast your iPhone to a Fire TV Stick 4K, as it supports screen mirroring.
Can I cast games from my iPhone to Fire TV?
Yes, you can cast games but performance may vary depending on the game’s requirements and your Wi-Fi network stability.
Is there a difference between casting and mirroring?
Yes, casting sends specific content to the TV, while mirroring simply duplicates your device’s screen on the TV.
Do I need to install any app on my Fire TV to cast from my iPhone?
No, you don’t need to install any app on your Fire TV for casting. However, certain app like ‘AirScreen’ can enhance your casting experience.
How to cast YouTube videos from iPhone to Fire TV?
Open the YouTube app on your iPhone, select a video, tap on the ‘Cast’ icon, and choose your Fire TV device.
Can I cast iPhone to Fire TV with Bluetooth?
No, Bluetooth is not supported for casting iPhone to Fire TV. You need a Wi-Fi connection for this.
Can I cast a Zoom meeting from iPhone to Fire TV?
Yes, you can use the screen mirroring feature to cast a Zoom meeting from your iPhone to your Fire TV.
Can I cast my iPhone to multiple Fire TV devices simultaneously?
No, you can only cast your iPhone to one Fire TV device at a time.
Is my iPhone’s sound also mirrored when casting to Fire TV?
Yes, when you’re mirroring your iPhone, the sound is also transmitted to your Fire TV.
Why is there no sound when I cast my iPhone to Fire TV?
Make sure the volume is turned up on both your iPhone and your Fire TV. If the problem persists, try restarting both devices.
Do I need an Amazon account to cast my iPhone to Fire TV?
Yes, you will need to register your Fire TV device with your Amazon account.
How to cast Netflix from iPhone to Fire TV?
Open Netflix on your iPhone, select the content you want to watch, then tap on the ‘Cast’ icon and select your Fire TV.
What to do if the cast icon is not showing up on my iPhone?
Make sure your iPhone and Fire TV are on the same Wi-Fi network. If they are and you still don’t see it, try restarting both devices.
How to disconnect my iPhone from Fire TV?
To stop mirroring, swipe open the Control Center on your iPhone, tap ‘Screen Mirroring’, then tap ‘Stop Mirroring’.
Can I control my Fire TV with my iPhone?
Yes, you can use the Fire TV app on your iPhone as a remote control.
Can I cast my iPad to Fire TV?
Yes, you can cast your iPad to Fire TV using the same steps as iPhone casting.
How to cast music from iPhone to Fire TV?
You can cast music by opening your music app on iPhone, tapping ‘AirPlay’, and then choosing your Fire TV device.
Can I use my iPhone while it is casting to Fire TV?
Yes, you can use your iPhone normally while it is casting to Fire TV.
Why does the quality of the mirrored video decrease sometimes?
This could be due to a slow or unstable Wi-Fi connection. To improve the quality, try to optimize your Wi-Fi network.
How to cast iPhone to Fire TV without Apple TV?
You can cast your iPhone directly to a Fire TV device using the screen mirroring option in the Control Center, without needing an Apple TV.
Can I cast my iPhone screen to Fire TV while it’s locked?
No, your iPhone needs to be on and unlocked to cast the screen to Fire TV.
Is it possible to cast FaceTime calls from my iPhone to Fire TV?
Yes, you can cast FaceTime calls via screen mirroring, but be aware that both video and audio will be shown and heard on the TV.
Does casting my iPhone to Fire TV consume a lot of battery?
Yes, screen mirroring can consume battery significantly. It would be a good idea to have your iPhone connected to a power source while mirroring.
 ping.fm
ping.fm 