How to Cast Your Oculus Quest to a TV, PC, or Phone 🕹️📺📱
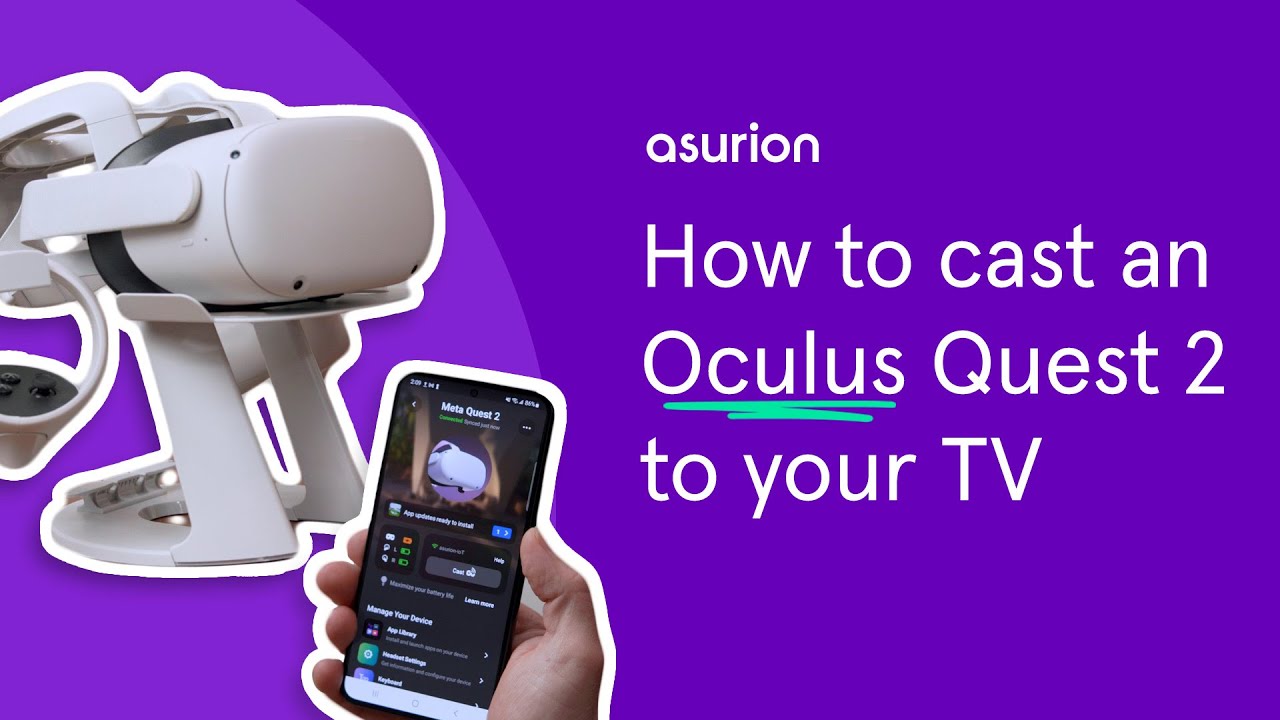
Engaging in immersive virtual reality (VR) experiences is even more fun if you can share it. By casting your Oculus Quest to your TV, PC, or phone, everyone can join in the action! 🎉 With a Chromecast enabled TV, a smartphone app, or a third-party application, it’s quite simple to pull off. Let’s delve into how to make it possible. 🧑💻
Casting Oculus Quest to a Chromecast TV
Firstly, we’ll discuss how to cast your Oculus Quest or Quest 2 to a TV that supports Chromecast. ⚙️ Ensure that both your TV and headset are turned on and connected to the same Wi-Fi network. 🔌 On your Oculus controller, press the Oculus button on the right hand to bring up the home menu. Now, click the camera icon. Then, select the cast button in the top left part of your screen. Choose the device you want to cast to, and finally, click next. Voila! You’re casting to your TV. 🖥️🎮
Casting Oculus Quest to Amazon Fire TV or Fire Stick
If you’re aiming to cast to an Amazon Fire TV or Fire Stick, you will need a third-party app such as Air screen. Open the app and follow the on-screen instructions. On your headset, click the camera icon in the home menu and then select the cast button. Under available devices, choose the ID that matches the Air screen app on your TV. 📡
Casting Oculus to a Phone or Tablet
Now, let’s talk about how to cast your Oculus to your phone or tablet using the Meta Quest app. Ensure, once more, that both your phone/tablet and headset are on the same Wi-Fi network. Fire up the Meta app on your gadget and tap on the cast icon. Select your device and click start. Now, you’re streaming your VR experience to your phone or tablet! 🤳
Casting Oculus Quest to a Roku or Non-Chromecast Device
If you own a Roku or another device that doesn’t support Chromecast, don’t worry! You can still share your VR fun by mirroring the Meta app on your phone to your TV. A simple solution for such devices! 📺
Casting Oculus Quest to a Laptop or Desktop Computer
Casting from your Oculus to your laptop or desktop isn’t rocket science. Just open your Chrome browser and go to oculus.com/casting. Log into your account, turn on your headset, and press the Oculus button on your controller to open the universal menu. Click the camera icon, then the cast button, and finally ‘computer next’. Give it a few seconds to connect, and you’ll be casting to your computer in no time. 🙌
Conclusion: 🏁
Casting your Oculus Quest to a TV, PC, or phone, is an incredible way to enhance your VR gaming experiences and share them with friends. Do not forget that to stop casting, you just have to access the main menu, click the camera icon, and then click the ‘stop casting’ option. So why wait? Dive into the magical realm of VR gaming and share the excitement with others! If you need more tips like this, keep following for more tech guides. 👨💻🎮
FAQ
What is Oculus Quest?
Oculus Quest is a VR headset developed by Oculus, a division of Facebook. It offers a standalone, wireless virtual reality experience that doesn’t require a connection to a PC.
Can I cast my Oculus Quest to a TV?
Yes, you can cast your Oculus Quest to a TV that’s on the same Wi-Fi network.
How can I cast my Oculus Quest to a TV?
To cast to a TV, you need to first ensure that both are connected to the same Wi-Fi network. Then, open the Oculus app on your phone and select ‘Cast’ from the menu, then select your TV from the available devices.
Can I cast Oculus Quest to a PC?
Yes, you can cast your Oculus Quest to a PC using a number of different methods, including Air Receiver, Scrcpy, and SideQuest.
How can I cast my Oculus Quest to a PC?
To cast to a PC, you need the help of third-party applications like Air Receiver or SideQuest. You need to install these on your PC, then follow their respective procedures to cast your Oculus Quest.
Can I cast Oculus Quest to my phone?
Yes, you can cast your Oculus Quest to your phone using the Oculus app.
How can I cast my Oculus Quest to my phone?
To cast to your phone, open the Oculus app on your phone, and select the casting icon. Then, select the Oculus Quest you wish to cast from the list of available devices.
Does casting the Oculus Quest require a Wi-Fi connection?
Yes, casting the Oculus Quest requires both the headset and the device to which you are casting to be connected to the same Wi-Fi network.
What’s the video quality like when casting the Oculus Quest?
Casting the Oculus Quest will display the same visuals you see in the headset, but do note that there might be a slight lag or reduction in image quality due to network speed and other factors.
Can I cast Oculus Quest games to my TV, PC, or phone?
Yes, you can cast Oculus Quest games. However, there might be occasional latency or lower resolution in the casted feed, dependent on network speed and other factors.
What do I need in order to cast my Oculus Quest to a TV, PC, or Phone?
To cast your Oculus Quest, you need a device that supports Chromecast (for TV), a third-party application like Air Receiver or SideQuest (for PC) or Oculus App for phone. All devices should be connected to the same Wi-Fi network.
Can I cast Oculus Quest to any TV?
Your TV needs to have Chromecast built in or have a Chromecast device plugged in. Then you can easily cast your Oculus Quest to your TV.
Will casting my Oculus Quest drain its battery faster?
Casting from your Oculus Quest may consume additional battery, but it shouldn’t drastically reduce the overall battery life.
Can my friends see what I’m seeing on the Oculus Quest when I cast it?
Yes, when you cast your Oculus Quest to a TV, PC, or phone, others can see everything you see in the headset.
Is there a lag when I cast my Oculus Quest to another device?
There could be a slight delay based on your Wi-Fi connection, but generally, the lag shouldn’t significantly impact the experience.
Why can’t I see the audio when I cast my Oculus Quest?
Not all TVs or devices support audio casting from Oculus Quest. This is a known limitation and could vary from device to device.
Is it possible to cast my Oculus Quest to multiple display sources at once?
No, currently Oculus Quest only supports casting to one display source at a time.
Are there limitations to what I can cast from my Oculus Quest?
Certain apps or content may restrict casting due to copyright or privacy reasons. If an app doesn’t support casting, you won’t be able to display it on another screen.
Will casting my Oculus Quest to my phone use up my phone data?
Casting within a Wi-Fi network should not use up mobile data. However, if you’re using a mobile hotspot or tethering, it could consume data.
Why is the casted image from my Oculus Quest scrambled or pixelated?
This may be due to slow Wi-Fi speed or interference. Make sure your Oculus Quest and the device you’re casting to are connected to a strong and stable Wi-Fi network.
What games or apps can I cast from my Oculus Quest?
Most games and apps on Oculus Quest support casting but ultimately it depends on the content publisher and their policies.
Can I use a third-party app to cast my Oculus Quest?
Yes, you can use third-party apps such as Air Receiver, Scrcpy, or SideQuest, depending on what device you’re casting to.
Why can’t I see my Oculus Quest on the castable devices list?
Ensure that your Oculus Quest and the device you’re casting to are on the same Wi-Fi network. Also, make sure your Oculus Quest is turned on and not in sleep mode.
Why is my casted feed lagging or out of sync?
Network strength, Wi-Fi interference, or issues with the device you’re casting to can cause a lag or desynchronisation in your casted feed.
Do I need a certain software version on my Oculus Quest to cast?
Ensure your Oculus Quest software is up to date for optimal casting performance as new features and bug fixes are regularly released.
Why does casting stop when I use certain Oculus Quest features?
Certain features on Oculus Quest may interrupt the casting, such as launching certain apps or using certain features within the virtual environment.
What should I do if I experience trouble casting my Oculus Quest?
Try troubleshooting steps such as checking your Wi-Fi connection, restarting your Oculus Quest and the device you’re casting to, or updating your Oculus Quest software.
Why can’t I hear any audio when casting my Oculus Quest to my TV?
Make sure the volume on your TV is turned up. If you still don’t hear audio, the issue might be with the TV, try checking the audio settings or casting to a different device.
Can I cast my Oculus Quest to a smart speaker like Google Home or Amazon Echo?
No. Currently, Oculus Quest only supports casting to TV, PC, and phone devices.
Can I cast my Oculus Quest to a non-smart TV?
You can cast your Oculus Quest to a non-smart TV but you will need to use a Chromecast device or any other cast-enabled device connected to your TV.
 ping.fm
ping.fm 