How to Cast from Your Phone to Amazon Fire TV: A Step-by-Step Guide 📺
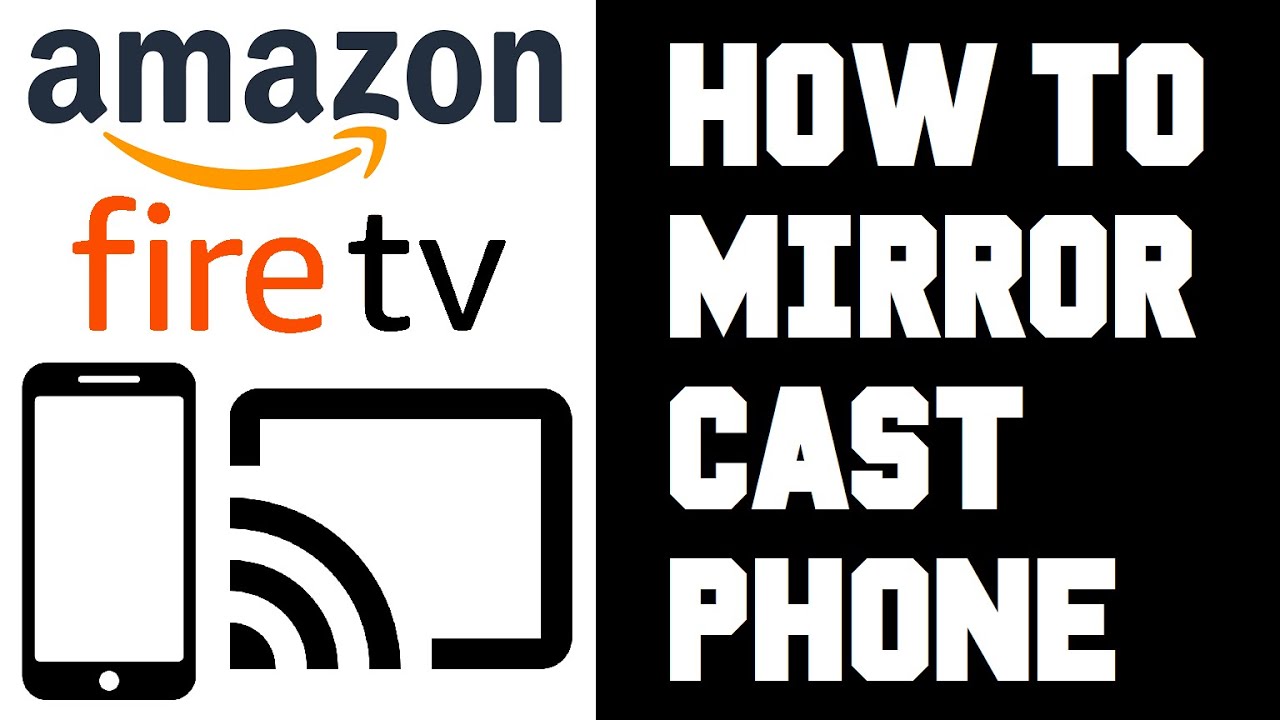
Do you know that you can easily cast from your phone to your Amazon Fire TV? 📺✨ Yes! Forget the hassle of wiring or extra devices. However, it requires a bit of setup for the magic! Don’t worry, in this guide, we provide an easy, step-by-step process to make this simple for you. Let’s get started! 🔥
Connect your Fire TV to Your Wireless Router 📶
The first step is to ensure that your Amazon Fire TV and your phone are connected to the same wireless router. To achieve this, make sure to check the internet connection on your Fire TV. To do this, navigate to Settings ➡️ Network on your Fire TV and check the name of the connected router. It’s essential in making the two devices communicate with each other. 🗣️📱🔁📺
Set Up Fire TV for Miracasting 🔮
Next, you should make your Amazon Fire TV ready to mirror your phone’s content. To do this, hold down the home button on your Fire TV remote for about three seconds. Once a new menu pops up, navigate to Mirroring and select this option. Now, your Fire TV is ready for mirroring! 👏✨
Make Sure Your Phone is Connected to the Same Wireless Router 🧐
Before the casting magic begins, confirm that your phone is connected to the same wireless router as your Fire TV. Check this by going into the Wi-Fi settings on your phone and confirming that the router’s name matches that on your Fire TV. Got it? Great, move on to the next step! 🎉
Set Up Your Phone for Casting 🎬
Now, let’s set up your phone for casting. Go to your phone’s Settings, then navigate to Bluetooth & Device Connection. Here, you’ll find the Cast option. Select this option and wait for a few seconds. You should now see a list of available devices, including your Fire TV (named as it appeared in the mirroring setup). Select your Fire TV to establish the connection, jjust a few seconds and you’re good to go! 🚀
Cast Your Phone’s Content! 🌈
Once the connection is established, your TV screen will reflect exactly what’s on your phone. Now, go ahead and watch your favorite video or view photos from your phone on a bigger screen! 😁🍿 Remember, you must remain connected to the same wireless router to continue casting. Disconnecting or switching networks can interrupt the casting process. So, enjoy streaming! 🎊🎦
Conclusion: 🏁
Now you know how to effortlessly cast from your phone to your Amazon Fire TV! 🎉 With just a few steps, you can enjoy your mobile content on a big screen. ♾️ Just remember the golden rule: both your phone and your Fire TV must connect to the same router for successful casting. Happy streaming! 🎬🎉
FAQ
What is Amazon Fire TV?
Amazon Fire TV is a streaming media player that connects your television to the Internet and allows you to stream video, music, and games.
How can I cast from my phone to Amazon Fire TV?
You can cast from your phone to Amazon Fire TV by connecting both devices to the same Wi-Fi network, opening the app you want to cast from, and selecting the cast option.
Do I need any special equipment to cast to my Fire TV?
No, you only need a smartphone or tablet and an Amazon Fire TV, plus a home wifi network.
Can I cast from any smartphone or tablet to my Fire TV?
Yes, you can cast from Android, iOS, and Fire devices to your Fire TV.
What apps can I cast from my phone to the Fire TV?
You can cast from various apps that support casting, including Netflix, YouTube, and Amazon Prime Video.
What can I do if my devices aren’t connecting?
Ensure both devices are connected to the same Wi-Fi network. If they are, try rebooting your devices and router.
Do I need to have Amazon Prime to cast to Fire TV?
You do not need to have Amazon Prime to cast to Fire TV. However, some content available for casting might require an Amazon Prime membership.
Can I cast my phone’s screen to the Fire TV?
Yes, you can mirror your phone’s screen to the Fire TV using the screen mirroring feature.
What is the maximum resolution that Fire TV supports?
Fire TV Stick devices support up to 1080p, while Fire TV Cube and Fire TV Stick 4K support up to 4K Ultra HD.
Can I adjust the volume of the Fire TV from my phone?
Yes, if your phone and Fire TV are setup correctly, you can adjust the Fire TV’s volume using your phone.
Why can’t I find the cast option in my app?
Not all apps support casting. Ensure that the app you’re using supports casting to Fire TV.
Why is my casting lagging or buffering?
Wi-Fi connection issues or running too many apps at the same time can cause lagging or buffering. Try closing unnecessary apps or improving your Wi-Fi connection.
Can I use my Fire TV while casting from my phone?
Yes, you can use your Fire TV for other tasks while casting from your phone.
How do I stop casting to my Fire TV?
You can stop casting by selecting the ‘Stop Casting’ option in the app you’re casting from, or by using the Fire TV remote.
Why can’t I see my Fire TV device in the list of available devices to cast to?
Your Fire TV might not appear in the list if it’s not connected to the same Wi-Fi network as your phone. Also, ensure that your Fire TV is turned on and in casting mode.
How to fix audio issues while casting?
First, make sure the volume is up on both your phone and Fire TV. If problems persist, try rebooting your devices.
Can I pause or control the content while casting?
Yes, you can control the playback of the content you’re casting directly from your phone.
Does casting drain my phone battery?
Although casting does use some of your phone’s resources, it shouldn’t significantly drain your battery.
Do I need a specific version of Android or iOS to cast?
As long as your phone or tablet supports casting, you should be able to cast to your Fire TV, regardless of the OS version.
Can I cast from my laptop to Fire TV?
Yes, beyond mobile devices, you can also cast or mirror your laptop’s screen on your Fire TV.
Can other users cast to my Fire TV at the same time?
No, only one cast connection can be made at a time to a Fire TV device.
Do I need to download any apps to cast to the Fire TV?
No, most popular streaming apps like Netflix, YouTube, and Amazon Prime Video support casting feature by default. However, for screen mirroring, specific apps may be required.
Can I cast to an older Fire TV model?
Yes, all generations of Fire TV support casting, but newer models may offer better performance and extra features.
Does casting work if I connect my Fire TV via Ethernet?
Yes, casting will still work. However, both your Fire TV and mobile device must be connected to the same network.
Can I cast content while using VPN on my phone?
Yes, but both devices must be connected to the same VPN network.
What should I do if my phone and Fire TV are connected to the same network, but I still can’t cast?
Try rebooting both devices and make sure that casting is enabled on your Fire TV.
How can I cast from iPhone to Amazon Fire TV?
You can use apps like AirScreen or Video & TV Cast on your Fire TV to cast content from your iPhone.
Can I cast content from Google Chrome on my phone to Amazon Fire TV?
Yes, you can cast content from Google Chrome using the built-in cast feature.
Does Fire TV support Chromecast built-in (Google Cast)?
While Fire TV doesn’t natively support Chromecast built-in, it supports casting from a number of apps via different technologies.
How much does it cost to cast to Amazon Fire TV?
Casting itself to Amazon Fire TV is free of charge. However, subscription fees may apply for certain content from services like Netflix, Amazon Prime Video, among others.
 ping.fm
ping.fm 