How to Cast YouTube TV from Your Devices: An Ultimate Guide 🔧📺
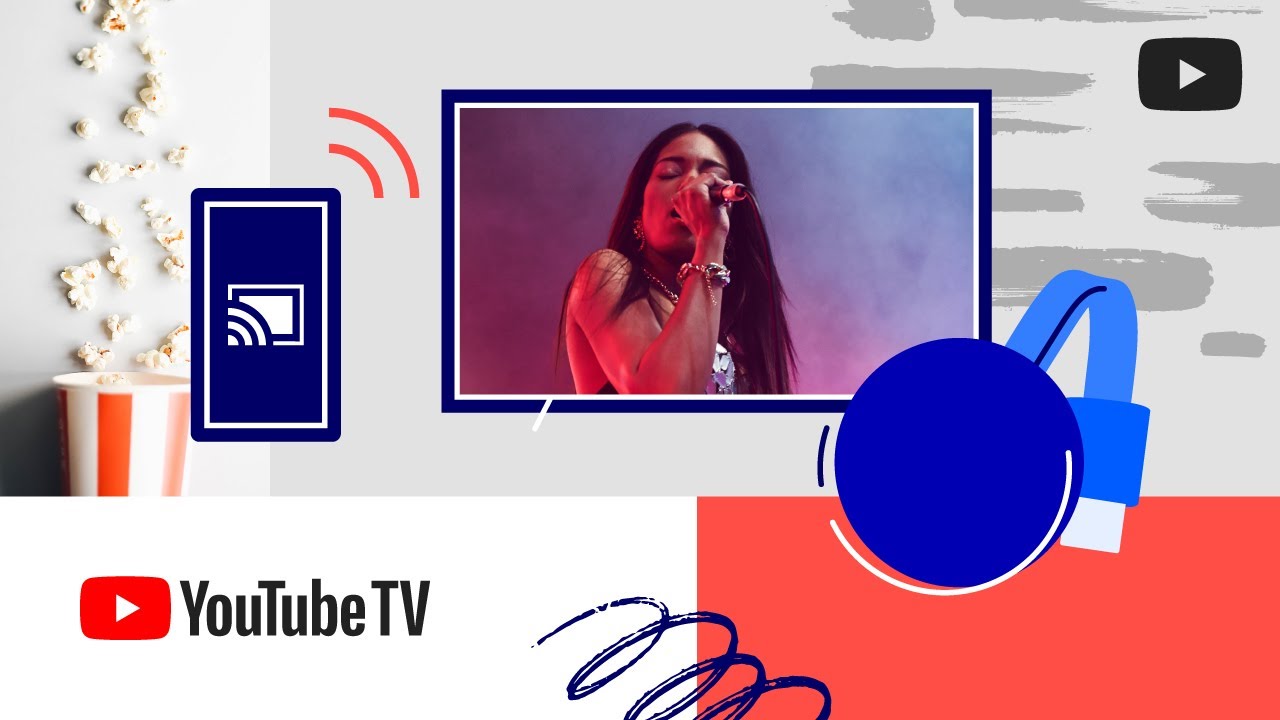
Discover the magic of casting YouTube TV from your mobile device, tablet, or computer to your TV screen. 📲🎬 Whether you’re new to YouTube TV or you’ve been using it for a while, these step-by-step instructions will make your viewing experience seamless. 🛠️ But first things first, you need to set up a YouTube TV account and configure Chromecast. 👈📡
Ensure Compatibility Between Devices ⚙️
Good news – YouTube TV is compatible with Chromecast and Chromecast Ultra. However, if you’re using the first version of Chromecast, be aware that the casting quality might not be as satisfactory. 🧐 Please make sure that your computer, mobile, or tablet and Chromecast are connected to the same Wi-Fi network. 📶
Cast from Your Mobile Device or Tablet 📱
Firing up your favorite show on the big screen from your mobile device or tablet is a breeze. Simply open the YouTube TV application. On the home page, tap the ‘Cast’ button, select your device, and then select ‘Play’. 😊📺
Cast from Your Computer 💻
If you prefer watching from your computer, here’s what to do. Head over to YouTube TV and pick a video or a show to cast. In the video player, click on ‘Cast’ and select your device. You’re good to go! 😁
How to Stop Casting
Done with your viewing session? Here’s how you can stop casting. On your mobile or computer, click on the Cast icon, then on ‘STOP’. There you have it, super straightforward! 👍
Conclusion: 🏁
And there you have it – everything you need to know about casting YouTube TV from your mobile, tablet, or computer. 📺💡 Remember that the same Wi-Fi network is fundamental for seamless casting and controlling your casted screens. So, get set up, sit back, and enjoy watching YouTube TV on the big screen. 😎🍿
FAQ
What devices can I use to cast YouTube TV?
You can cast YouTube TV from a variety of devices, including Chromecast, Android TV, Fire TV, Apple TV, and Roku.
Do I need a specific app to cast YouTube TV?
Yes, you’ll need the YouTube TV app on your mobile device or computer.
Can I cast YouTube TV from my phone?
Yes, you can cast from both Android and iOS devices.
Is there a cost associated with casting YouTube TV?
While there is no additional cost for casting itself, a YouTube TV subscription is required.
Can I cast YouTube TV from my computer?
Yes, you can cast it directly from your Chrome browser.
Does casting YouTube TV affect the quality of the video?
No, casting should not affect the video’s quality, as long as you have a stable internet connection.
Why does my YouTube TV keep buffering when I cast?
This could be due to a poor or unstable internet connection. Try moving closer to your router or testing your internet speed.
Can I cast YouTube TV to multiple devices at once?
No, when casting YouTube TV, it is only available on one screen at a time.
Is it easy to set up casting for YouTube TV?
Yes, the setup is usually straightforward. Simply ensure that your device and the receiving device are on the same Wi-Fi network, and follow the given instructions.
Can I pause or rewind videos while casting YouTube TV?
Yes, you can pause, rewind, and fast forward videos using your mobile device or computer as a remote.
Can I continue to use my device while casting YouTube TV?
Yes, you can use other apps or even turn off your screen without disrupting the cast.
Can I change the volume when casting YouTube TV?
Yes, you can adjust the volume using your mobile device or computer.
Which versions of Android support casting YouTube TV?
Devices running Android 5.0 and above can cast YouTube TV.
Which versions of iOS support casting YouTube TV?
Devices running iOS 12 or above can cast YouTube TV.
Can I record shows on YouTube TV while casting?
Yes, casting does not interfere with YouTube TV’s cloud DVR recording feature.
Why can’t I see the cast icon on my app?
Make sure your device is on the same Wi-Fi network as your Chromecast or TV with Chromecast built-in. If you still can’t see the cast icon, try restarting your app or even your device.
Do I need a Google account to cast YouTube TV?
Yes, you need a Google account to use YouTube TV.
Can other people cast to my TV while I’m watching YouTube TV?
Yes, anyone who is on the same Wi-Fi network can cast to your TV, which will interrupt your viewing.
How to cast YouTube TV using Google Home?
Make sure your Google Home is set up and on the same Wi-Fi network as your casting device, then say ‘Ok Google, play [show name] on [Chromecast name].’
Can I use subtitles while casting YouTube TV?
Yes, if the show or movie supports subtitles, they can be added via the YouTube TV app.
How can I stop casting YouTube TV to my device?
Simply tap the cast icon on your device and select ‘Stop casting’.
What should I do if the video quality is poor while casting YouTube TV?
Try moving closer to your router, ensuring your internet speed is adequate, or switching to a different device.
Can I cast YouTube TV to a non-smart TV?
Yes, you can do so using a Chromecast device or other similar streaming devices.
Can I cast YouTube TV over my cellular data?
Yes, but this could consume a large amount of data, so it’s typically recommended to use Wi-Fi.
Does my TV need to be compatible to cast YouTube TV?
No, you can cast YouTube TV to any TV with an HDMI port using devices like Chromecast, Roku, or Fire TV.
What regions is YouTube TV available in?
YouTube TV is currently only available in the United States.
Can I watch local channels when casting YouTube TV?
Yes, YouTube TV provides access to local channels in many areas, and these can be casted just like any other channel.
How many devices can be linked to a YouTube TV account?
You can link up to 3 devices to a YouTube TV account.
Does casting YouTube TV drain my device’s battery?
Casting shouldn’t significantly drain your device’s battery as the actual streaming is done by the Chromecast or similar device, not your phone or tablet.
What should I do if my cast gets disconnected frequently?
This may be a network issue. Try rebooting your router and ensure your device is within a good range of the router.
 ping.fm
ping.fm 