How to Chromecast Using Google TV on iPhone and Android
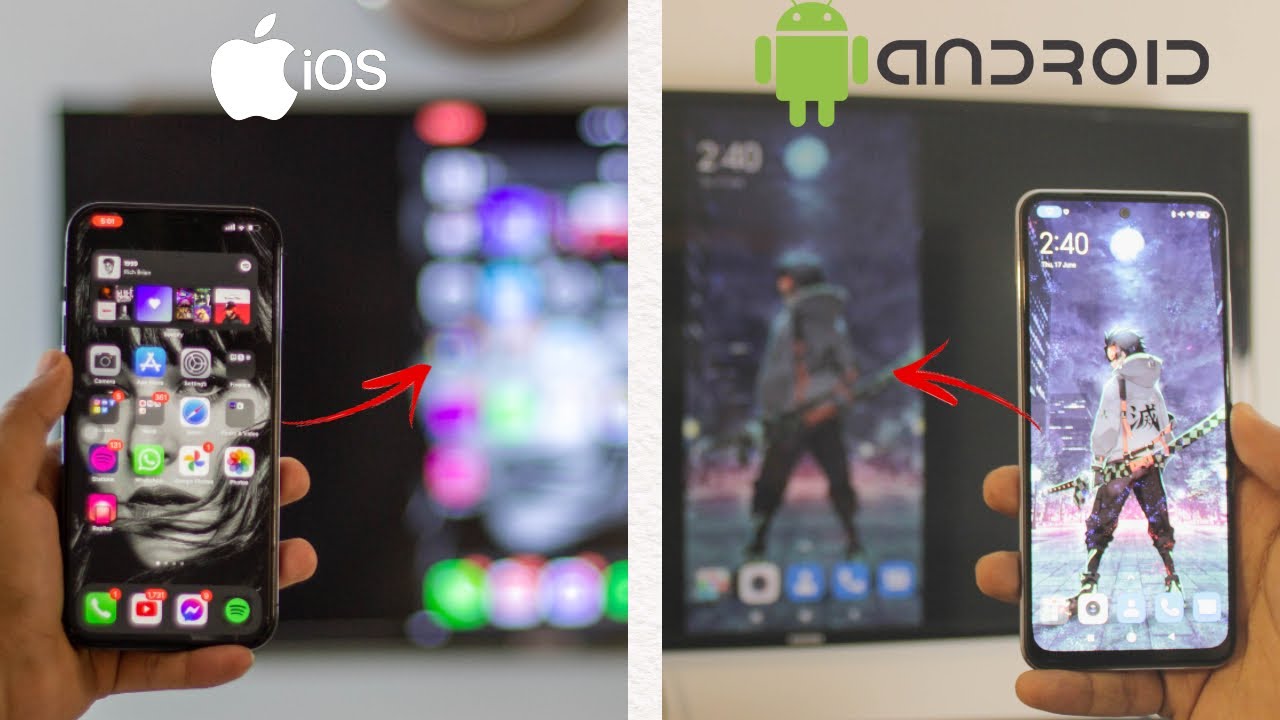
Want to Chromecast with Google TV using your iPhone or Android? 👀 No problem! Here’s a comprehensive, easy-to-follow guide that will show you exactly how to do it and the best part? It’s completely free! 🎉 Let’s dive right in.
Chromecast with Google TV on Android
Alright Android users, since Google is Android, this process is going to be a swift one for you. 💨
- First off, make sure your Android device is connected to a WiFi or hotspot. You could also use mobile data if you don’t have WiFi access. Trust me, it’s nothing fancy! ✨
- Next, head over to your Google TV. Make sure that it’s connected to the same WiFi network as your Android device.
- Now navigate to the ‘Connection and Sharing’ settings on your Android. The exact path might vary by device but you’re looking for a feature called ‘Wireless Display’.
- Click on ‘Wireless Display’ and simply turn it on. It will automatically detect any Google-based TVs like your Google TV. 👀
- Once you locate your TV in the list, click on it. When prompted, click ‘Start Now’ and voila, you are officially connected! 🎉
- To stop the casting, simply return to the ‘Wireless Display’ settings, select your TV, and choose ‘Disconnect’. It’s really that simple. 🤓
Chromecast with Google TV on iPhone
iOS users, your process is going to be slightly different from your Android counterparts, but don’t fret – it’s still super easy! Just stay with me. 🙌
- First thing’s first, make sure your iPhone is connected to your WiFi or mobile data. Just a quick side note – be wary of data charges if you opt for the latter! 💰
- Next, download a free app called Replica. It acts as a bridge to connect the iOS world to the Android world. While iPhones and Google don’t always play nicely together, Replica makes the whole process seamless. 🌉
- Once the app is downloaded and installed, move over to your Google TV. As with the Android setup, make sure your TV is connected to the same WiFi network as your iPhone.
- Now get back to your iPhone and open up the Replica app. It automatically detects all TVs, including your Google TV. Just select your Google TV from the list.
- In a few moments it might appear like you’re prompted to make a purchase. Simply wait it out until you see an option to exit on the top right corner. Click on it, then proceed to select ‘Ignore Offer’. Voila, you’re almost done! 🌟
- Once you’re successfully connected, the screen will prompt you to start broadcasting. Click on ‘Start Broadcast’ and within seconds you’ll be able to Chromecast from your iPhone to your Google TV. 🎉
- To end the casting, select ‘Stop’ in the top left corner. When prompted, confirm by selecting ‘Stop Broadcast’. There you have it, your Chromecast is now complete. 👏
Conclusion: 🏁
Chromecasting with Google TV on your iPhone and Android has never been easier, right? I hope you found this step-by-step guide helpful! If you have any questions, feel free to ask in the comments section below. 📝 Remember, learning how to make the most of our technology is a skill that will always serve us well. Keep exploring and you’ll be a tech guru in no time. 🚀
FAQ
What is Chromecast?
Chromecast is a device that you plug into your TV’s HDMI port, powered by a USB cable (included). Using your smartphone or computer as a remote control, you can use Chromecast to access video content from services like Netflix, YouTube, Hulu and Google Play.
What is Google TV?
Google TV is a smart TV platform from Google built around the Android operating system. It allows users to access apps, movies, music and other types of content directly from their television.
Can I use Chromecast with my iPhone?
Absolutely! The Google Home app, which is used for setting up and managing your Chromecast, is available on both Android and iOS devices.
Can I use Chromecast with my Android phone?
Yes, you can. Using Google Home app that is available on Android, you can setup and manage your Chromecast.
What are the steps to set up Chromecast on my TV?
To set up Chromecast, you need to plug in the Chromecast to your TV’s HDMI port, download the Google Home app on your Android or iOS device, and then follow the step by step instructions in the app to set up the device.
Do I need a Google account to use Chromecast?
Yes, a Google account is required to use Chromecast. You’ll need it to download the Google Home app, which is needed for setting up and managing your Chromecast device.
Can I use Chromecast without Wi-Fi?
No, Chromecast requires a Wi-Fi connection to stream content. You cannot use it without Wi-Fi.
How do I cast my iPhone screen to the TV using Chromecast?
To cast your iPhone screen to your TV, make sure your Chromecast is set up, and then open the app you want to cast from on your iPhone. Look for the Cast button, which should be located somewhere on the screen, tap it, and select your Chromecast device.
What apps can I use with Chromecast?
There’s a wide variety of apps that work with Chromecast, including Netflix, YouTube, Hulu, Google Play, Spotify, and much more.
Can I cast from Google Chrome to my TV?
Yes, Google Chrome has built-in casting support. You can use the browser to cast tabs, videos and your entire desktop to your Chromecast.
Can I pause or change the volume when casting?
Yes, you can. You can use your phone or other device to control the cast, changing the volume, pausing playback, or even changing what you’re watching.
Is my data being used when I cast to my TV?
Casting to your TV only uses Wi-Fi, not your mobile data. However, downloading or streaming content on your device before casting may use mobile data.
Why is my Chromecast not showing up in the Google Home app on my iPhone?
If your Chromecast isn’t showing up in the Google Home app, it might not be properly set up, it might be turned off, or your phone might not be connected to the same Wi-Fi network as the Chromecast.
How do I reset my Chromecast?
To reset your Chromecast, hold down the button on the side of the device for at least 25 seconds until the light starts flashing. Then, disconnect the power cable for about a minute before plugging it back in.
What do I do if my Chromecast is not working properly?
There can be several reasons your Chromecast isn’t working properly. It could be because it’s not properly set up, there’s an issue with your Wi-Fi network, or there might be an issue with the device you’re casting from. If you’re having trouble, try restarting your Chromecast, checking your network settings, and making sure your Chromecast is updated to the latest firmware.
Is it possible to use more than one Chromecast on the same TV?
No, you can’t connect more than one Chromecast to the same TV at the same time. However, you can use a single Chromecast with multiple devices.
Is Chromecast compatible with Amazon Prime Video?
Yes, Amazon Prime Video is compatible with Chromecast. You can cast videos from the Prime Video app on your phone or tablet to your Chromecast.
Can I use Chromecast to listen to music on my TV?
Yes, you can use Chromecast to listen to music. Many music streaming apps, like Spotify, Google Play Music, and Pandora, are compatible with Chromecast.
What happens if my phone loses connection to the Wi-Fi while I’m casting?
If your phone loses its Wi-Fi connection while you’re casting, the cast will stop. The Chromecast needs a continuous Wi-Fi connection to work.
What happens if I receive a phone call while casting?
If you receive a phone call while casting, the cast will not be interrupted. You can answer the call and then continue casting once you hang up.
Can I use Chromecast with my PC?
Yes, you can use Chromecast with your PC. You’ll need to use the Google Chrome browser, which has built-in casting support.
Can I use Chromecast with my Mac?
Yes, you can use Chromecast with your Mac. You’ll need to use the Google Chrome browser, which has built-in casting support.
Can I use a VPN with Chromecast?
Chromecast does not have built-in VPN or Smart DNS functionality, which means it can’t be directly setup on this device. However, you can set up a VPN on your router or create a virtual router on your PC or Mac.
How can I update my Chromecast?
Your Chromecast should automatically update when it’s connected to the internet. If you’re having issues, you can manually check for updates using the Google Home app.
Can I use Chromecast if my TV doesn’t have an HDMI port?
No, you can’t use Chromecast if your TV doesn’t have an HDMI port as the Chromecast device plugs into this port.
How do I cast my Android screen to the TV using Chromecast?
To cast your Android screen to your TV, make sure your Chromecast is set up, and then open the Google Home app on your phone. Tap the menu button and then ‘Cast Screen’. Then select your Chromecast device.
Can I cast to a Chromecast that’s not on the same Wi-Fi network?
Normally, you need to be on the same Wi-Fi network to cast to a Chromecast. However, there is a feature called ‘Guest Mode’ that allows devices not on the network to cast, as long as they’re in the same physical space.
Can I use Chromecast with a projector?
Yes, as long as the projector has an HDMI input. You simply plug in the Chromecast into the HDMI port on your projector.
Is there a monthly fee for using Chromecast?
No, there’s no monthly fee to use Chromecast itself. Any subscription fees would be associated with the services you choose to use with your Chromecast, like Netflix or Hulu.
How do I stop casting to my Chromecast?
To stop casting, tap the Cast button on your device and then ‘Disconnect’. In some apps, you may need to tap a Stop button instead.
 ping.fm
ping.fm 