How to Cast Your iPhone to TV for Free: A Step-by-Step Guide
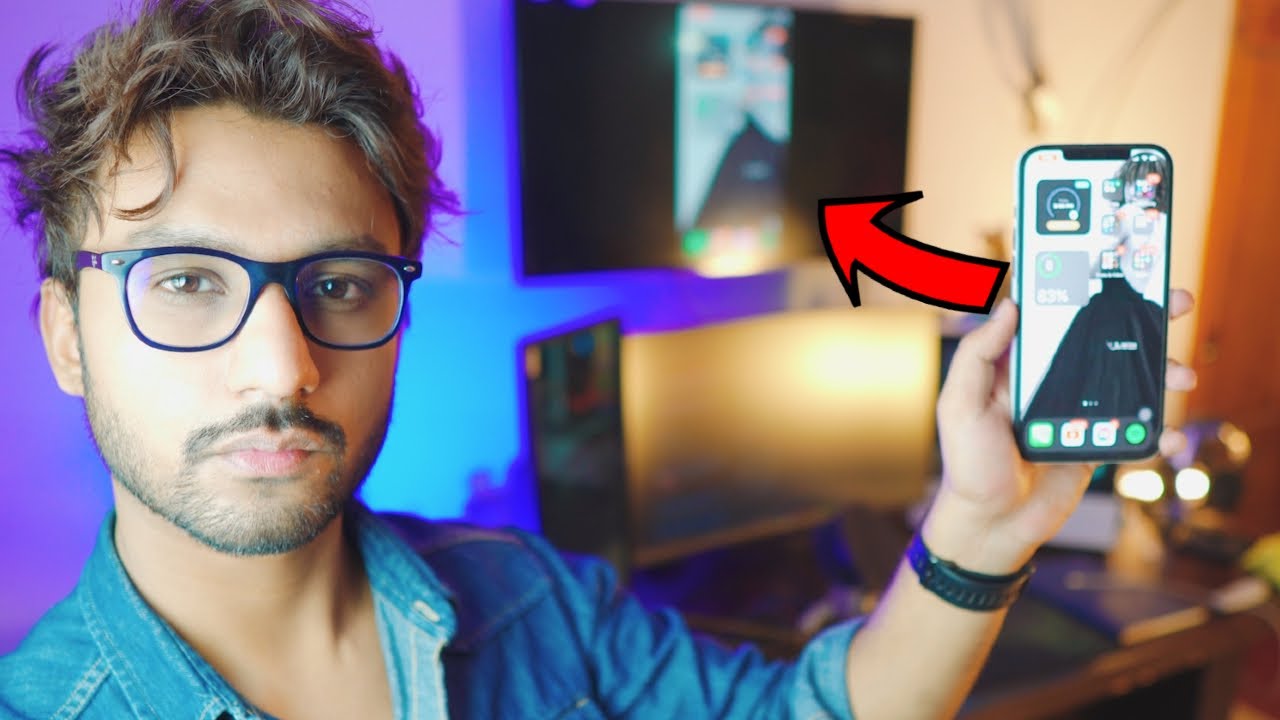
Casting your iPhone screen to your TV can be a real game-changer, especially when sharing photos, videos, or content with friends and family 👨👩👧👦. This step-by-step guide will walk you through how to Chromecast your iPhone 📱 to your TV 📺, and best of all, it’s completely free, wireless, and straightforward. Ready to dive in? Let’s get started! 🚀
Ensuring a Proper Connection
First off, you need a stable internet connection, either via Wi-Fi or using your iPhone’s personal hotspot option. If you lack Wi-Fi, the personal hotspot feature can come to your rescue. Just ensure your mobile data is active, but beware as it might cost you carrier credit. 📶
Download the Necessary App
The next step is to download an app called Replica from the app store. This app is key to casting your iPhone screen to your TV. Once you’ve downloaded it, you’re all set on the iPhone side. 📥
Setting up Your TV
To cast your iPhone to your TV, your TV needs to be connected to the same network as your iPhone. Navigate to the network settings on your TV and ensure it’s connected to the correct network 🖥️. If your TV doesn’t support Wi-Fi, consider using an Ethernet cable or purchasing a Roku Express dongle, Chromecast dongle or Fire TV stick.
Connecting Both Devices
Ensure that both your iPhone and TV are connected to the same network. Fire up the Replica app on your iPhone, which should automatically scan for TVs on the network. Once your TV shows up, select it. Don’t get fooled by the purchase screen that pops up. It’s a free app – just click on the exit icon in the top right corner, and you’re good to go! 🔄
Starting the Broadcast
With your iPhone and TV now connected on the same network via Replica, simply click on ‘Start Broadcast’ in the Replica app. Your iPhone screen will now show up on your TV. Remember that the speed of your network can affect the quality and speed of your casting. 🎥
Stopping the Broadcast
When you’re done casting, it’s simple to stop the broadcast. Just locate the red icon at the top left corner of your iPhone, click on it, and choose to stop the broadcast. And that’s! 🚦
Conclusion: 🏁
Casting your iPhone to your TV has never been so straightforward and hassle-free. This free and wireless method allows you to share your phone’s content on a larger scale. Whether you want to view photos, watch videos, or just play some music 🎵, casting your iPhone to your TV can elevate your enjoyment. Start leveraging this technique today and transform your viewing experience. 🌟 Remember, if you encounter any difficulties, feel free to drop your questions in the comment section below. Happy casting! 🎉
FAQ
Can I cast my iPhone to TV for free?
Yes, you can cast your iPhone to TV for free using different methods such as AirPlay, third-party apps, etc. covered in this guide.
Do I need special equipment to cast my iPhone to my TV?
You might need some additional equipment depending on the method you choose, for instance, an Apple TV device if you’re using AirPlay.
What is AirPlay?
AirPlay is a proprietary protocol suite by Apple allowing wireless streaming between devices of multimedia content.
Can I use third-party apps to cast my iPhone to my TV?
Yes, several third-party apps allow you to cast your iPhone to your TV. The guide provides more details on how to do it.
Can I cast my iPhone to a non-Apple TV?
Yes, you can. Several methods and apps allow you to cast your iPhone to non-Apple TVs as well.
Does casting my iPhone to my TV affect the video quality?
The video quality depends on your internet connection and the specifications of your TV and iPhone.
Can I cast all iPhone models to TV?
Almost all iPhone models support casting to TV. However, the availability of some features may depend on your iPhone model and iOS version.
Can I still use my iPhone while casting to the TV?
Yes, you can still use your iPhone for other tasks while casting to the TV unless the app or method you’re using specifies otherwise.
Is it possible to cast games from my iPhone to my TV?
Yes, it is possible to cast games from your iPhone to your TV. However, the game’s individual app must support casting.
Does my TV need to have specific specifications to cast from my iPhone?
Although most modern TVs should work fine, specific methods might require your TV to support certain features.
Can I cast my iPhone to my TV using a cable?
Yes, you can use a HDMI cable along with an adapter to connect your iPhone to your TV if your TV lacks wireless capabilities.
Is there any lag while casting iPhone to TV?
There might be minimal lag, depending on your internet connection quality and the method you use to cast.
Why is my phone not casting to TV?
There could be several reasons including internet connection issues, compatibility issues with TV, or problems with the casting app or method.
Can I cast my iPhone to any brand of TV?
Yes, you can cast your iPhone to any TV, irrespective of the brand, provided it has the necessary hardware and software support for casting.
Can I mute my iPhone while casting?
Yes, you can mute your iPhone while casting. The audio will continue playing through the TV speakers.
What can I do if the video isn’t showing up on my TV?
Troubleshooting tips include checking your internet connection, checking whether your devices are compatible, restarting your devices, etc.
Does the casting process drain the iPhone battery faster?
Yes, casting might use more battery than usual iPhone operations, so it’s recommended to keep your iPhone charged.
Can I cast my iPhone to multiple TVs at once?
Typically, you can only cast to one device at a time, but some apps may offer multi-device streaming.
Do I need a Wi-Fi connection to cast from my iPhone to my TV?
Yes, a Wi-Fi connection is usually required for casting. However, a few methods may allow casting using other types of connections.
Can I cast to a TV that isn’t on the same Wi-Fi network as my iPhone?
Normally, both devices need to be on the same network for casting. However, some third-party apps may offer solutions for different networks.
Does casting work with older iPhone models?
While casting is typically compatible with most iPhone models, some older versions may experience limitations or may lack this feature entirely.
Can I only cast certain apps?
Most of the device screen can be mirrored, but the ability to cast specific apps depends on whether the app supports this feature.
How do I stop casting my iPhone to my TV?
Stopping the casting process usually involves disconnecting your iPhone from the TV through the control centre or the app you’re using for casting.
Can I cast content from streaming services?
Yes, most streaming services support the casting function. However, the availability might depend on the specific service.
Do I need to update my iPhone to cast to my TV?
Having the latest iOS update on your iPhone can ensure compatibility and usability, but it’s not always required.
How long does it take to set up iPhone casting to my TV?
Setting up iPhone casting to your TV usually takes just a few minutes once you’ve got all the necessary equipment and conditions.
Can I cast internet browser from my iPhone to TV?
Yes, you can mirror your iPhone screen, which includes your internet browser, onto your TV.
Does casting my iPhone to my TV use my mobile data?
Casting your iPhone typically uses Wi-Fi, not mobile data. However, it could use mobile data if your Wi-Fi is connected via a mobile hotspot.
Can I control the volume from my iPhone while casting?
Yes, you can generally control the volume of your content directly from your iPhone while casting.
Why is my iPhone not detecting my TV when trying to cast?
This could be due to several reasons such as Wi-Fi issues or compatibility problems with your TV. Make sure both devices are on the same network and that your TV is compatible with the casting method you’re using.
 ping.fm
ping.fm 