How to Chromecast Your iPhone to Your TV for Free
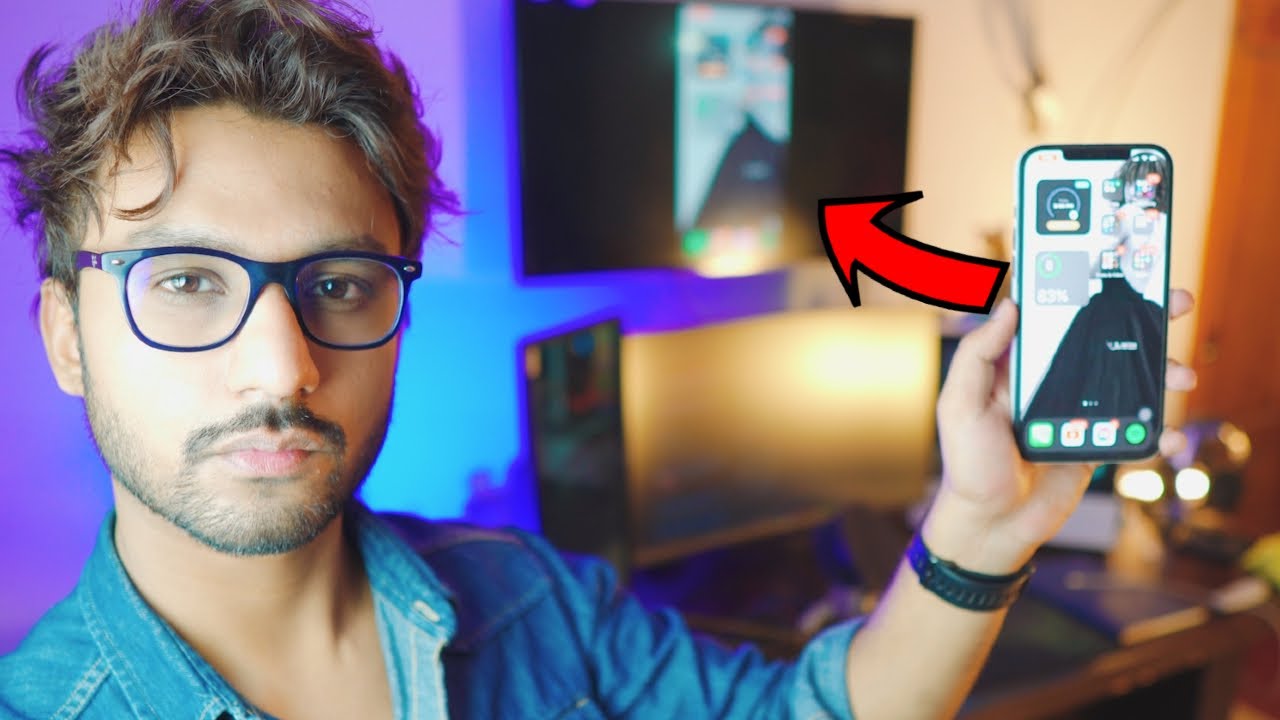
Ever wanted to Chromecast your iPhone to your TV? It’s pretty awesome, right? Well, today’s your lucky day because I’m going to show you how to do it and here’s the best part – it’s completely free, wireless, and super easy! 😎
Step 1: Establish a Connection
First off, you will need an active internet connection on your iPhone and your TV. You have a couple of options to do this 👇:
- Wi-Fi: If you have Wi-Fi at home, connect your iPhone and TV to it.
- Personal Hotspot: If you don’t have Wi-Fi, you can use your iPhone’s hotspot. But remember, this could cost you credit, so use it wisely! 😉
Step 2: Download the Replica App
Next, download the Replica app from the App Store. This is a free app that allows your iPhone to connect, or ‘Chromecast’, to your TV effortlessly! Remember: this guide is all about being wireless and free, right? 👍
Step 3: Connect Your TV to the Network
On your TV, navigate to Network Settings and connect it to the same Wi-Fi network or hotspot that your iPhone is connected to. Be sure to keep in mind that your iPhone and TV need to be on the same network for chromecasting to work! 👌
Step 4: Use the Replica App to Chromecast Your iPhone
Open the Replica app on your iPhone. It will automatically scan for TVs connected to the same network. You’ll notice that the app asks you to buy premium. But guess what? There’s a little trick to bypass that 👀. Just click on the exit icon at the top right corner, ignore the offer, and you can continue for free! 🥳
Step 5: Start Broadcasting
Now, all you need to do is click on ‘Start Broadcast’ in the Replica app, and voila! Your iPhone screen will be mirrored onto your TV. Depending on your network speed, there might be a tiny bit of lag, but that’s a small price to pay for this clever free trick, right? 📺🔥
Step 6: Stop Broadcasting
When you’re done, simply click on the red icon at the top left corner of the Replica app and select ‘Stop Broadcast’ to disconnect your iPhone from your TV. Easy peasy! 👍😌
Conclusion: 🏁
And there you have it! A free, wireless, and easy method to Chromecast your iPhone to your TV, all by using the Replica app. Now, you can view photos, watch videos, and even listen to music on your big screen – all from your handy iPhone. So, what are you waiting for? Give it a try, and enjoy the amazing world of screen mirroring! 🙌
FAQ
What is Chromecast?
Chromecast is a digital media player developed by Google. The devices, designed as small dongles, enable users with a mobile device or personal computer to play online streamed audio-visual content on a high-definition television or home audio system.
How can I connect my iPhone to my TV using Chromecast?
You can connect your iPhone to your TV using Chromecast by simply downloading a Chromecast-supported app, connecting to the same Wi-Fi network as your Chromecast, and then tapping on the ‘Cast’ option within the app.
Do I need a specific app to Chromecast my iPhone to my TV?
Yes, you’ll need a Chromecast-supported app on your phone. YouTube, Netflix, Spotify, and many other apps support Chromecast.
Do I need to have a specific model of iPhone to Chromecast?
No, you do not need a specific model of iPhone to use Chromecast. Any iPhone that can run Chromecast-supported apps can use Chromecast.
Can I Chromecast from my iPhone without Wi-Fi?
No, you need a Wi-Fi network to connect your iPhone to your Chromecast. It’s essential for streaming content to your TV.
Is it free to Chromecast from my iPhone to my TV?
Yes, it’s free to Chromecast from your iPhone to your TV. However, you may need to have subscriptions to services like Netflix or Hulu to cast content from those services.
Can I Chromecast my iPhone to my TV without a Chromecast device?
No, you’ll need a Chromecast device connected to your TV in order to stream content from your iPhone.
Do I need to be close to the Chromecast to connect?
You need to be within the range of the same Wi-Fi network as your Chromecast to cast from your iPhone.
What can I do if the Chromecast button is not appearing on my iPhone?
Ensure both your iPhone and Chromecast are connected to the same Wi-Fi network. Restart your iPhone and Chromecast, or try reinstalling the app you’re trying to cast from.
Can I pause or control the volume of the media once it starts casting?
Yes, you can control the media playback, including pausing, playing, and adjusting the volume right from your iPhone.
Can I use my iPhone while casting content to the TV?
Absolutely! You can use your iPhone for other tasks while you’re casting to the TV.
Can I cast the iPhone’s screen itself or just content within apps?
Currently, Chromecast allows iPhone users to cast within specific apps, and not the screen itself.
Can I cast a video that I recorded on my iPhone to my TV?
Yes, you can cast videos from your photo library using supported apps like Google Photos.
What kind of content can I cast from my iPhone?
You can cast movies, TV shows, music, and even some games from your iPhone to your TV using Chromecast.
What is the quality of the content when I cast from my iPhone to my TV?
The quality of the content depends on your Wi-Fi network strength and your Chromecast model. However, with a good Wi-Fi connection, you can cast in high definition.
Can I Chromecast to multiple TVs at the same time from my iPhone?
You cannot cast to multiple Chromecast devices at the same time from a single device. However, you can use multiple devices to cast to multiple Chromecast devices.
Does Chromecast affect the battery life of my iPhone?
Chromecast itself doesn’t significantly affect your iPhone battery life, but streaming content may drain your iPhone battery faster than usual.
Can I use Chromecast with other Apple devices such as an iPad or a MacBook?
Yes, Chromecast is compatible with other Apple devices as well like iPads, iPods, and MacBooks.
Can I cast content from iPhone’s Safari or Chrome browser?
You cannot cast directly from Safari or Chrome on iPhone, you need to use Chromecast-enabled apps to cast to your TV.
Can Chromecast work with any model of TV?
Chromecast can work with any TV that has an available HDMI port. It does not depend on the TV model.
What if my TV doesn’t have an HDMI port?
If your TV doesn’t have an HDMI port, you’ll need an HDMI to Composite converter to use Chromecast.
Is there customer support available for troubleshooting Chromecast issues?
Yes, Google provides support for Chromecast issues. You can reach them through the Google Help Center, the Chromecast Help Community, or Google support chat.
Why isn’t the audio working when I cast from my iPhone?
Check your TV’s volume and also see if the mute button on your phone is turned off while casting. If problems persist, it could be app-specific or a problem with your Chromecast device.
How do I reset or reboot my Chromecast?
You can reset your Chromecast through the Google Home app on your iPhone by selecting your device and locating the settings to factory reset. For a quick reboot, you can simply unplug and plug your Chromecast.
How do I set up a new Chromecast on my TV using my iPhone?
Firstly, plug the Chromecast into your television’s HDMI port and a power source. Then download the Google Home app on your iPhone and follow the set-up prompts.
What is screen mirroring, and can I do it with Chromecast and iPhone?
Screen mirroring is displaying the screen of a mobile device on another device like a TV. Unfortunately, Chromecast does not support screen mirroring from an iPhone.
Can I use my iPhone as a remote for my Chromecast?
Yes, once you’re casting from an app, your iPhone effectively becomes a remote control, allowing you to play/pause, adjust volume and more.
Are there any limitations to Chromecast’s functionality with iOS?
The main limitation of Chromecast with iOS is that it cannot mirror the iPhone’s display like it can with some Android devices. However, the list of iOS apps compatible with Chromecast is extensive.
Can I Chromecast Apple Music from my iPhone?
Yes, you can. As of June 2020, Apple Music added support for streaming to Chromecast from your iPhone.
Can everyone on the same Wi-Fi network cast to my Chromecast?
By default, yes. But you can change this in the Google Home app by disabling ‘Let others control your cast media’ in the device settings.
 ping.fm
ping.fm 