Enkle måder at Chromecaste med Google TV: En guide til både iPhone og Android
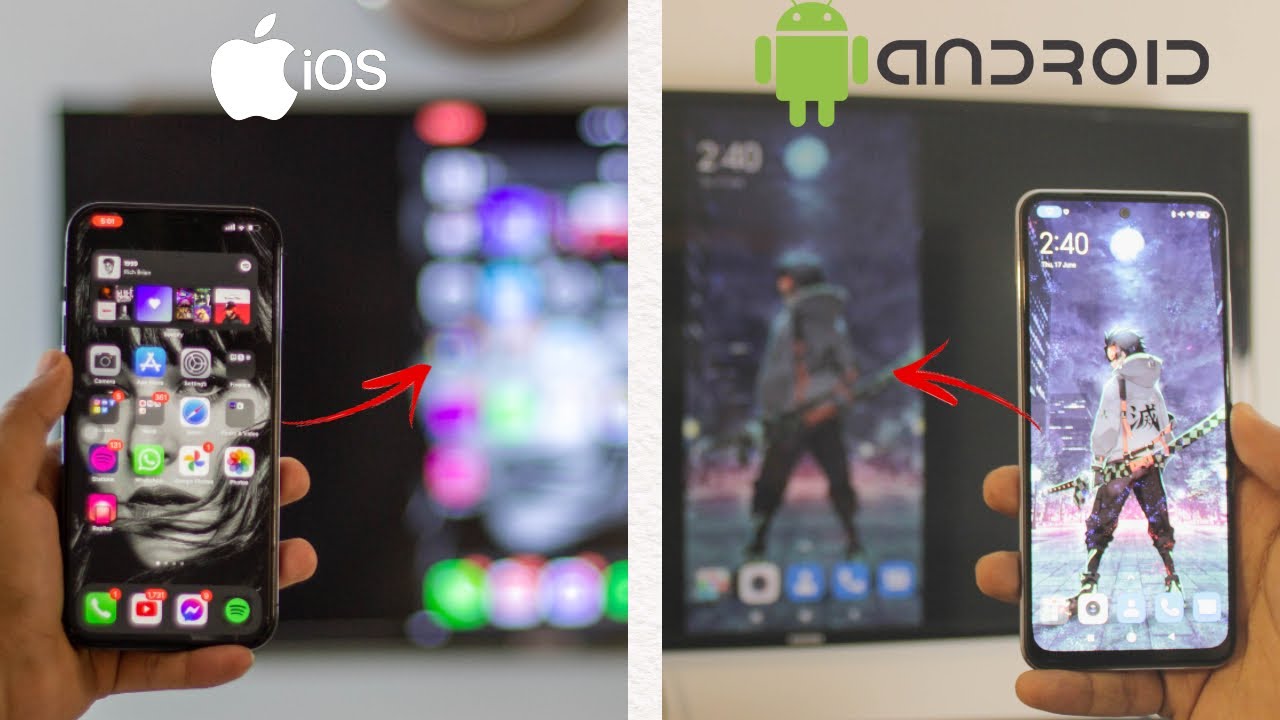
Hvis du er en iPhone eller Android bruger og leder efter måder at Chromecast med Google TVså er du kommet til det rette sted! 🎉 Det er virkelig enkelt, kræver ingen omkostninger, og vi vil dykke lige ned i det! 🏊♂️
Chromecast med Google TV på Android
Google er dybest set Android, hvilket gør det meget ligetil for Android-brugere. Her er en trin-for-trin-guide:
- Forbind din Android-telefon til et WiFi- eller hotspot, der er tilgængeligt hos dig. Hvis du ikke har WiFi til rådighed, fungerer mobildata også. 📶
Bemærk venligst, at der kan forekomme gebyrer for mobildata afhængigt af dit netværk. - Sørg nu for, at dit Google TV er forbundet til det samme netværk (WiFi eller mobildata) som din Android-telefon. Det gør du ved at gå til dit TV's indstillingsside, navigere til 'Netværksindstillinger' og forbinde dit TV til WiFi. 🌐 Dette er vigtigt!
- På din Android-enhed skal du swipe ned og gå videre til 'Indstillinger'. Se efter 'Forbindelses- og delingsindstillinger' 🔍 (navnet kan variere en smule afhængigt af din telefonmodel).
- I 'Connection and Sharing Settings' skal du scrolle og kigge efter noget, der hedder 'Wireless Display'. Denne indstilling gør det muligt for din telefon automatisk at registrere Google-tilsluttede enheder, som dit Google TV 📺.
- Du skal blot klikke på 'Wireless Display', så begynder den at forbinde dit tv. Der vises en prompt på skærmen, som beder om tilladelser, klik på 'Start Now' og Voila! 🎉 Begge enheder er nu forbundet. Hvor er det sejt! 😎
For at afbryde forbindelsen skal du følge den samme proces op til 'Wireless Display'. Du vil finde en 'Disconnect'-prompt på din skærm. Tryk på den, og du er færdig.
Chromecast med Google TV på iPhone
Det er en lidt anderledes proces for iPhone-brugere, men bare rolig, vi har styr på det! 🍏 Her er de trin, du skal følge:
- Sørg for, at din iPhone er forbundet til WiFi eller mobildata. Vær opmærksom på de mulige gebyrer for mobildata afhængigt af dit netværk. 🔋
- Sørg for, at dit Google TV er forbundet til det samme netværk som din iPhone, ligesom vi gjorde med Android. 🌐
- Nu skal du downloade en gratis app kaldet 'Replica' fra App Store. Da iPhone ikke er en del af Android-økosystemet, har vi brug for denne tredjepartsapplikation til casting 📲.
- Når 'Replica' er downloadet, skal du åbne appen. Den finder automatisk alle de tv'er, der er forbundet til det samme netværk som din iPhone. Vælg dit Google TV fra listen 📺.
- 'Replica' beder dig muligvis om at købe premium-versionen, men du kan fortsætte med den gratis version. En 'Start Broadcast'-prompt vises på skærmen. Bare tryk på den, og du er forbundet! 🌟 Bemærk venligst, at der kan forekomme gebyrer, hvis du vælger at opgradere til 'Replica's premium-version.
Hvis du har brug for at afbryde forbindelsen, finder du en 'Stop Broadcast'-prompt i øverste venstre hjørne af din skærm i 'Replica'-appen. Bare tryk på den, så kommer der en prompt, der spørger, om du vil stoppe udsendelsen. Bekræft ved at trykke på 'Stop', og du er færdig.
Konklusion: 🏁
Så er det nu! Nu kan du nemt Chromecast med Google TV ved hjælp af både iPhone og Android enheder. Husk, at disse trin er helt gratis - ingen skjulte gebyrer. Så kast dig ud i det, og nyd en fejlfri Chromecast-oplevelse på dit Google TV. 🌈 God casting! 😍
OFTE STILLEDE SPØRGSMÅL
Hvad er Chromecast med Google TV?
Chromecast med Google TV er en streaming-enhed fra Google, som indeholder Google TV-interface, et Android-operativsystem, der også understøtter apps og OTT-platforme.
Hvilke enheder kan jeg bruge til at caste til Chromecast med Google TV?
Du kan bruge enhver enhed, der er kompatibel med Chromecast, herunder Android- og iOS-enheder, Windows-computere og Mac. De kan alle caste til Chromecast med Google TV.
Hvordan konfigurerer jeg min Chromecast med Google TV?
For at konfigurere din Chromecast med Google TV skal du slutte enheden til dit tv, skifte til den korrekte HDMI-indgang, følge instruktionerne på skærmen, oprette forbindelse til Wi-Fi og logge ind på din Google-konto.
Har jeg brug for en Google-konto til Chromecast med Google TV?
Ja, du skal have en Google-konto til Chromecast med Google TV for at få adgang til funktioner som Google Play, YouTube, Google Fotos og for at downloade og installere apps.
Kan jeg caste fra min iPhone til Chromecast med Google TV?
Ja, du kan caste fra din iPhone til Chromecast med Google TV via apps, der understøtter Chromecast, eller via skærmspejlingsapps.
Kan jeg caste fra min Android til Chromecast med Google TV?
Ja, Android-enheder understøtter Chromecast og kan nemt caste til Chromecast med Google TV.
Understøtter Chromecast med Google TV 4K-streaming?
Ja, Chromecast med Google TV understøtter 4K-streaming sammen med HDR og Dolby Vision for en streamingoplevelse i topklasse.
Kan jeg bruge stemmestyring med Chromecast sammen med Google TV?
Ja, Chromecast med Google TV leveres med en stemmestyret fjernbetjening, der har en indbygget Google Assistant til stemmestyring.
Kan jeg bruge Chromecast med Google TV uden Wi-Fi?
Nej, Chromecast med Google TV kræver en Wi-Fi-forbindelse for at fungere korrekt.
Kan jeg styre Chromecast med Google TV med min telefon?
Ja, du kan styre Chromecast med Google TV fra din telefon via Google Home-appen, hvor du bl.a. kan caste og styre lydstyrken.
Hvad kan jeg gøre, hvis min Chromecast med Google TV ikke virker?
Du kan fejlfinde din Chromecast med Google TV ved at tjekke din Wi-Fi-forbindelse, genstarte enheden, tjekke app-opdateringer eller fabriksnulstille enheden som en sidste udvej.
Kan jeg se Netflix med Chromecast på Google TV?
Ja, du kan se Netflix via Netflix-appen på Chromecast med Google TV.
Understøtter Chromecast med Google TV Amazon Prime Video?
Ja, Chromecast med Google TV understøtter Amazon Prime Video sammen med mange andre streaming-apps.
Kan jeg bruge Chromecast med Google TV på mit hotelværelse?
Ja, du kan bruge Chromecast med Google TV på et hotelværelse, så længe du har en Wi-Fi-forbindelse og det nødvendige udstyr.
Kan jeg bruge min Chromecast med Google TV i et andet land?
Ja, Chromecast med Google TV kan bruges over hele verden. Tilgængeligheden af visse apps og tjenester kan dog variere fra land til land.
Kan jeg installere flere apps på min Chromecast med Google TV?
Ja, Chromecast med Google TV er baseret på Android TV-platformen, så du kan installere apps fra Google Play Store.
Kan jeg bruge VPN med Chromecast med Google TV?
Brug af en VPN med Chromecast med Google TV kan kræve en avanceret opsætning, og det fungerer muligvis ikke med alle tjenester.
Hvorfor halter min Chromecast med Google TV?
Lagging kan skyldes en langsom internetforbindelse, en forældet Chromecast-enhed eller hardwareproblemer. Prøv at genstarte Chromecast og router, opdatere enheden, eller tjek din internetforbindelse.
Hvad skal jeg gøre, hvis min Chromecast med Google TV-fjernbetjening ikke virker?
Tjek batterierne, sørg for, at fjernbetjeningen er parret med Chromecast, genstart din enhed, og prøv at nulstille fjernbetjeningen.
Hvordan opdaterer jeg min Chromecast med Google TV?
Din Chromecast med Google TV bør opdateres automatisk, men du kan manuelt tjekke for opdateringer via indstillingsmenuen.
Hvordan nulstiller jeg min Chromecast med Google TV?
Du kan nulstille din Chromecast med Google TV ved at gå ind i indstillingsmenuen og vælge fabriksnulstilling.
Kan jeg bruge Chromecast med Google TV på ældre fjernsyn?
Ja, så længe fjernsynet har en HDMI-port, kan du bruge Chromecast med Google TV sammen med det.
Kan jeg bruge flere Chromecast med Google TV i samme hus?
Ja, du kan bruge flere Chromecast med Google TV i et hus. De kan fungere uafhængigt af hinanden eller grupperes, så man kan caste musik eller video i flere rum.
Hvordan caster jeg en YouTube-video fra min telefon til Chromecast med Google TV?
Åbn YouTube-videoen på din iPhone eller Android, tryk på cast-ikonet, og vælg din Chromecast med Google TV.
Kan jeg caste indhold fra min computer til min Chromecast med Google TV?
Ja, du kan bruge Google Chrome-browseren på din computer til at caste indhold til din Chromecast med Google TV.
Har Chromecast med Google TV Bluetooth-understøttelse?
Ja, Chromecast med Google TV understøtter Bluetooth 4.2. Du kan tilslutte kompatible enheder som hovedtelefoner, højttalere, spilcontrollere og andre.
Kan jeg spejle min telefonskærm til Chromecast med Google TV?
Ja, du kan spejle din telefonskærm til Chromecast med Google TV. Android-enheder kan gøre dette indbygget, mens iPhones vil kræve en tredjepartsapp.
Hvordan kan jeg optimere min streamingkvalitet på Chromecast med Google TV?
Sørg for at have en stærk og stabil Wi-Fi-forbindelse, brug opdaterede apps, og overvej at lukke andre apps på din casting-enhed, som kan gøre den langsommere.
Hvordan caster jeg fra Google Fotos til Chromecast med Google TV?
Åbn Google Fotos på din iPhone eller Android, tryk på cast-ikonet, og vælg din Chromecast med Google TV.
Hvad er prisen på Chromecast med Google TV?
Chromecast med Google TV koster $49.99 i Google Store, priserne kan variere i forskellige regioner eller butikker.
 ping.fm
ping.fm 