Sådan tilslutter du din Chromebook til dit tv
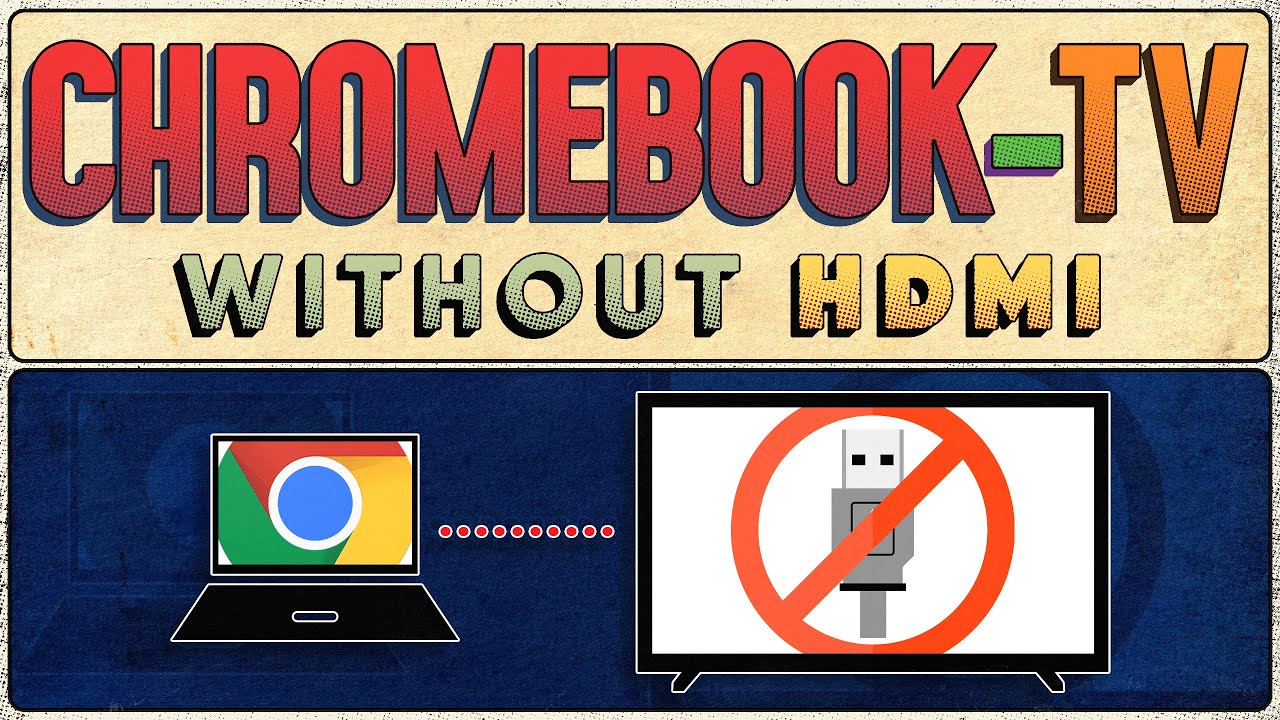
Har du nogensinde undret dig over Hvordan tilslutter du din Chromebook til tv'et? Måske er du en filmnørd, der gerne vil se en stor film, eller måske forbereder du dig på den ultimative gaming-session? Uanset hvad, så har vi styr på det! Uanset om din Chromebook har en HDMI-port eller ej, vil denne guide fortælle dig alt, hvad du har brug for at vide. ✅👍
Tilslutning af en Chromebook til tv'et ved hjælp af et HDMI-kabel eller en adapter
Den enkleste måde at tilslutte din Chromebook til tv'et på er ved at bruge en HDMI-kabel. Men de fleste Chromebooks kommer faktisk ikke med en HDMI-port - de har som regel en Type-C-port. 🚫💻 Men frygt ej! Du kan nemt få en Type-C til HDMI-adapter for at løse dette problem. For at fortsætte skal du gå til Indstillinger ➡️ Enhed ➡️ Skærm på din Chromebook. Her finder du muligheder for at tilpasse dine spejlingsindstillinger. Vælg den Spejl indbygget display for at starte spejlingen og ikke udvide, hvorved du deler både din Chromebook-skærm og video med tv'et.
Trådløs tilslutning af en Chromebook til tv'et
Men hvad nu, hvis ledninger er din nemesis? 😱 Heldigvis er der også en måde at omgå dette på - du kan forbinde din Chromebook til dit tv trådløstuanset hvilken type tv, du ejer. Til at begynde med skal du bruge dit tv's Chromecast-funktioner (forudsat at det har dem). Hvis dit tv understøtter Chromecast, kan du direkte bruge den indbyggede Chromecast-funktion på din Chromebook til at spejle din skærm. Åbn Chrome-browseren på din enhed, klik på menuen med de tre prikker i øverste højre hjørne, og vælg Støbt valgmulighed. 🖥️🎉 Drop-down-menuen viser tilgængelige Chromecast-enheder; vælg dit tv for at parre Chromebooken med det. For at forenkle processen kan du altid vælge Vis altid ikon som vil få Cast-ikonet til at blive i toppen af din browser hele tiden!
Hvad hvis dit tv ikke understøtter Chromecast?
En ulempe ved ovenstående metode er, at ikke alle tv'er understøtter Chromecast. Men fortvivl ikke! Hvis du har et Android TV, Google TV eller endda en Fire TV Stick, er du klar til at gå i gang. For at starte skærmspejling skal du navigere til indstillingsmenuen på din Fire TV Stick fra startsiden og vælge Skærm og lyd og derefter Aktivér skærmspejling. Dette åbner en venteside til parring med andre enheder. Ligesom før skal du nu gå til menuen med de tre prikker på din Chromebook og vælge Støbt og vælg dit tv. Voila! Du er trådløst forbundet! 📺🥳
Alternativ metode, hvis du ikke kan oprette forbindelse med Chromecast
Hvis du bruger en Android- eller Fire TV-stick, og Chromecast ikke virker, eller hvis du har et LG TV, som kun understøtter Chromecast til YouTube, er en nem løsning at købe en billig Chromecast, som er billigere end dit Android TV eller Fire TV-stick. Det giver dig mulighed for at forbinde din Chromebook-skærm til dit tv ved blot at trykke på Cast-knappen, præcis som vi beskrev det i Chromecast-metoden. Ikke mere afhængighed af upålidelige tv-funktioner. Bare ren, uforfalsket Chromebook-spejling. 👌💯
Konklusion: 🏁
Hvis du allerede har et Android TV, Google TV eller endda en Fire TV Stick, skal du bare udnytte dem! Men hvis du overvejer at anskaffe dig et, er det værd at overveje at købe et HDMI-kabel. Du kan ikke kun spejle din Chromebook på dit tv, men også bruge den som en udvidet skærm. Forestil dig mulighederne - du kan arbejde og se tv på samme tid! Det er virkelig spændende tider. 🤓🏆 Og det er alt, hvad du skal gøre for at tilslutte din Chromebook til dit tv. Easy peezy, lemon squeezy! 🍋✨
OFTE STILLEDE SPØRGSMÅL
Hvordan tilslutter jeg min Chromebook til et tv?
Du kan tilslutte din Chromebook til et tv ved hjælp af et HDMI-kabel. Du skal blot sætte HDMI-kablet i din Chromebook og derefter sætte den anden ende i dit tv.
Hvilken type kabel skal jeg bruge for at tilslutte min Chromebook til et tv?
Du skal bruge et HDMI-kabel for at tilslutte din Chromebook til et tv. Hvis dit tv ikke har en HDMI-port, kan du bruge en HDMI til AV-konverter.
Kan jeg tilslutte min Chromebook til alle typer tv?
Ja, du kan tilslutte din Chromebook til ethvert tv, der har en HDMI-port.
Vil mit tv vise den samme skærm, som er på min Chromebook?
Ja, dit tv vil vise et spejl af, hvad der er på din Chromebook-skærm.
Kan jeg bruge mit tv som en ekstra skærm til min Chromebook?
Ja, du kan bruge dit tv som en ekstra skærm til din Chromebook ved at sætte det op i 'Extended Display'-tilstand.
Bliver lyden også overført til mit tv, når jeg tilslutter min Chromebook?
Ja, når du slutter din Chromebook til dit tv med et HDMI-kabel, bliver lyden også overført til dit tv.
Hvordan justerer jeg skærmopløsningen, når min Chromebook er tilsluttet mit tv?
Du kan justere skærmopløsningen i 'Skærmindstillinger' på din Chromebook.
Kan jeg stadig bruge min Chromebook, mens den er tilsluttet tv'et?
Ja, du kan stadig bruge din Chromebook normalt, mens den er tilsluttet tv'et.
Skal jeg bruge noget særligt software for at tilslutte min Chromebook til et tv?
Du behøver ingen særlig software for at tilslutte din Chromebook til et tv, kun et HDMI-kabel.
Kan jeg tilslutte min Chromebook trådløst til et tv?
Ja, du kan tilslutte din Chromebook trådløst til et tv ved at bruge en enhed som en Chromecast, der er tilsluttet dit tv.
Hvordan tilslutter jeg min Chromebook trådløst til et tv?
Du kan tilslutte din Chromebook trådløst til et tv ved hjælp af en enhed som en Chromecast. Når Chromecasten er sat op, kan du caste din Chromebook-skærm til dit tv.
Er der nogen forsinkelse, når jeg tilslutter min Chromebook til tv'et?
Når du bruger et HDMI-kabel, bør der ikke være nogen mærkbar forsinkelse. Men når du opretter trådløs forbindelse via en enhed som Chromecast, kan der være en lille forsinkelse.
Kan jeg tilslutte min Chromebook til en ældre tv-model?
Ja, du kan tilslutte din Chromebook til en ældre tv-model ved hjælp af en HDMI til AV-konverter.
Hvordan indstiller jeg udvidet skærmtilstand på min Chromebook?
Du kan konfigurere udvidet skærmtilstand ved at gå ind i 'Skærmindstillinger' på din Chromebook og vælge 'Udvid skærm'.
Kan jeg bruge et Smart TV's funktioner, mens min Chromebook er tilsluttet?
Ja, du kan bruge Smart TV'ets funktioner, mens din Chromebook er tilsluttet, f.eks. ved at bruge apps eller internetbrowseren, men det vil være adskilt fra din Chromebook.
Bruger det meget strøm at tilslutte min Chromebook til et tv?
Nej, tilslutning af din Chromebook til et tv bruger ikke væsentligt mere strøm end normal drift.
Kan jeg spille spil på min Chromebook og få dem vist på mit tv?
Ja, du kan spille spil på din Chromebook og få gameplayet vist på dit tv.
Kan jeg se Netflix fra min Chromebook på mit tv?
Ja, ved at tilslutte din Chromebook til dit tv kan du se Netflix på en større skærm.
Hvad skal jeg gøre, hvis mit tv ikke genkender min Chromebook?
Hvis dit tv ikke genkender din Chromebook, så prøv at tjekke HDMI-forbindelsen, og sørg for, at din Chromebook er indstillet til 'Mirror Display' eller 'Extend Display'.
Hvor langt kan min Chromebook være fra mit tv, når den er tilsluttet?
Afstanden afhænger af længden på dit HDMI-kabel eller rækkevidden af din trådløse enhed som Chromecast.
Er der en bestemt HDMI-port, jeg skal bruge på mit tv, når jeg tilslutter min Chromebook?
Nej, du kan bruge enhver tilgængelig HDMI-port på dit tv, når du tilslutter din Chromebook.
Er det muligt at tilslutte mere end én Chromebook til mit tv?
Ja, det er muligt at tilslutte mere end én Chromebook til dit tv, men de vil ikke kunne vises på skærmen på samme tid.
Kan jeg styre min Chromebook med mit tv's fjernbetjening?
Nej, du kan ikke styre din Chromebook med dit tv's fjernbetjening. Du skal bruge tastaturet og pegefeltet på din Chromebook.
Kan jeg tænde og slukke for mit tv med min Chromebook?
Nej, du kan ikke tænde og slukke dit tv med din Chromebook. Du skal bruge dit tv's fjernbetjening eller tænd/sluk-knap.
Kan jeg bruge mit tv's højttalere til lyd, når jeg har tilsluttet min Chromebook?
Ja, når du tilslutter med et HDMI-kabel, bliver lyden også sendt til dit tv's højttalere.
Kan jeg tilslutte min Chromebook til en projektor?
Ja, du kan tilslutte din Chromebook til en projektor på stort set samme måde, som du tilslutter den til et tv med et HDMI-kabel.
Kan jeg tilslutte en mus og et tastatur til min Chromebook for at få bedre kontrol, når den er tilsluttet tv'et?
Ja, du kan tilslutte en mus og et tastatur til din Chromebook for at få bedre kontrol, når den er tilsluttet dit tv.
Vil mit tv automatisk registrere min Chromebook, når den er tilsluttet?
Normalt vil moderne tv'er automatisk registrere en Chromebook, når den tilsluttes. Hvis ikke, skal du muligvis manuelt vælge HDMI-indgangen på dit tv.
Kan jeg oplade min Chromebook, mens den er tilsluttet tv'et?
Ja, du kan oplade din Chromebook, mens den er tilsluttet tv'et.
Kan jeg stadig bruge min Chromebook til andre opgaver, mens den er tilsluttet tv'et?
Ja, du kan bruge din Chromebook normalt, mens den er tilsluttet tv'et. Hvis du indstiller din skærmtilstand til 'Extend Display', kan du arbejde på én skærm, mens du viser noget andet på tv'et.
 ping.fm
ping.fm 