Sådan bruger du din iPad som fjernbetjening til din Chromecast: En trin-for-trin-guide 🔌📲💻
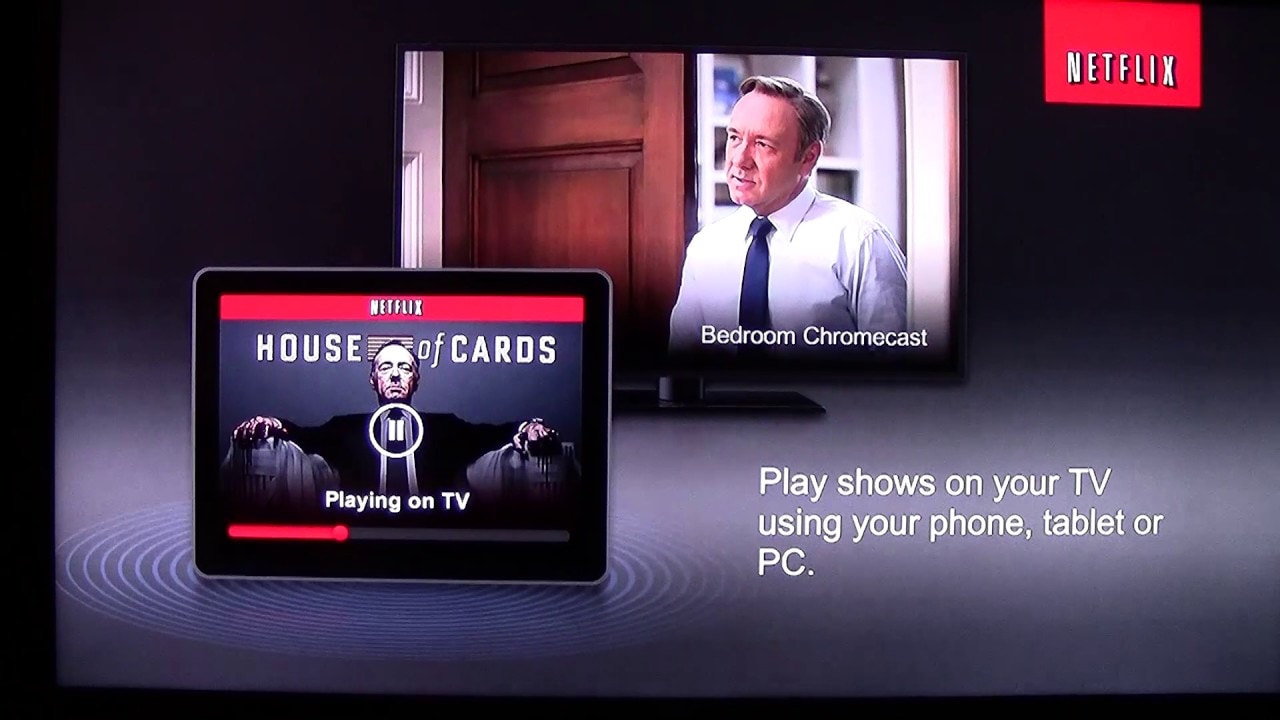
Lær, hvordan du forvandler din iPad til en praktisk fjernbetjening til din Chromecast! 😮📲 Fra streaming af Netflix til styring af YouTube - vi gennemgår alle trinene, så du kan få fuldt udbytte af dine enheder. Der kræves ingen ekstra hardware, kun din iPad, Chromecast og Wi-Fi-forbindelse. 👍
Forbind Chromecast og iPad til det samme Wi-Fi-netværk
Sørg for, at både din Chromecast og iPad er forbundet til det samme Wi-Fi-netværk, så de kan kommunikere med hinanden. 📡 At sikre forbindelseskompatibilitet er det første trin i vores guide og sætter scenen for succes med de følgende trin. Husk at have din Chromecast korrekt installeret og sat op. 👌
Opdater alle dine apps
Sørg for, at alle dine apps er fuldt opdaterede. Det er med til at sikre, at disse apps fungerer korrekt sammen med Chromecast. Appene fungerer muligvis ikke med Chromecast, hvis de ikke er opdaterede. Det vigtigste symbol på, at din Chromecast fungerer sammen med dine apps, er tilstedeværelsen af Chromecast-symbolet. Hold øje med det! 🧐🔄
Vælg en streaming-app, og vælg Chromecast
Vælg en app, som for eksempel Netflix, åbn den på din iPad, og se efter Chromecast-symbol. Dette ikon giver dig mulighed for at vælge, om du vil afspille indhold på din iPad eller via Chromecast. Når du vælger din Chromecast (som kan have et brugerdefineret navn, hvis du har navngivet den), vil den begynde at oprette forbindelse til tv'et. 🔁📺
Vælg et program, og begynd at se det
Vælg din yndlingsserie, og tryk på play. 😀 Dit tv begynder nu at indlæse og streame dit valgte indhold fra Chromecasten. Du vil bemærke, at mens mediet afspilles, kan du bruge din iPad til at styre lydstyrken. Bare vær opmærksom på, at der kan være en lille forsinkelse. 🤩🎬
Multitasking under streaming
Tro det eller ej, men du kan bruge din iPad til andre opgaver, mens den bruges til at styre Chromecast. Ja, du kan browse Instagram eller en hvilken som helst anden app, mens dit tv caster din yndlingsserie. Når du er færdig med at se, vender du bare tilbage til casting-appen og trykker stop. 👀📱
Skift mellem apps
Når du er færdig med en app, kan du nemt skifte til en anden app som YouTube eller Pandora, ligesom du gjorde med Netflix. Igen skal du kigge efter Chromecast-symbolet for at forbinde appen med din Chromecast og begynde at streame effektivt. 🔄🎵
Løsning af tekniske problemer
Hvis apps fryser eller ikke reagerer, er en løsning at åbne YouTube, forbinde den til Chromecast og derefter afbryde forbindelsen. Denne handling løser ofte problemet og får dig tilbage til Chromecasts startskærm. 🛠️🔁
Navigering i forskellige apps
Udover Netflix, YouTube og Pandora fungerer Chromecast med en lang række apps, herunder Hulu og HBO Go, og der kommer flere til hver dag! Så udforsk og nyd bekvemmeligheden ved at bruge din iPad som en fjernbetjening til din Chromecast. Daglig underholdning har aldrig været så let tilgængelig 🎉💻.
Konklusion: 🏁
Nu har du lært, hvordan du forvandler din iPad til en multifunktionel fjernbetjening til din Chromecast! 🔌📲💻 Stream fra forskellige kilder til dit tv, og styr det hele fra din iPad. Nyd endeløs underholdning lige ved hånden! 🤩💃 Glem ikke at holde dine apps opdateret for at få den bedste oplevelse. Hav det sjovt med at eksperimentere! 💫👌
OFTE STILLEDE SPØRGSMÅL
Hvad er formålet med at bruge en iPad som fjernbetjening til Chromecast?
Hvis du bruger din iPad som fjernbetjening til din Chromecast, kan du streame indhold fra din iPad til dit tv via Chromecast. Det gør det nemt at dele videoer, fotos og andre medier på en større skærm med andre.
Skal jeg bruge nogle bestemte apps til denne funktion?
Ja, du skal have Google Home-appen installeret på din iPad. Denne app hjælper dig med at konfigurere og styre Chromecast.
Er Google Home-appen gratis?
Ja, Google Home-appen kan downloades gratis i Apples App Store.
Skal jeg have internet for at bruge Chromecast med min iPad?
Ja, du skal have en stabil Wi-Fi-forbindelse, for at din Chromecast kan fungere.
Kan jeg streame alt indhold fra min iPad til Chromecasten?
Ja, så længe den app, du bruger, understøtter Chromecast, kan du streame dens indhold til dit tv.
Hvordan sikrer jeg, at min iPad og Chromecast er forbundet til det samme Wi-Fi-netværk?
Åbn indstillingerne på din iPad, og sørg for, at Wi-Fi-netværket matcher det, du brugte til din Chromecast-enhed. Hvis det ikke gør det, skal du skifte til det rigtige netværk.
Hvordan begynder jeg at streame medier fra min iPad til mit tv?
Når du har tilsluttet din iPad og Chromecast til det samme Wi-Fi-netværk, skal du åbne den app, du vil streame medier fra. Se efter Cast-knappen, og tryk på den. Dit indhold bør begynde at spille på dit tv.
Hvorfor kan jeg ikke se cast-ikonet på min iPad-app?
Hvis cast-ikonet ikke er synligt, kan det betyde, at din iPad ikke er på det samme Wi-Fi-netværk som din Chromecast-enhed. Sørg for, at de er på det samme netværk. Hvis det stadig ikke er synligt, understøtter appen måske ikke casting.
Hvad er Cast-knappen, og hvor kan jeg finde den?
Cast-knappen er det symbol, der giver dig mulighed for at sende indhold fra din enhed til en anden enhed eller skærm, f.eks. et tv. Det ligner ofte et lille fjernsyn med trådløse signalbølger i hjørnet. Den findes normalt på afspilningsskærmen i den app, du vil caste fra.
Kan jeg styre tv'ets lydstyrke med min iPad?
Ja, når du har castet en video eller et andet medie fra din iPad til dit tv ved hjælp af Chromecast, kan du justere lydstyrken med lydstyrkeknapperne på din iPad.
Kan jeg bruge min iPad til andre opgaver, mens jeg caster?
Ja, du kan bruge din iPad til andre opgaver, mens du caster. Medierne vil fortsat blive afspillet på dit tv.
Kan jeg sætte castingen på pause eller stoppe den fra min iPad?
Ja, du kan stoppe eller sætte mediet på pause fra den app, du caster fra på din iPad.
Kan jeg caste min iPad-skærm direkte til Chromecast?
Nej, Chromecast understøtter ikke oprindeligt iOS-skærmspejling. Du kan kun streame indhold fra apps, der understøtter Chromecast.
Hvad gør jeg, hvis min video bliver ved med at buffer, mens jeg caster?
Sørg for, at du har en stabil Wi-Fi-forbindelse. Hvis problemet fortsætter, kan du prøve at genstarte din Wi-Fi-router, din iPad og din Chromecast-enhed.
Kan andre enheder oprette forbindelse til min Chromecast, mens jeg bruger den?
Ja, andre enheder kan oprette forbindelse til din Chromecast. Flere enheder kan styre en enkelt Chromecast, men der kan kun vises én mediestream ad gangen.
Kan jeg bruge min iPad som fjernbetjening til Chromecast uden Wi-Fi?
Nej. Både din iPad og Chromecast-enhed skal være forbundet til det samme Wi-Fi-netværk, for at det kan fungere.
Kan jeg forbinde min iPad til Chromecast via Bluetooth?
Nej, Chromecast understøtter ikke forbindelse via Bluetooth. Den bruger Wi-Fi til at kommunikere med din enhed.
Er der nogen alternative apps til Google Home, som jeg kan bruge til at styre Chromecast fra min iPad?
Google Home er den officielle app til styring af Chromecast. Selvom der kan være tredjepartsapps tilgængelige, anbefales Google Home for den mest pålidelige ydeevne.
Hvilken slags indhold kan jeg caste fra min iPad til Chromecast?
Du kan caste videoer, musik, fotos og endda nogle spil fra din iPad til din Chromecast.
Hvorfor kan min iPad ikke finde Chromecast-enheden?
Sørg for, at din Chromecast er tændt, og at både din iPad og Chromecast er forbundet til det samme Wi-Fi-netværk. Sørg også for, at du har den nyeste version af den app, du forsøger at caste fra.
Hvorfor virker lyden ikke, når jeg caster fra min iPad?
Sørg for, at lydstyrken ikke er slået fra på din iPad, og at tv'ets lydstyrke er på et hørbart niveau. Hvis du stadig ikke kan høre lyd, kan du prøve at genstarte din Chromecast og din iPad.
Hvorfor kan jeg ikke styre min Chromecast fra min iPad?
Sørg for, at du har konfigureret Chromecast korrekt på din iPad, at du er på det samme Wi-Fi-netværk, og at du bruger en app, der understøtter Chromecast. Hvis du stadig ikke kan styre Chromecast fra din iPad, kan du prøve at genstarte begge enheder.
Kan jeg bruge Chromecast med min iPad, hvis jeg ikke har et smart-tv?
Ja, så længe dit tv har en HDMI-port, som Chromecast kan tilsluttes til, kan du bruge Chromecast med din iPad.
Hvor langt må min iPad være fra Chromecasten, for at den fungerer korrekt?
Da både din iPad og Chromecast bruger Wi-Fi til at kommunikere, kan rækkevidden være ret bred og ofte strække sig over hele huset. Ydeevnen kan dog falde med større afstand og forhindringer som f.eks. vægge.
Hvilken videokvalitet kan jeg forvente, når jeg caster fra min iPad til min Chromecast?
Videokvaliteten afhænger af den oprindelige kvalitet af videoen på din iPad og kapaciteten af dit Wi-Fi-netværk. Du kan streame high-definition (HD) eller standard-definition (SD) video.
Hvad er skærmspejling, og er det muligt med Chromecast og iPad?
Skærmspejling er processen med at kopiere din enheds skærm til et tv eller en skærm. Desværre understøtter Chromecast ikke skærmspejling fra en iPad.
Kan jeg bruge min iPad som fjernbetjening til flere Chromecasts?
Ja, du kan styre flere Chromecasts fra din iPad. Men du kan kun caste til én Chromecast ad gangen.
Hvordan forbinder jeg min iPad med min Chromecast?
Du forbinder din iPad med din Chromecast via Google Home-appen. Når begge enheder er forbundet til det samme Wi-Fi-netværk, skal du følge anvisningerne i appen for at forbinde enhederne.
Hvad sker der, hvis jeg modtager et opkald på min iPad, mens jeg caster?
Hvis du modtager et opkald, mens du caster fra en app, fortsætter castingen med at spille på tv'et. I nogle apps kan lyden dog blive sat på pause.
Kan jeg caste fra Safari-browseren på min iPad?
Nej, casting direkte fra Safari-browseren på din iPad er ikke understøttet. Du kan kun caste fra apps, der understøtter Chromecast.
 ping.fm
ping.fm 