Konfigurer Google Chromecast med iPhone og iPad
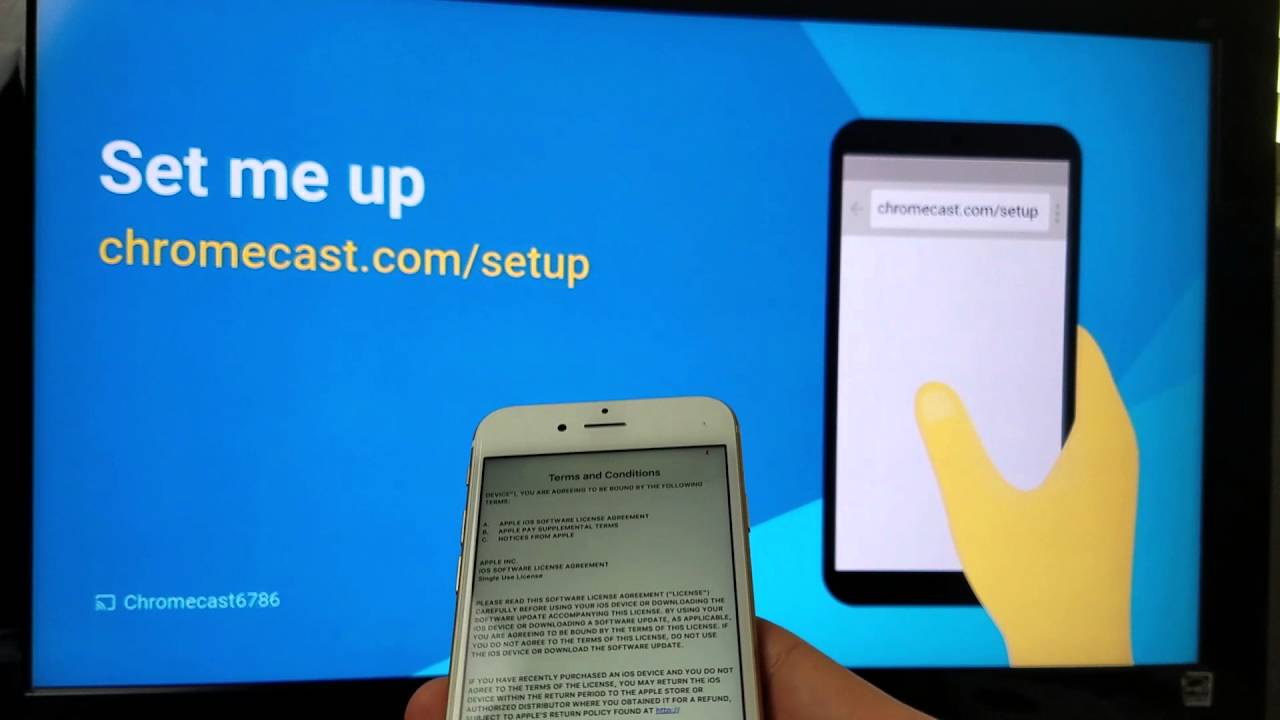
Chromecast er en integreret del af vores digitale liv, som giver os mulighed for at streame indhold fra vores enheder til tv'et. I denne artikel vil vi dykke ned i processen med 𝐬𝐞𝐭𝐭𝐢𝐧𝐠 𝐮𝐩 𝐚 𝐆𝐨𝐨𝐠𝐥𝐞 𝐂𝐡𝐫𝐨𝐦𝐞𝐜𝐚𝐬𝐭 med en iPhone eller iPad. Så hvis du er Apple-bruger og klar til at komme i gang med casting, så læs videre! 📱➡️📺
Forstå det grundlæggende: Chromecast-generationer
Der er to generationer af Chromecast 💿 - den første generation og den anden generation. Den eneste forskel mellem disse to er hastigheden. Den anden generation er marginalt hurtigere 🚀. Opsætningsprocessen er dog den samme for begge. Uanset hvilken version du har, vil denne guide hjælpe dig igennem.
Tilslut din Chromecast til tv'et
For det første leveres din Chromecast med en USB-kabel som leverer power⚡️. Den kan sættes i en USB-port på bagsiden af dit fjernsyn. Men bare rolig, hvis dit fjernsyn ikke har en USB-port. Chromecast leveres også med en Vægadapter som du kan sætte i en stikkontakt.
Download og installer Google Cast-appen
For at Chromecasten skal fungere, skal du have Google Cast-app installeret på din iPhone eller iPad - så gå ind på App Store 🍎 og download den. Når du har downloadet og installeret appen, skal du åbne den.
Tilslut din iPhone eller iPad til Chromecast
Vælg derefter "tilføj ny enhed" i afsnittet om enheder i Google Cast-appen. Vælg Chromecast og følg instruktionerne. Du skal forbinde din iPhone eller iPad til det Wi-Fi-netværk, som din Chromecast er sat op på 🌐.
Opsætning via Google Cast-appen
Når din enhed er forbundet til det samme Wi-Fi-netværk som din Chromecast, kan du begynde at konfigurere den i Google Cast-appen. Vælg din placering 🗺️, navngiv din Chromecastog tilslut den til dit Wi-Fi-netværk. Når du er færdig, skulle din Chromecast være klar til at caste!
Konklusion: 🏁
Og så er vi færdige! 🎬 Du har formået at opsæt din Google Chromecast med din iPhone eller iPad. Nu kan du streame fra din Apple-enhed direkte til dit tv. Og husk, at selvom denne guide var specifik for iPhones og iPads, er processen for Android-enheder lige så enkel.
OFTE STILLEDE SPØRGSMÅL
Hvad er Google Chromecast?
Google Chromecast er en mediestreaming-enhed, der tilsluttes HDMI-porten på dit tv. Den lader dig streame videoer, musik og andet indhold fra din telefon, tablet eller computer til dit tv.
Hvad skal jeg bruge for at bruge Google Chromecast?
For at bruge Google Chromecast skal du have et tv med en HDMI-port, en Wi-Fi-forbindelse og en kompatibel computer eller mobilenhed. Chromecast fungerer med iPhone®, iPad®, Android-telefoner og -tabletter, bærbare Mac®- og Windows®-computere og Chromebook.
Hvordan konfigurerer jeg Google Chromecast på min iPhone eller iPad?
Først skal du sætte din Chromecast i dit tv's HDMI-port og USB-ledningen i en kompatibel strømkilde. Download derefter Google Home-appen fra App Store. Åbn appen, log ind på din Google-konto, og følg derefter instruktionerne på skærmen for at konfigurere din Chromecast.
Kan jeg bruge Google Chromecast uden Wi-Fi?
Nej, du skal bruge en Wi-Fi-forbindelse for at bruge Google Chromecast.
Skal jeg have en Google-konto for at bruge Google Chromecast?
Ja, du skal have en Google-konto for at konfigurere og bruge Google Chromecast.
Kan jeg bruge Google Chromecast med min iPad?
Ja, du kan bruge Google Chromecast med din iPad. Bare sørg for, at din iPad er forbundet til det samme Wi-Fi-netværk som din Chromecast.
Kan jeg caste fra min iPhone til mit tv uden Chromecast?
Ja, men du skal bruge et Apple TV for at caste direkte fra din iPhone til dit tv uden Chromecast. Der findes også andre apps og enheder fra tredjeparter, som gør det muligt at caste fra din iPhone til dit tv.
Kan jeg bruge Google Chromecast med min MacBook?
Ja, Google Chromecast fungerer sammen med bærbare Mac-computere og andre enheder.
Skal jeg installere noget software for at bruge Google Chromecast med min iPhone eller iPad?
Du skal downloade og installere Google Home-appen for at kunne konfigurere og bruge Google Chromecast med din iPhone eller iPad.
Kan jeg bruge Google Chromecast til at streame Netflix fra min iPhone til mit tv?
Ja, du kan bruge Google Chromecast til at streame Netflix fra din iPhone eller iPad til dit tv. Du skal blot åbne Netflix-appen på din enhed, derefter trykke på Cast-ikonet og vælge din Chromecast for at starte streamingen.
Kan jeg bruge Google Chromecast til at streame YouTube fra min iPhone til mit tv?
Ja, du kan bruge Google Chromecast til at streame YouTube fra din iPhone eller iPad til dit tv. Bare åbn YouTube-appen på din enhed, tryk på Cast-ikonet, og vælg din Chromecast for at begynde at streame.
Kan jeg bruge Google Chromecast til at streame Hulu fra min iPhone til mit tv?
Ja, du kan bruge Google Chromecast til at streame Hulu fra din iPhone eller iPad til dit tv. Du skal blot åbne Hulu-appen på din enhed, trykke på Cast-ikonet og vælge din Chromecast for at begynde at streame.
Hvordan styrer jeg Google Chromecast fra min iPhone eller iPad?
Du styrer Google Chromecast fra din iPhone eller iPad ved hjælp af apps til det indhold, du ønsker at streame. Når dit indhold streames på dit tv, kan du bruge din enhed til at sætte på pause, afspille og styre lydstyrken.
Hvad er rækkevidden for Google Chromecast?
Rækkevidden for Google Chromecast afhænger af dit Wi-Fi-signal, men den er designet til at fungere godt i et hjem af standardstørrelse.
Kan jeg bruge Google Chromecast til at streame musik fra min iPhone til mit tv?
Ja, du kan bruge Google Chromecast til at streame musik fra din iPhone eller iPad til dit tv ved hjælp af apps som Spotify, Apple Music, Pandora og meget mere.
Kan jeg bruge flere Chromecasts i mit hjem?
Ja, du kan bruge flere Chromecasts i dit hjem. Du kan endda gruppere dem sammen for at afspille det samme indhold synkront på flere tv'er.
Skal mit tv være tændt, for at jeg kan bruge Google Chromecast?
Ja, dit tv skal være tændt og indstillet til den korrekte HDMI-indgang, for at Google Chromecast kan fungere.
Kan jeg bruge Google Chromecast til at streame fotos fra min iPhone til mit tv?
Ja, du kan bruge Google Chromecast til at streame fotos fra din iPhone eller iPad til dit tv ved hjælp af Google Home-appen.
Kan jeg bruge Google Chromecast til at spejle min iPhone- eller iPad-skærm på mit tv?
Ja, du kan bruge Google Home-appen til at spejle din iPhone- eller iPad-skærm på dit tv via Chromecast.
Kan jeg bruge Google Chromecast, hvis jeg ikke har et smart-tv?
Ja, du kan bruge Google Chromecast selv med ikke-smarte tv'er, så længe dit tv har en HDMI-port.
Kan jeg bruge Google Chromecast til at spille spil på mit tv fra min iPhone?
Ja, der er en række spil, der understøtter casting til dit tv fra din iPhone eller iPad via Chromecast.
Hvilken videokvalitet kan jeg forvente, når jeg bruger Google Chromecast?
Videokvaliteten, når du bruger Google Chromecast, afhænger af den specifikke model af Chromecast, du har. Chromecast kan understøtte op til 1080p, mens Chromecast Ultra kan understøtte op til 4K-opløsning.
Hvordan nulstiller jeg min Google Chromecast?
Du kan nulstille din Google Chromecast ved at holde knappen på siden af enheden nede i ca. 25 sekunder. LED'en begynder at blinke orange, når nulstillingsprocessen starter, og den bliver helt hvid, når nulstillingen er færdig.
Hvilke apps understøtter Google Chromecast?
Der er tusindvis af apps, der understøtter Google Chromecast, herunder populære apps som Netflix, YouTube, Spotify, Hulu og Google Play Film & TV.
Kan jeg bruge Google Chromecast med en VPN?
Ja, men det kan være kompliceret at sætte op. Du skal sætte VPN op på din router eller bruge en VPN-aktiveret virtuel router.
Hvad gør jeg, hvis min Google Chromecast ikke virker?
Hvis din Google Chromecast ikke virker, skal du sørge for, at den er tilsluttet en strømkilde, og at din enhed er forbundet til det samme Wi-Fi-netværk som din Chromecast. Hvis du stadig har problemer, kan du prøve at nulstille Chromecasten.
Kan jeg bruge Google Chromecast med Amazon Prime Video?
Ja, Amazon Prime Video understøtter casting til Google Chromecast fra din iPhone eller iPad.
Kan jeg bruge Google Chromecast til at streame podcasts fra min iPhone til mit tv?
Ja, mange podcast-apps, herunder Google Podcasts og Apple Podcasts, understøtter casting til Google Chromecast.
Hvordan kan jeg forbedre streamingkvaliteten på min Google Chromecast?
For at forbedre streamingkvaliteten på din Google Chromecast skal du sørge for, at din enhed er tæt på din Wi-Fi-router, og at der ikke er for mange andre enheder forbundet til det samme netværk. Streaming af indhold i en lavere opløsning kan også forbedre streamingkvaliteten.
Kan jeg bruge Google Chromecast med Bluetooth-hovedtelefoner?
Nej, Google Chromecast har ikke indbygget Bluetooth-understøttelse. Du kan dog tilslutte Bluetooth-hovedtelefoner til dit tv eller en anden outputenhed, hvis den understøtter Bluetooth.
 ping.fm
ping.fm 