Chromecast mit Google TV auf iPhone und Android
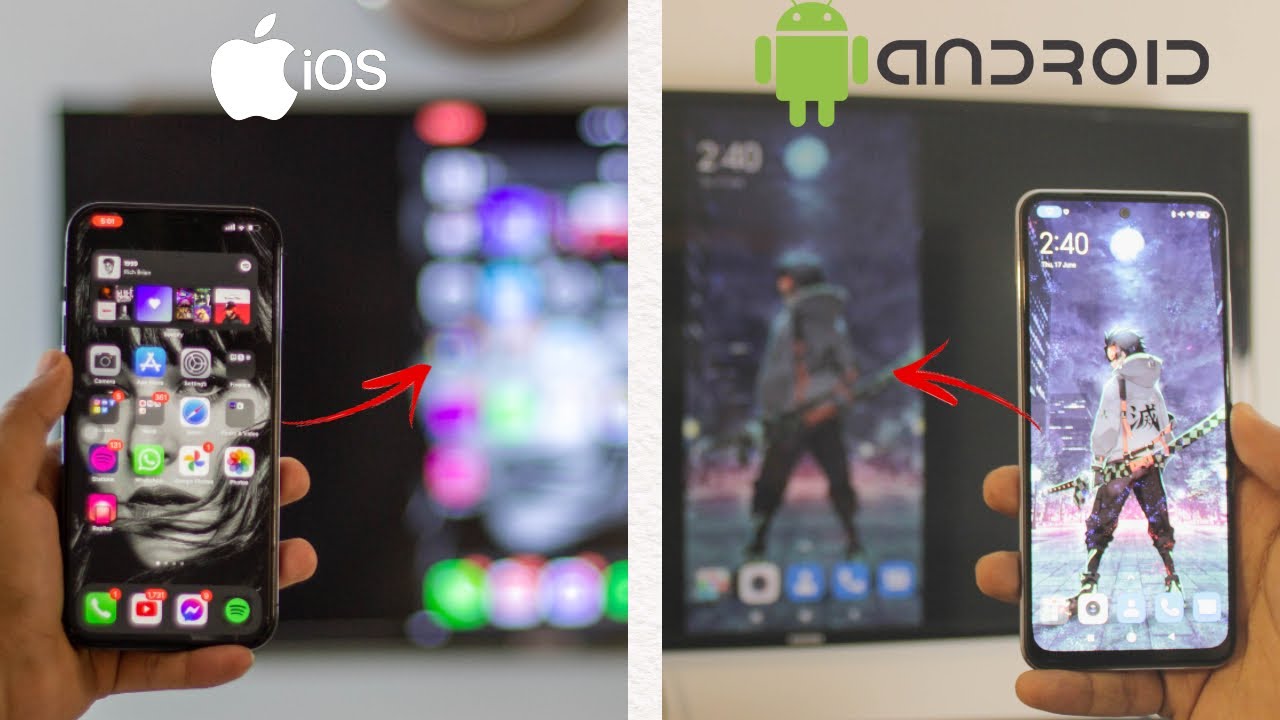
Sie möchten Chromecast mit Google TV über Ihr iPhone oder Android nutzen? 👀 Kein Problem! Hier ist eine umfassende, einfach zu befolgende Anleitung, die Ihnen genau zeigt, wie es geht, und das Beste daran? Es ist völlig kostenlos! 🎉 Lass uns gleich loslegen.
Chromecast mit Google TV unter Android
Also, liebe Android-Nutzer, da Google Android ist, wird dieser Prozess für Sie sehr schnell vonstatten gehen. 💨
- Vergewissern Sie sich zunächst, dass Ihr Android-Gerät mit einem WiFi- oder Hotspot verbunden ist. Sie können auch mobile Daten verwenden, wenn Sie keinen WiFi-Zugang haben. Glauben Sie mir, es ist nichts Besonderes! ✨
- Gehen Sie dann zu Ihrem Google TV. Vergewissern Sie sich, dass er mit demselben WiFi-Netzwerk verbunden ist wie Ihr Android-Gerät.
- Navigieren Sie nun zu den Einstellungen "Verbindung und Freigabe" auf Ihrem Android-Gerät. Der genaue Pfad kann je nach Gerät variieren, aber Sie suchen nach einer Funktion namens "Wireless Display".
- Klicken Sie auf "Wireless Display" und schalten Sie es einfach ein. Es wird automatisch alle Google-basierten Fernsehgeräte wie Ihr Google TV erkennen. 👀
- Sobald Sie Ihren Fernseher in der Liste gefunden haben, klicken Sie darauf. Wenn Sie dazu aufgefordert werden, klicken Sie auf "Jetzt starten" und voilà, Sie sind offiziell verbunden! 🎉
- Um die Übertragung zu beenden, kehren Sie einfach zu den Einstellungen für die drahtlose Anzeige zurück, wählen Ihren Fernseher aus und wählen "Trennen". Es ist wirklich so einfach. 🤓
Chromecast mit Google TV auf dem iPhone
iOS-Benutzer, Ihr Prozess wird ein wenig anders als Ihre Android-Kollegen sein, aber keine Sorge - es ist immer noch super einfach! Bleib einfach bei mir. 🙌
- Vergewissern Sie sich als Erstes, dass Ihr iPhone mit Ihrem WiFi oder Ihren mobilen Daten verbunden ist. Nur ein kurzer Hinweis am Rande: Achten Sie auf die Datengebühren, wenn Sie sich für Letzteres entscheiden! 💰
- Als Nächstes laden Sie eine kostenlose App namens Replica herunter. Sie dient als Brücke, um die iOS-Welt mit der Android-Welt zu verbinden. Während iPhones und Google nicht immer gut zusammenspielen, macht Replica den ganzen Prozess nahtlos. 🌉
- Sobald die App heruntergeladen und installiert ist, wechseln Sie zu Ihrem Google TV. Vergewissern Sie sich wie bei der Android-Einrichtung, dass Ihr Fernseher mit demselben WiFi-Netzwerk verbunden ist wie Ihr iPhone.
- Gehen Sie nun zurück zu Ihrem iPhone und öffnen Sie die Replica-App. Sie erkennt automatisch alle Fernsehgeräte, einschließlich Ihres Google TV. Wählen Sie einfach Ihren Google TV aus der Liste aus.
- In wenigen Augenblicken kann es so aussehen, als würden Sie aufgefordert, einen Kauf zu tätigen. Warten Sie einfach, bis Sie in der oberen rechten Ecke eine Option zum Beenden sehen. Klicken Sie darauf und wählen Sie dann "Angebot ignorieren". Voila, Sie sind fast fertig! 🌟
- Sobald die Verbindung hergestellt ist, werden Sie auf dem Bildschirm aufgefordert, die Übertragung zu starten. Klicken Sie auf "Übertragung starten" und innerhalb von Sekunden können Sie Chromecast von Ihrem iPhone auf Ihren Google TV übertragen. 🎉
- Um das Casting zu beenden, wählen Sie "Stopp" in der oberen linken Ecke. Wenn Sie dazu aufgefordert werden, bestätigen Sie mit "Stop Broadcast". Das war's, Ihr Chromecast ist jetzt fertig. 👏
Schlussfolgerung: 🏁.
Chromecasting mit Google TV auf Ihrem iPhone und Android war noch nie so einfach, oder? Ich hoffe, Sie haben diese Schritt-für-Schritt-Anleitung hilfreich gefunden! Wenn Sie Fragen haben, können Sie diese gerne unten in den Kommentaren stellen. 📝 Denken Sie daran, dass Sie lernen, das Beste aus unserer Technologie zu machen, eine Fähigkeit, die uns immer von Nutzen sein wird. Bleiben Sie auf dem Laufenden, und Sie werden im Handumdrehen ein Technik-Guru sein. 🚀
FAQ
Was ist Chromecast?
Chromecast ist ein Gerät, das Sie an den HDMI-Anschluss Ihres Fernsehers anschließen und über ein USB-Kabel (im Lieferumfang enthalten) mit Strom versorgen. Mit Ihrem Smartphone oder Computer als Fernbedienung können Sie mit Chromecast auf Videoinhalte von Diensten wie Netflix, YouTube, Hulu und Google Play zugreifen.
Was ist Google TV?
Google TV ist eine Smart-TV-Plattform von Google, die auf dem Android-Betriebssystem basiert. Sie ermöglicht den Nutzern den Zugriff auf Apps, Filme, Musik und andere Arten von Inhalten direkt über ihren Fernseher.
Kann ich Chromecast mit meinem iPhone verwenden?
Ja, natürlich! Die Google Home-App, mit der Sie Ihren Chromecast einrichten und verwalten können, ist sowohl für Android- als auch für iOS-Geräte verfügbar.
Kann ich Chromecast mit meinem Android-Handy verwenden?
Ja, das können Sie. Mit der Google Home-App, die auf Android verfügbar ist, können Sie Ihren Chromecast einrichten und verwalten.
Was sind die Schritte zur Einrichtung von Chromecast auf meinem Fernseher?
Um Chromecast einzurichten, müssen Sie den Chromecast an den HDMI-Anschluss Ihres Fernsehers anschließen, die Google Home-App auf Ihr Android- oder iOS-Gerät herunterladen und dann den schrittweisen Anweisungen in der App folgen, um das Gerät einzurichten.
Brauche ich ein Google-Konto, um Chromecast zu verwenden?
Ja, ein Google-Konto ist für die Verwendung von Chromecast erforderlich. Sie benötigen es, um die Google Home-App herunterzuladen, die zum Einrichten und Verwalten Ihres Chromecast-Geräts erforderlich ist.
Kann ich Chromecast ohne Wi-Fi verwenden?
Nein, Chromecast benötigt eine Wi-Fi-Verbindung, um Inhalte zu streamen. Sie können ihn nicht ohne Wi-Fi verwenden.
Wie übertrage ich meinen iPhone-Bildschirm mit Chromecast auf den Fernseher?
Um Ihren iPhone-Bildschirm an Ihren Fernseher zu übertragen, stellen Sie sicher, dass Ihr Chromecast eingerichtet ist, und öffnen Sie dann die App, die Sie auf Ihrem iPhone verwenden möchten. Suchen Sie nach der Schaltfläche "Cast", die sich irgendwo auf dem Bildschirm befinden sollte, tippen Sie darauf und wählen Sie Ihr Chromecast-Gerät aus.
Welche Apps kann ich mit Chromecast verwenden?
Es gibt eine Vielzahl von Apps, die mit Chromecast funktionieren, darunter Netflix, YouTube, Hulu, Google Play, Spotify und vieles mehr.
Kann ich eine Übertragung von Google Chrome auf mein Fernsehgerät durchführen?
Ja, Google Chrome hat eine integrierte Casting-Unterstützung. Sie können den Browser verwenden, um Tabs, Videos und Ihren gesamten Desktop auf Ihren Chromecast zu übertragen.
Kann ich die Wiedergabe unterbrechen oder die Lautstärke ändern?
Ja, das können Sie. Sie können Ihr Telefon oder ein anderes Gerät verwenden, um den Cast zu steuern, die Lautstärke zu ändern, die Wiedergabe zu pausieren oder sogar zu ändern, was Sie gerade sehen.
Werden meine Daten verwendet, wenn ich sie auf mein Fernsehgerät übertrage?
Beim Übertragen auf Ihr Fernsehgerät wird nur Wi-Fi verwendet, nicht Ihre mobilen Daten. Das Herunterladen oder Streamen von Inhalten auf Ihrem Gerät vor dem Casting kann jedoch mobile Daten verwenden.
Warum wird mein Chromecast nicht in der Google Home-App auf meinem iPhone angezeigt?
Wenn Ihr Chromecast nicht in der Google Home-App angezeigt wird, ist er möglicherweise nicht richtig eingerichtet, ausgeschaltet oder Ihr Telefon ist nicht mit demselben Wi-Fi-Netzwerk wie der Chromecast verbunden.
Wie kann ich meinen Chromecast zurücksetzen?
Um Ihren Chromecast zurückzusetzen, halten Sie die Taste an der Seite des Geräts mindestens 25 Sekunden lang gedrückt, bis das Licht zu blinken beginnt. Ziehen Sie dann das Netzkabel für etwa eine Minute ab, bevor Sie es wieder einstecken.
Was kann ich tun, wenn mein Chromecast nicht richtig funktioniert?
Es kann mehrere Gründe dafür geben, dass Ihr Chromecast nicht richtig funktioniert. Es könnte daran liegen, dass er nicht richtig eingerichtet ist, dass es ein Problem mit Ihrem Wi-Fi-Netzwerk gibt oder dass es ein Problem mit dem Gerät gibt, von dem aus Sie übertragen. Wenn Sie Probleme haben, versuchen Sie, Ihren Chromecast neu zu starten, überprüfen Sie Ihre Netzwerkeinstellungen und stellen Sie sicher, dass Ihr Chromecast auf die neueste Firmware aktualisiert ist.
Ist es möglich, mehr als einen Chromecast am selben Fernseher zu verwenden?
Nein, Sie können nicht mehr als einen Chromecast gleichzeitig an denselben Fernseher anschließen. Sie können jedoch einen einzigen Chromecast mit mehreren Geräten verwenden.
Ist Chromecast mit Amazon Prime Video kompatibel?
Ja, Amazon Prime Video ist mit Chromecast kompatibel. Sie können Videos aus der Prime Video-App auf Ihrem Telefon oder Tablet auf Ihren Chromecast übertragen.
Kann ich Chromecast verwenden, um Musik auf meinem Fernseher zu hören?
Ja, Sie können Chromecast zum Musikhören verwenden. Viele Musik-Streaming-Apps, wie Spotify, Google Play Music und Pandora, sind mit Chromecast kompatibel.
Was passiert, wenn mein Handy während des Castings die Verbindung zum Wi-Fi verliert?
Wenn Ihr Telefon während der Übertragung die Wi-Fi-Verbindung verliert, wird die Übertragung unterbrochen. Der Chromecast benötigt eine kontinuierliche Wi-Fi-Verbindung, um zu funktionieren.
Was passiert, wenn ich während des Castings einen Telefonanruf erhalte?
Wenn Sie während des Castings einen Telefonanruf erhalten, wird das Casting nicht unterbrochen. Sie können den Anruf annehmen und das Casting fortsetzen, sobald Sie aufgelegt haben.
Kann ich Chromecast mit meinem PC verwenden?
Ja, Sie können Chromecast mit Ihrem PC verwenden. Sie müssen den Google Chrome-Browser verwenden, der integrierte Casting-Unterstützung bietet.
Kann ich Chromecast mit meinem Mac verwenden?
Ja, Sie können Chromecast mit Ihrem Mac verwenden. Dazu müssen Sie den Google Chrome-Browser verwenden, der integrierte Casting-Unterstützung bietet.
Kann ich ein VPN mit Chromecast verwenden?
Chromecast verfügt nicht über eine integrierte VPN- oder Smart DNS-Funktionalität, was bedeutet, dass sie nicht direkt auf diesem Gerät eingerichtet werden kann. Sie können jedoch ein VPN auf Ihrem Router einrichten oder einen virtuellen Router auf Ihrem PC oder Mac erstellen.
Wie kann ich meinen Chromecast aktualisieren?
Ihr Chromecast sollte automatisch aktualisiert werden, wenn er mit dem Internet verbunden ist. Wenn Sie Probleme haben, können Sie mit der Google Home-App manuell nach Updates suchen.
Kann ich Chromecast verwenden, wenn mein Fernseher keinen HDMI-Anschluss hat?
Nein, Sie können Chromecast nicht verwenden, wenn Ihr Fernseher nicht über einen HDMI-Anschluss verfügt, da das Chromecast-Gerät an diesen Anschluss angeschlossen wird.
Wie übertrage ich meinen Android-Bildschirm mit Chromecast auf den Fernseher?
Um Ihren Android-Bildschirm an Ihren Fernseher zu übertragen, stellen Sie sicher, dass Ihr Chromecast eingerichtet ist, und öffnen Sie dann die Google Home-App auf Ihrem Telefon. Tippen Sie auf die Menütaste und dann auf "Bildschirm übertragen". Wählen Sie dann Ihr Chromecast-Gerät aus.
Kann ich an einen Chromecast übertragen, der sich nicht im selben Wi-Fi-Netzwerk befindet?
Normalerweise müssen Sie sich im selben Wi-Fi-Netzwerk befinden, um auf einen Chromecast zu übertragen. Es gibt jedoch eine Funktion namens "Gastmodus", mit der Geräte, die sich nicht im Netzwerk befinden, übertragen werden können, solange sie sich im selben Raum befinden.
Kann ich Chromecast mit einem Projektor verwenden?
Ja, sofern der Projektor über einen HDMI-Eingang verfügt. Sie schließen den Chromecast einfach an den HDMI-Anschluss Ihres Projektors an.
Gibt es eine monatliche Gebühr für die Nutzung von Chromecast?
Nein, für die Nutzung von Chromecast selbst fallen keine monatlichen Gebühren an. Etwaige Abonnementgebühren wären mit den Diensten verbunden, die Sie mit Ihrem Chromecast nutzen möchten, wie Netflix oder Hulu.
Wie kann ich die Übertragung an meinen Chromecast beenden?
Um das Casting zu beenden, tippen Sie auf Ihrem Gerät auf die Schaltfläche Cast und dann auf "Trennen". In manchen Apps müssen Sie stattdessen auf die Schaltfläche "Stopp" tippen.
 ping.fm
ping.fm 