Anschließen und Einrichten des Chromecast mit Google TV: Ein umfassender Leitfaden
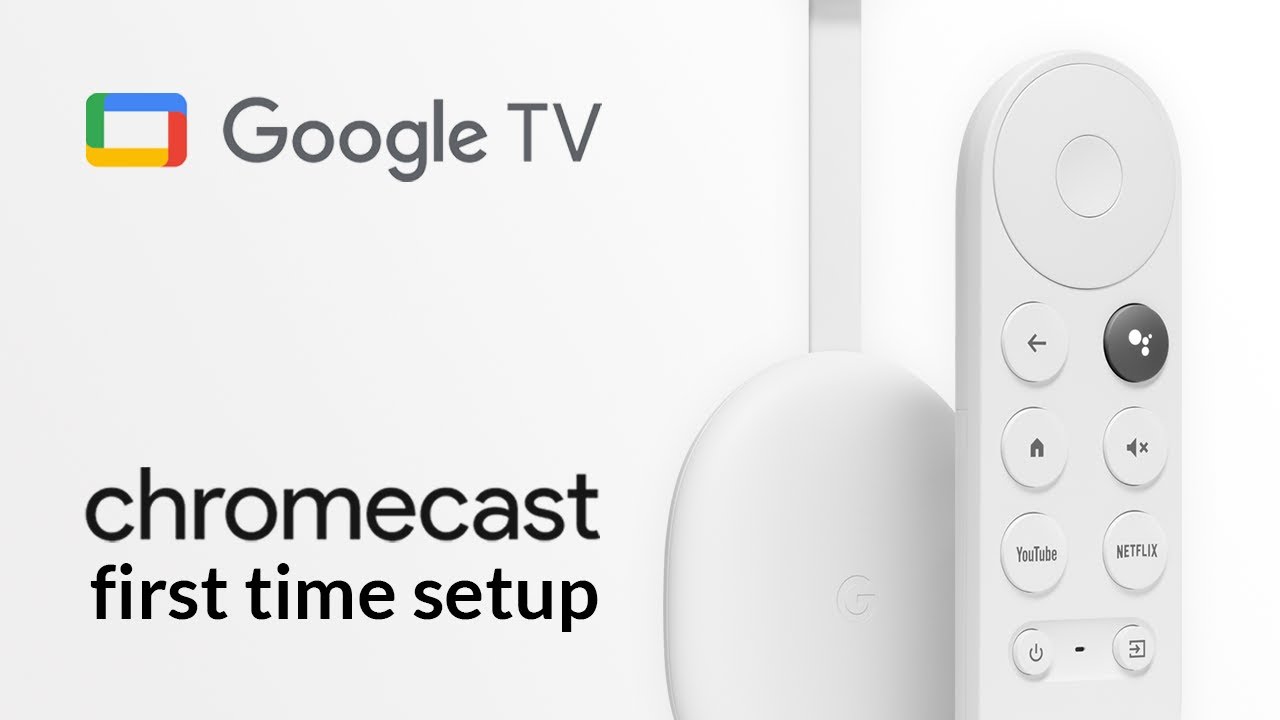
Herzlich willkommen! In dieser Schritt-für-Schritt-Anleitung erfahren Sie, wie Sie mühelos eine Verbindung herstellen und Ihr System einrichten können. Chromecast mit Google TV 📺. Lasst uns eintauchen! 🚀
Schritt 1: Anschließen des Chromecast an den Fernseher
Schließen Sie den Chromecast zunächst mit dem HDMI- und Netzkabel an Ihren Fernseher an. Stecken Sie das Netzkabel in eine Steckdose 🪔. Schalten Sie Ihren Fernseher ein, und wenn er den Chromecast nicht automatisch erkennt, navigieren Sie mit Ihrer Fernbedienung zum entsprechenden HDMI-Anschluss 🎛.
Schritt 2: Ersteinrichtung der Fernbedienung
Bei der ersten Verwendung müssen Sie die Fernbedienung verbinden. Drücken Sie die Zurück- und die Home-Taste zusammen für etwa drei Sekunden, um sie zu koppeln. Jetzt ist es an der Zeit, Ihre Sprache und eine Installationsmethode auszuwählen 🌐.
Schritt 3: Einrichten mit der Google Home App
In dieser Anleitung wird die Einrichtung mit der Google Home-App (Hier herunterladen). Die App ermöglicht eine schnellere Navigation über eine Smartphone-Tastatur 📱.
Erteilen Sie Netzwerk- und Bluetooth-Berechtigungen, damit die App Ihren Chromecast finden kann. Wenn Sie auf Ihrem Mobilgerät bei Google angemeldet sind, wird Ihr Konto für die Auswahl sichtbar sein. Wenn nicht, müssen Sie sich zuerst anmelden 🚪.
Wählen oder erstellen Sie ein Zuhause für Ihren Chromecast und tippen Sie auf Weiter. Die App scannt dann nach Chromecast im Netzwerk. Sobald der Chromecast gefunden wurde, drücken Sie erneut auf "Weiter" und erlauben Sie der App, mit Ihrer Kamera den QR-Code auf dem Fernsehbildschirm zu scannen 📸.
Nach einer kurzen Verbindungszeit sind Sie verbunden und können mit der Einrichtung beginnen.
Schritt 4: Akzeptieren der Bedingungen und Einrichten der Raumzuweisung
Stimmen Sie den Google-Nutzungsbedingungen zu und wählen oder erstellen Sie einen Raum für Ihren Chromecast. Dies hilft bei der Organisation Ihrer Geräte, wenn Sie mehrere Chromecasts haben 🏠.
Wählen Sie dann das Wi-Fi-Netzwerk aus, mit dem Sie Ihren Chromecast verbinden möchten, und geben Sie das Passwort 🔐 ein. Wenn Sie personalisierte Empfehlungen für Serien und Filme wünschen, melden Sie sich mit Ihrem Google-Konto an.
Beachten Sie, dass Daten zu Ihren Präferenzen und Ihrer Nutzung für die Personalisierung gesammelt werden, die Sie jedoch bei Bedarf deaktivieren können.
Schritt 5: Sprachbefehle und Aufzeichnung
Einige Sprachbefehle können sich bei der Verwendung der Sprachfernbedienung als nützlich erweisen. Sie können auch die integrierte Suche verwenden, um Sendungen und Filme in verschiedenen Apps zu finden 🗣🎬. Für eine personalisierte Nutzung können Sie Ihre Stimme aufzeichnen, damit der Chromecast speziell auf Sie reagiert.
Wählen Sie Ihren bevorzugten Streaming-Anbieter, damit Ihre Lieblings-Streaming-Apps direkt installiert werden 📥.
Schritt 6: Andere Merkmale
Die Einstellung eines Umgebungsmodus erhöht den visuellen Reiz, indem Sie einen Bildschirmschoner Ihrer Wahl einstellen: Ihre Bilder aus Google Fotos oder Kunst. In letzterem Fall können Sie die Art der Kunst wählen 🎨.
Wenn Sie Werbe-E-Mails von Google erhalten möchten, melden Sie sich an, oder wählen Sie "Nein danke", wenn Sie nicht interessiert sind ✉️. Nach all diesen Einstellungen wird eine Zusammenfassung angezeigt. Nach der Bestätigung tippen Sie auf "Fertig", um die Einrichtung auf dem Smartphone abzuschließen 🎉.
Schritt 7: Abschluss der Installation
Denken Sie daran: Auch wenn Sie die App nicht verwenden, funktioniert der Chromecast nach der Einrichtung normal. Sie können die App löschen, wenn Sie möchten. Der nächste Bildschirm, den Sie sehen werden, ist das endgültige Layout auf dem Fernseher 📺.
Sie können die Fernbedienung auch zur Steuerung der Soundbar Ihres Fernsehers oder AV-Receivers verwenden. Sie können die Lautstärke einstellen und das Gerät ein- und ausschalten 🎚. Die Setup-Fernbedienungsoption hilft Ihnen dabei, indem Sie den Gerätetyp und den Hersteller auswählen und dann mit den nächsten Schritten fortfahren.
Nach erfolgreicher Einrichtung der Einschalttaste ist Ihre Installation abgeschlossen und Ihr Chromecast ist einsatzbereit! Viel Spaß!
Schlussfolgerung: 🏁.
Und da haben Sie es - Ihr Chromecast mit Google TV ist eingerichtet! Jetzt können Sie sich zurücklehnen, etwas Popcorn holen 🍿 und direkt in Ihre Lieblingsserien und -filme eintauchen. Genießen Sie Ihr neu konfiguriertes technisches Nirwana! 🎬🕹️
FAQ
Was ist ein Chromecast mit Google TV?
Der Chromecast mit Google TV ist ein Gerät, das Sie an Ihren Fernseher anschließen, um Streaming-Dienste wie Netflix und YouTube zu nutzen. Außerdem können Sie Ihren Fernseher mit dem Google Assistant per Sprache steuern.
Was benötige ich, um einen Chromecast mit Google TV zu verwenden?
Um Chromecast mit Google TV zu verwenden, benötigen Sie einen Fernseher mit einem HDMI-Anschluss, eine WiFi-Verbindung und ein Google-Konto.
Wie verbinde ich meinen Chromecast mit Google TV mit meinem Fernseher?
Schließen Sie den Chromecast an den HDMI-Steckplatz Ihres Fernsehers an, verbinden Sie ihn mit Ihrem WiFi-Netzwerk und folgen Sie den Anweisungen auf dem Bildschirm.
Wie kann ich Google Assistant mit meinem Chromecast mit Google TV verwenden?
Nachdem Sie Ihren Chromecast eingerichtet haben, drücken Sie die Assistant-Taste auf der Chromecast-Fernbedienung und sprechen Sie in das Mikrofon.
Kann ich mein Telefon als Fernbedienung für den Chromecast mit Google TV verwenden?
Ja, Sie können Ihren Chromecast mit Google TV mit Ihrem Telefon über die Google Home-App steuern.
Kann ich meinen Chromecast mit Google TV ohne Passwort mit einem WiFi-Netzwerk verbinden?
Nein, Ihr WiFi-Netzwerk muss ein Passwort haben. Chromecast mit Google TV unterstützt keine offenen WiFi-Netzwerke.
Kann ich Chromecast mit Google TV ohne Internetverbindung verwenden?
Nein, Chromecast-Geräte benötigen eine Internetverbindung, um Inhalte zu übertragen.
Kann ich ein VPN mit Chromecast und Google TV verwenden?
Ja, Sie können ein VPN mit Ihrem Chromecast mit Google TV verwenden.
Kann ich meinen Chromecast mit Google TV an meinen Computer anschließen?
Chromecast mit Google TV ist in erster Linie für den Anschluss an Fernsehgeräte gedacht, aber Sie können auch Ihren Computerbildschirm darauf übertragen oder spiegeln.
Wie kann ich den Bildschirm meines Telefons auf meinem Chromecast spiegeln?
Sie können den Bildschirm Ihres Telefons mit der Google Home-App auf Ihren Chromecast spiegeln. Tippen Sie auf den Namen Ihres Chromecast und dann auf Cast my Screen.
Kann ich Chromecast mit Google TV mit einem iPhone verwenden?
Ja, Sie können ein iPhone mit Chromecast mit Google TV verwenden, aber Sie benötigen die Google Home-App für die Einrichtung und zum Übertragen von Inhalten.
Wie lade ich Apps auf meinen Chromecast mit Google TV herunter?
Sie können Apps auf Ihrem Chromecast mit Google TV über den Google Play Store herunterladen.
Welche Audioformate werden von Chromecast mit Google TV unterstützt?
Chromecast mit Google TV unterstützt Dolby Digital, Dolby Digital Plus und Dolby Atmos. Er unterstützt auch Stereo und e-AC-3 (mit Unterstützung für Downmixing auf Stereo).
Ist Chromecast mit Google TV 4K?
Ja, der Chromecast mit Google TV unterstützt die 4K-Auflösung.
Kann ich eine Universalfernbedienung mit Chromecast und Google TV verwenden?
Der Chromecast mit Google TV wird mit einer eigenen Fernbedienung geliefert, aber es ist möglich, eine Universalfernbedienung zu verwenden, wenn diese HDMI-CEC unterstützt.
Wie kann ich meinen Chromecast mit Google TV zurücksetzen?
Sie können Ihren Chromecast mit Google TV zurücksetzen, indem Sie die Einstellungen aufrufen und Zurücksetzen wählen.
Welche Sprachbefehle kann ich mit Chromecast und Google TV verwenden?
Sie können Google Assistant bitten, Inhalte abzuspielen, anzuhalten, fortzusetzen, zu stoppen, vor- oder zurückzuspringen, die Lautstärke zu regeln und sogar Apps zu öffnen.
Welche Dienste kann ich mit Google TV auf meinem Chromecast streamen?
Mit Chromecast und Google TV können Sie Dienste wie Netflix, YouTube, Amazon Prime Video, Disney+, HBO Max, Hulu und viele andere streamen.
Kann ich mit Google TV Spiele auf meinem Chromecast spielen?
Ja, Sie können Spiele auf Ihrem Chromecast mit Google TV spielen. Es gibt eine Auswahl an Spielen im Google Play Store.
Kann ich ein Bluetooth-Gerät an meinen Chromecast mit Google TV anschließen?
Ja, Chromecast mit Google TV verfügt über Bluetooth-Funktionen, mit denen Sie kompatible Geräte anschließen können.
Kann ich mit Google TV Live-TV auf meinem Chromecast sehen?
Ja, Sie können live fernsehen, wenn Sie einen Streaming-Dienst haben, der dies anbietet, oder die Registerkarte Live verwenden, wenn Sie YouTube TV abonniert haben.
Verfügt Chromecast mit Google TV über einen Webbrowser?
Nein, Chromecast mit Google TV verfügt nicht über einen Webbrowser unter seinen Kernfunktionen. Es ist jedoch möglich, Browser per Sideload zu laden.
Kann ich mehrere Google-Konten mit meinem Chromecast und Google TV verbinden?
Ja, Sie können mehrere Google-Konten mit Ihrem Chromecast und Google TV verknüpfen.
Kann ich Chromecast mit Google TV auf jedem Fernseher verwenden?
Ja, sofern das Fernsehgerät über einen HDMI-Anschluss verfügt.
Benötigt Chromecast mit Google TV eine Steckdose?
Ja, Chromecast mit Google TV muss an eine Steckdose angeschlossen werden.
Kann ich auf meinem Chromecast mit Google TV eine Kindersicherung einrichten?
Ja, Sie können eine Kindersicherung für Ihren Chromecast mit Google TV einrichten.
Wie kann ich die Übertragung an meinen Chromecast mit Google TV beenden?
Sie können die Übertragung beenden, indem Sie auf das Symbol "Übertragung" auf Ihrem Gerät tippen und dann "Übertragung beenden" auswählen.
Kann ich meinen MacBook-Bildschirm mit Google TV auf meinen Chromecast übertragen?
Ja, Sie können den Bildschirm Ihres MacBook mit Google TV über den Google Chrome-Browser an Ihren Chromecast übertragen.
Was ist der Unterschied zwischen Chromecast und Chromecast mit Google TV?
Der Hauptunterschied besteht darin, dass Chromecast mit Google TV über eine Benutzeroberfläche und eine Fernbedienung verfügt. Der einfache Chromecast verlässt sich auf Ihr Mobilgerät, um Inhalte zu steuern, und verfügt nicht über ein Bildschirmmenü.
Benötige ich ein Abonnement, um Chromecast mit Google TV zu verwenden?
Sie benötigen kein Abonnement, um Chromecast mit Google TV zu verwenden, aber Sie benötigen Abonnements für Streaming-Dienste, auf die Sie zugreifen möchten, wie Netflix oder Hulu.
 ping.fm
ping.fm 