Wie Sie Ihr iPad als Fernbedienung für Ihren Chromecast verwenden: Eine Schritt-für-Schritt-Anleitung 🔌📲💻
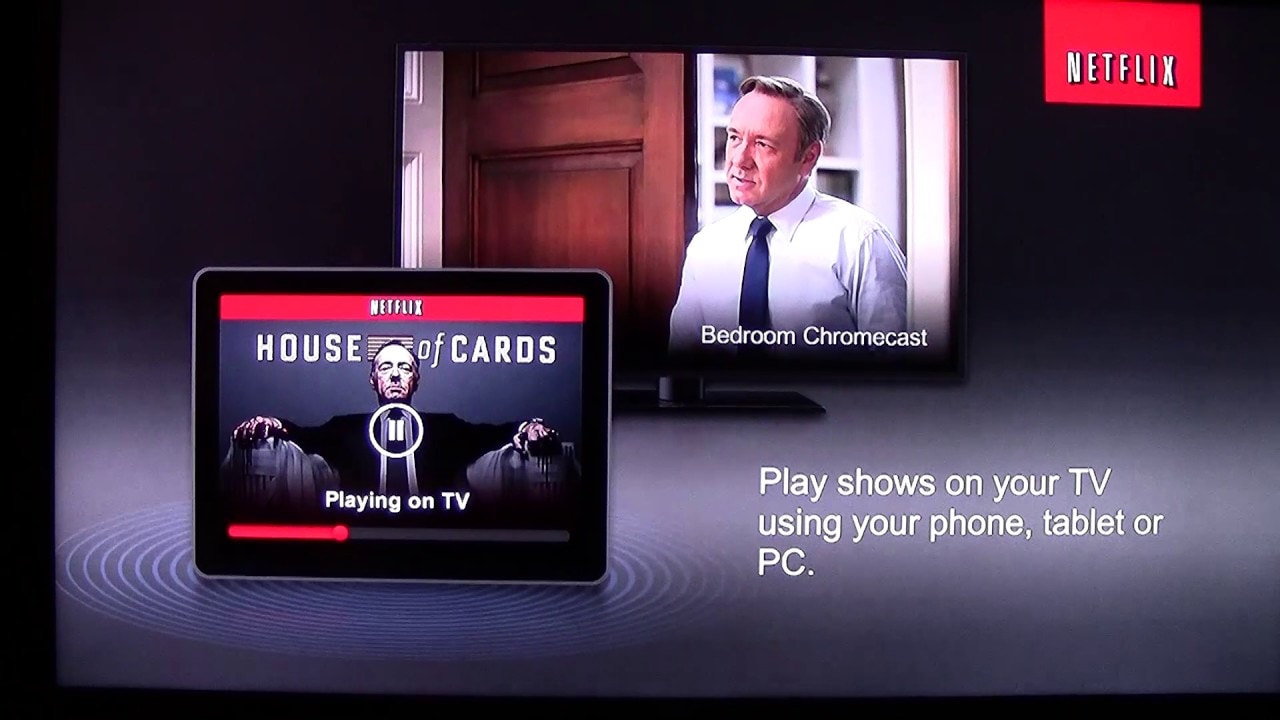
Erfahren Sie, wie Sie Ihr iPad in eine praktische Fernbedienung für Ihren Chromecast verwandeln können! 😮📲 Vom Streaming von Netflix bis zur Steuerung von YouTube - wir zeigen Ihnen alle Schritte, um die Vorteile Ihrer Geräte voll auszuschöpfen. Du brauchst keine zusätzliche Hardware, nur dein iPad, Chromecast und eine Wi-Fi-Verbindung. 👍
Chromecast und iPad mit demselben Wi-Fi-Netzwerk verbinden
Stellen Sie sicher, dass sowohl Ihr Chromecast als auch Ihr iPad mit demselben Wi-Fi-Netzwerk verbunden sind, damit sie miteinander kommunizieren können. 📡 Die Sicherstellung der Verbindungskompatibilität ist der erste Schritt in unserem Leitfaden und legt den Grundstein für den Erfolg der folgenden Schritte. Denken Sie daran, Ihren Chromecast ordnungsgemäß zu installieren und einzurichten. 👌
Aktualisieren Sie ALLE Ihre Apps
Stellen Sie sicher, dass alle Ihre Apps vollständig aktualisiert sind. Dadurch wird sichergestellt, dass diese Apps korrekt mit dem Chromecast zusammenarbeiten. Die Apps funktionieren möglicherweise nicht mit dem Chromecast, wenn sie nicht aktualisiert sind. Das Schlüsselsymbol dafür, dass Ihr Chromecast mit Ihren Apps funktioniert, ist das Vorhandensein des Chromecast-Symbols. Achten Sie darauf! 🧐🔄
Wählen Sie eine Streaming-App und wählen Sie Chromecast
Wählen Sie eine App, z. B. Netflix, öffnen Sie sie auf Ihrem iPad und suchen Sie nach dem Chromecast-Symbol. Mit diesem Symbol können Sie auswählen, ob Sie Inhalte auf Ihrem iPad oder über Chromecast wiedergeben möchten. Wenn Sie Ihren Chromecast auswählen (der möglicherweise einen eigenen Namen hat, wenn Sie ihn benannt haben), wird er mit dem Fernseher verbunden. 🔁📺
Wählen Sie eine Sendung und fangen Sie an zu schauen
Wählen Sie Ihre Lieblingssendung aus und drücken Sie die Wiedergabetaste. 😀 Ihr Fernseher beginnt nun, die ausgewählten Inhalte vom Chromecast zu laden und zu streamen. Sie werden feststellen, dass Sie während der Wiedergabe der Medien die Lautstärke mit Ihrem iPad steuern können. Beachten Sie jedoch, dass es zu einer leichten Verzögerung kommen kann. 🤩🎬
Multitasking beim Streaming
Ob du es glaubst oder nicht, du kannst dein iPad für andere Aufgaben nutzen, während es zur Steuerung des Chromecast verwendet wird. Ja, Sie können auf Instagram oder einer anderen App surfen, während Ihr Fernseher Ihre Lieblingssendung überträgt. Wenn du fertig bist, kehrst du einfach zur Casting-App zurück und drückst auf Stopp. 👀📱
Umschalten zwischen Apps
Wenn Sie mit einer App fertig sind, können Sie ganz einfach zu einer anderen App wie YouTube oder Pandora wechseln, genauso wie Sie es mit Netflix gemacht haben. Achten Sie auch hier auf das Chromecast-Symbol, um die App mit Ihrem Chromecast zu verbinden und das Streaming effektiv zu starten. 🔄🎵
Behebung von technischen Problemen
Falls die Apps einfrieren oder nicht reagieren, kann man das Problem umgehen, indem man YouTube öffnet, es mit dem Chromecast verbindet und dann die Verbindung trennt. Dadurch wird das Problem oft behoben und Sie gelangen zurück zum Chromecast-Startbildschirm. 🛠️🔁
Navigieren durch verschiedene Anwendungen
Neben Netflix, YouTube und Pandora funktioniert Chromecast mit einer Vielzahl von Apps, darunter Hulu und HBO Go, und jeden Tag kommen weitere hinzu! Entdecken und genießen Sie also den Komfort, Ihr iPad als Fernbedienung für Ihren Chromecast zu verwenden. Die tägliche Unterhaltung war noch nie so mühelos zugänglich 🎉💻.
Schlussfolgerung: 🏁.
Jetzt hast du gelernt, wie du dein iPad in eine multifunktionale Fernbedienung für deinen Chromecast verwandelst! 🔌📲💻 Streamen Sie von verschiedenen Quellen auf Ihren Fernseher, und steuern Sie alles von Ihrem iPad aus. Genießen Sie grenzenlose Unterhaltung, die direkt auf Ihre Fingerspitzen kommt! 🤩💃 Vergiss nicht, deine Apps auf dem neuesten Stand zu halten, um das beste Erlebnis zu haben. Viel Spaß beim Experimentieren! 💫👌
FAQ
Welchen Zweck erfüllt die Verwendung eines iPads als Fernbedienung für Chromecast?
Wenn Sie Ihr iPad als Fernbedienung für Ihren Chromecast verwenden, können Sie Inhalte von Ihrem iPad über Chromecast auf Ihren Fernseher streamen. Das macht es einfach, Videos, Fotos und andere Medien auf einem größeren Bildschirm mit anderen zu teilen.
Benötige ich für diese Funktion eine bestimmte Anwendung?
Ja, Sie müssen die Google Home-App auf Ihrem iPad installieren. Mit dieser App können Sie den Chromecast einrichten und steuern.
Ist die Google Home-App kostenlos?
Ja, die Google Home-App steht im Apple App Store zum kostenlosen Download bereit.
Brauche ich Internet, um Chromecast mit meinem iPad zu verwenden?
Ja, Sie brauchen eine stabile Wi-Fi-Verbindung, damit Ihr Chromecast funktioniert.
Kann ich beliebige Inhalte von meinem iPad auf den Chromecast streamen?
Ja, solange die von Ihnen verwendete App Chromecast unterstützt, können Sie ihre Inhalte auf Ihren Fernseher streamen.
Wie kann ich sicherstellen, dass mein iPad und mein Chromecast mit demselben Wi-Fi-Netzwerk verbunden sind?
Öffnen Sie die Einstellungen auf Ihrem iPad und vergewissern Sie sich, dass das Wi-Fi-Netzwerk dem entspricht, das Sie für Ihr Chromecast-Gerät verwendet haben. Wenn das nicht der Fall ist, wechseln Sie zum richtigen Netzwerk.
Wie kann ich Medien von meinem iPad auf meinen Fernseher streamen?
Sobald Sie Ihr iPad und den Chromecast mit demselben Wi-Fi-Netzwerk verbunden haben, öffnen Sie die App, von der Sie Medien streamen möchten. Suchen Sie nach der Schaltfläche "Cast" und tippen Sie sie an. Ihre Inhalte sollten nun auf Ihrem Fernseher wiedergegeben werden.
Warum kann ich das Besetzungssymbol in meiner iPad-App nicht sehen?
Wenn das Cast-Symbol nicht sichtbar ist, kann es sein, dass Ihr iPad nicht mit demselben Wi-Fi-Netzwerk verbunden ist wie Ihr Chromecast-Gerät. Vergewissern Sie sich, dass sie sich im selben Netzwerk befinden. Wenn das Symbol immer noch nicht sichtbar ist, unterstützt die App möglicherweise kein Casting.
Was ist die Schaltfläche "Cast" und wo finde ich sie?
Die Schaltfläche "Cast" ist das Symbol, mit dem Sie Inhalte von Ihrem Gerät an ein anderes Gerät oder einen anderen Bildschirm, z. B. einen Fernseher, senden können. Sie sieht oft aus wie ein kleiner Fernseher mit drahtlosen Signalwellen in der Ecke. Sie befindet sich normalerweise auf dem Wiedergabebildschirm der App, von der Sie Inhalte übertragen möchten.
Kann ich die Lautstärke des Fernsehers mit meinem iPad steuern?
Ja, wenn du ein Video oder ein anderes Medium von deinem iPad mit Chromecast an deinen Fernseher übertragen hast, kannst du die Lautstärke mit den Lautstärkereglern auf deinem iPad einstellen.
Kann ich mein iPad während des Castings für andere Aufgaben verwenden?
Ja, Sie können Ihr iPad während des Castings für andere Aufgaben verwenden. Die Medien werden weiterhin auf Ihrem Fernseher wiedergegeben.
Kann ich den Cast von meinem iPad aus unterbrechen oder beenden?
Ja, Sie können die Medien in der App, von der aus Sie das Casting durchführen, auf Ihrem iPad anhalten oder unterbrechen.
Kann ich meinen iPad-Bildschirm direkt auf Chromecast übertragen?
Nein, Chromecast unterstützt nicht von Haus aus die Bildschirmspiegelung von iOS. Sie können nur Inhalte aus Apps streamen, die Chromecast unterstützen.
Was kann ich tun, wenn mein Video während der Übertragung zwischengespeichert wird?
Stellen Sie sicher, dass Ihre Wi-Fi-Verbindung stabil ist. Wenn das Problem weiterhin besteht, versuchen Sie, Ihren Wi-Fi-Router, Ihr iPad und Ihr Chromecast-Gerät neu zu starten.
Können sich andere Geräte mit meinem Chromecast verbinden, während ich ihn verwende?
Ja, andere Geräte können sich mit Ihrem Chromecast verbinden. Mehrere Geräte können einen einzigen Chromecast steuern, aber es kann nur ein Medienstrom gleichzeitig angezeigt werden.
Kann ich mein iPad als Fernbedienung für Chromecast ohne Wi-Fi verwenden?
Nein. Sowohl dein iPad als auch dein Chromecast-Gerät müssen mit demselben Wi-Fi-Netzwerk verbunden sein, damit dies funktioniert.
Kann ich mein iPad über Bluetooth mit Chromecast verbinden?
Nein, Chromecast unterstützt keine Verbindung über Bluetooth. Er verwendet Wi-Fi, um mit Ihrem Gerät zu kommunizieren.
Gibt es alternative Apps zu Google Home, mit denen ich Chromecast von meinem iPad aus steuern kann?
Google Home ist die offizielle App zur Steuerung von Chromecast. Auch wenn es Apps von Drittanbietern gibt, wird Google Home für die zuverlässigste Leistung empfohlen.
Welche Art von Inhalten kann ich von meinem iPad auf den Chromecast übertragen?
Du kannst Videos, Musik, Fotos und sogar einige Spiele von deinem iPad auf deinen Chromecast übertragen.
Warum findet mein iPad das Chromecast-Gerät nicht?
Vergewissern Sie sich, dass Ihr Chromecast eingeschaltet ist und dass sowohl Ihr iPad als auch Ihr Chromecast mit demselben Wi-Fi-Netzwerk verbunden sind. Vergewissern Sie sich außerdem, dass Sie die neueste Version der App haben, mit der Sie die Übertragung durchführen möchten.
Warum funktioniert der Ton nicht, wenn ich von meinem iPad aus castet?
Vergewissern Sie sich, dass die Lautstärke auf Ihrem iPad nicht stummgeschaltet ist und dass die Lautstärke des Fernsehers auf einem hörbaren Niveau liegt. Wenn Sie immer noch keinen Ton hören, versuchen Sie, Ihren Chromecast und Ihr iPad neu zu starten.
Warum kann ich meinen Chromecast nicht über mein iPad steuern?
Vergewissern Sie sich, dass Sie Chromecast auf Ihrem iPad richtig eingerichtet haben, sich im selben Wi-Fi-Netzwerk befinden und eine App verwenden, die Chromecast unterstützt. Wenn Sie Chromecast immer noch nicht von Ihrem iPad aus steuern können, versuchen Sie, beide Geräte neu zu starten.
Kann ich Chromecast mit meinem iPad verwenden, wenn ich keinen Smart TV habe?
Ja, solange dein Fernseher einen HDMI-Anschluss hat, an den der Chromecast angeschlossen werden kann, kannst du Chromecast mit deinem iPad verwenden.
Wie weit darf mein iPad vom Chromecast entfernt sein, damit er richtig funktioniert?
Da sowohl Ihr iPad als auch Ihr Chromecast über Wi-Fi kommunizieren, kann die Reichweite recht groß sein und sich oft über das ganze Haus erstrecken. Allerdings kann die Leistung mit zunehmender Entfernung und Hindernissen wie Wänden abnehmen.
Welche Videoqualität kann ich erwarten, wenn ich von meinem iPad auf meinen Chromecast übertrage?
Die Videoqualität hängt von der Originalqualität des Videos auf Ihrem iPad und der Kapazität Ihres Wi-Fi-Netzwerks ab. Sie können Videos mit hoher Auflösung (HD) oder mit Standardauflösung (SD) streamen.
Was ist Bildschirmspiegelung und ist sie mit Chromecast und iPad möglich?
Bei der Bildschirmspiegelung wird der Bildschirm Ihres Geräts auf einen Fernseher oder Monitor kopiert. Leider unterstützt Chromecast nicht von Haus aus die Bildschirmspiegelung von einem iPad.
Kann ich mein iPad als Fernbedienung für mehrere Chromecasts verwenden?
Ja, Sie können mehrere Chromecasts von Ihrem iPad aus steuern. Allerdings können Sie immer nur einen Chromecast gleichzeitig ansteuern.
Wie kann ich mein iPad mit meinem Chromecast verbinden?
Du verbindest dein iPad mit deinem Chromecast über die Google Home-App. Sobald beide Geräte mit demselben Wi-Fi-Netzwerk verbunden sind, folgen Sie den Anweisungen in der App, um die Geräte zu verbinden.
Was passiert, wenn ich während des Castings einen Anruf auf meinem iPad erhalte?
Wenn Sie einen Anruf erhalten, während Sie von einer App aus einen Cast durchführen, wird der Cast auf dem Fernseher weiter abgespielt. Bei einigen Apps kann der Ton jedoch angehalten werden.
Kann ich mit dem Safari-Browser auf meinem iPad ein Casting durchführen?
Nein, die direkte Übertragung aus dem Safari-Browser auf Ihrem iPad wird nicht unterstützt. Sie können nur aus Apps übertragen, die Chromecast unterstützen.
 ping.fm
ping.fm 