Wie Sie Ihren Windows 11-PC als Chromecast verwenden: Eine einfache Anleitung
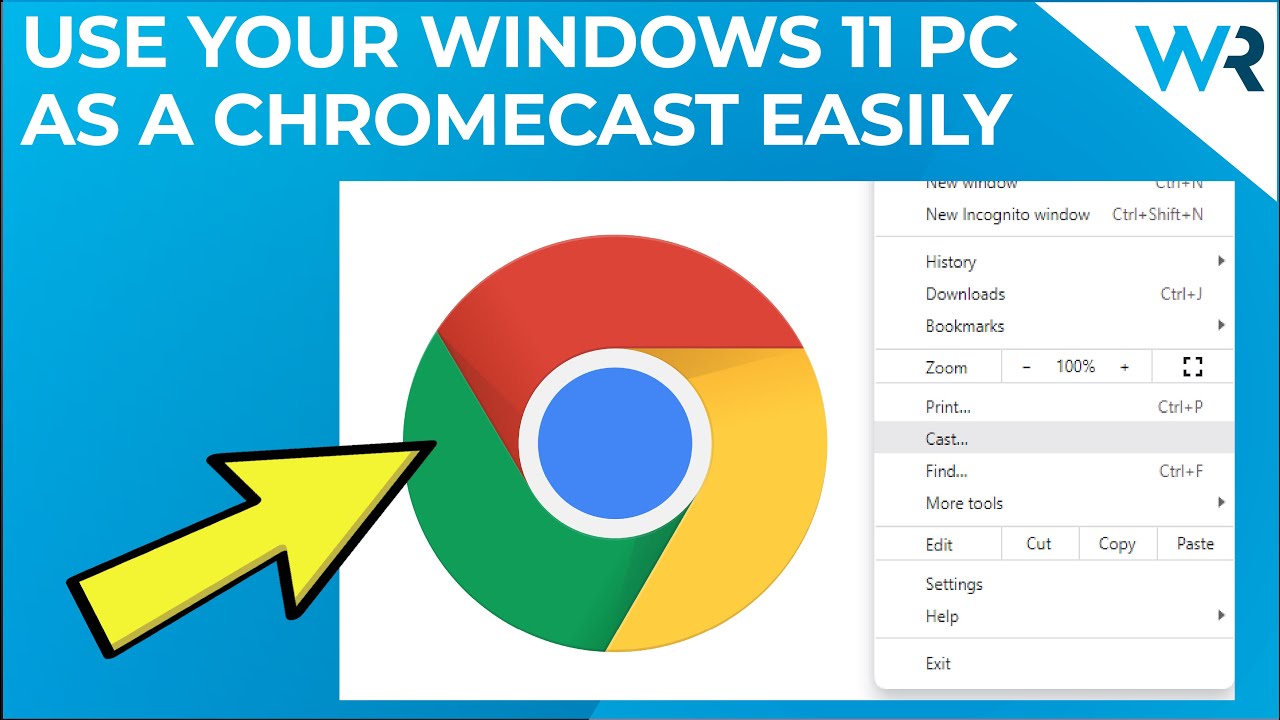
Haben Sie schon einmal darüber nachgedacht, Ihr System zu optimieren? Windows 11 PC die Funktion eines Chromecast? Es mag kompliziert klingen, aber der Prozess ist überraschend einfach und unkompliziert! 😲💻🎥 Lassen Sie uns in die Details eintauchen und Ihren PC in einen Broadcasting Hub verwandeln!🎉
Vorbereitung auf den Prozess
Vergewissern Sie sich zunächst, dass Ihr PC über die Chrome-Browser installiert. Außerdem brauchen Sie eine Gerät (z. B. ein Smart TV), das Cast-Informationen empfangen kann. 👀📺 Stellen Sie sicher, dass sowohl Ihr PC als auch das Gerät mit demselben Gerät verbunden sind. Wi-Fi-Netzwerk.
Um dies zu bestätigen, klicken Sie auf die Schaltfläche Wi-Fi-Symbol in der unteren rechten Ecke Ihres Desktops, notieren Sie das Netzwerk, mit dem Sie verbunden sind, und überprüfen Sie dann, ob Ihr Gerät mit demselben Netzwerk verbunden ist.🔍🔒
Weiter zum Casting
Jetzt geht's ans Gießen! Öffne deine Chrome-Browserund klicken Sie auf die drei Punkte in der oberen rechten Ecke. So gelangen Sie zu Das Menüfeld von Chrome 😉👆.
Hier finden Sie eine Option mit der Bezeichnung "Cast". Klicken Sie darauf, und - voila! Ihr Gerät sollte auf der Registerkarte "Besetzung" angezeigt werden! 🎉👏
Abstimmen der Sendequelle
Klicken Sie dann auf Ihr Gerät in der Registerkarte "Besetzung" und wählen Sie die Option Quelle. Möchtest du die Registerkarte deines Chrome-Browsers werfen? Nur zu! 👍🌐 Du kannst auch deinen Desktop oder sogar eine bestimmte Datei übertragen - du hast die Wahl! 🖥️📄
Schlussfolgerung: 🏁.
Und einfach so, Ihr Windows 11 PC ist jetzt ein Chromecast. Es ist gar nicht so komplex, wenn man es erst einmal aufgeschlüsselt hat, oder? 🏁💼 Also, raus mit euch und teilt die Bilder nach Herzenslust! Vergesst nicht ❤️, 👍, und unterstützt uns! Unendliche Unterhaltung erwartet euch. 🎉🎊
FAQ
Was ist Windows 11?
Windows 11 ist das neueste Betriebssystem von Microsoft und bietet neue Möglichkeiten zum Verbinden, Arbeiten, Lernen und Spielen.
Was ist Chromecast?
Chromecast ist ein Gerät, das Sie an den HDMI-Anschluss Ihres Fernsehers anschließen und über ein USB-Kabel mit Strom versorgen. Über Ihr heimisches WLAN können Sie Ihre Lieblingssendungen, Filme, Musik, Sport und mehr direkt von Ihrem Telefon aus streamen.
Kann ich meinen Windows 11-PC als Chromecast verwenden?
Ja, mit den richtigen Tools und Schritten können Sie Ihren Windows 11-PC als Chromecast verwenden.
Benötige ich spezielle Hardware, um meinen Windows 11-PC als Chromecast zu verwenden?
Solange Ihr Windows 11-PC mit einem Wi-Fi-Netzwerk verbunden ist und über einen geeigneten Bildschirm verfügt, ist keine spezielle Hardware erforderlich.
Was ist erforderlich, um meinen Windows 11-PC als Chromecast zu verwenden?
Sie benötigen einen Windows 11-PC und ein Wi-Fi-Netzwerk, um ihn als Chromecast einzurichten.
Benötige ich eine spezielle Software, um meinen PC als Chromecast zu verwenden?
Nein, Windows 11 verfügt über integrierte Funktionen, mit denen es als Chromecast verwendet werden kann.
Wie kann ich meinen PC als Chromecast verwenden?
Stellen Sie zunächst sicher, dass Ihr Windows 11-PC und Ihre anderen Geräte mit demselben Wi-Fi-Netzwerk verbunden sind.
Was ist, wenn ich meine Geräte nicht mit demselben Wi-Fi-Netzwerk verbinden kann?
Vergewissern Sie sich, dass es keine Netzwerkeinschränkungen gibt. Wenn Sie immer noch keine Verbindung herstellen können, sollten Sie sich an den Netzwerkadministrator wenden, falls zutreffend.
Welche Geräte kann ich an meinen Windows 11-PC übertragen?
Sie können die Übertragung von einem Android-Telefon, iPhone oder iPad, einem Chrome-Browser oder einem anderen Windows-PC durchführen.
Kann ich Mediendateien von meinem Handy auf meinen Windows 11-PC übertragen?
Ja, Sie können Fotos, Musik und Videos von Ihrem Telefon auf Ihren Windows 11-PC übertragen.
Was kann ich von meinem PC aus streamen?
Sie können verschiedene Inhalte wie Fernsehsendungen, Filme, Musik, Spiele und vieles mehr streamen.
Wie kann ich von einem Chrome-Browser aus casten?
Klicken Sie auf der Seite, die Sie übertragen möchten, auf die drei vertikalen Punkte in der oberen rechten Ecke von Chrome, und klicken Sie dann auf "übertragen".
Kann ich von meinem Handy oder einem anderen Gerät aus steuern, was übertragen wird?
Ja, sobald Sie mit der Übertragung beginnen, können Sie die Inhalte direkt über das Gerät steuern, von dem aus Sie übertragen.
Gibt es eine Möglichkeit, das Casting zu beenden?
Ja, Sie können die Übertragung jederzeit von dem Gerät aus beenden, von dem aus Sie übertragen.
Benötige ich eine Internetverbindung, um meinen Windows 11-PC als Chromecast zu verwenden?
Ja, zum Streamen von Inhalten ist eine stabile Internetverbindung erforderlich.
Kann ich meinen Windows 11-PC als Chromecast nur für Audiozwecke verwenden?
Ja, Sie können wählen, ob Sie nur Audioinhalte auf Ihren Windows 11-PC übertragen möchten.
Ist die Qualität des Inhalts des Casts dieselbe wie im Original?
Im Allgemeinen ist die Qualität ähnlich wie beim Original. Sie kann jedoch von verschiedenen Faktoren wie der Stärke Ihres Wi-Fi-Signals beeinflusst werden.
Kann ich meinen Windows 11-PC verwenden, um Inhalte auf einen anderen Bildschirm oder ein anderes Gerät zu übertragen?
Ja, mit der "Miracast"-Funktion von Windows 11 können Sie den Bildschirm Ihres PCs auf einen anderen Bildschirm übertragen.
Was ist, wenn mein Gerät das Casting nicht unterstützt?
Wenn Ihr Gerät kein Casting unterstützt, können Sie es leider nicht für die Übertragung an Ihren Windows 11-PC verwenden.
Warum kann ich die Option "Cast" in meinem Chrome-Browser nicht sehen?
Vergewissern Sie sich, dass Sie die neueste Version des Chrome-Browsers installiert haben. Wenn Sie es immer noch nicht sehen können, versuchen Sie, Ihren Browser oder Ihren PC neu zu starten.
Was kann ich tun, wenn der Bildschirm beim Werfen schwarz ist?
Versuchen Sie zunächst, die Verbindung zu trennen und dann wieder herzustellen. Wenn das Problem weiterhin besteht, liegt es möglicherweise an einem Grafiktreiberproblem.
Kann ich meinen PC-Bildschirm mit Windows 11 auf einem anderen Gerät spiegeln?
Ja, Windows 11 unterstützt die Bildschirmspiegelung auf andere Geräte.
Was ist, wenn ich meinen Bildschirm unter Windows 11 nicht spiegeln kann?
Vergewissern Sie sich, dass beide Geräte mit demselben Netzwerk verbunden sind und dass sie beide Miracast unterstützen. Wenn das nicht das Problem ist, muss Ihr Grafiktreiber möglicherweise aktualisiert werden.
Kann ich mehrere Geräte an meinen Windows-PC anschließen, der als Chromecast fungiert?
Normalerweise können Sie immer nur von einem Gerät aus senden.
Was ist, wenn die Verbindung zwischen meinem Gerät und dem PC häufig abbricht?
Dies könnte ein Problem mit Ihrem Wi-Fi-Signal sein. Möglicherweise müssen Sie näher an Ihren Router heranrücken oder überprüfen, ob es Probleme mit Ihrem Internetdienst gibt.
Gibt es Probleme mit dem Datenschutz, wenn ich meinen PC als Chromecast verwende?
Solange Sie ein sicheres Netzwerk verwenden, sollte es keine größeren Bedenken hinsichtlich des Datenschutzes geben. Allerdings sollten Sie beim Teilen von Inhalten immer vorsichtig sein.
Kann ich Anwendungen von Drittanbietern verwenden, um meinen PC als Chromecast zu nutzen?
Es gibt zwar auch Apps von Drittanbietern, aber wir empfehlen, die integrierten Funktionen von Windows 11 zu nutzen, um die beste Erfahrung und Kompatibilität zu gewährleisten.
Beeinträchtigt die Verwendung meines PCs als Chromecast dessen Leistung?
Das Casting sollte die Leistung Ihres PCs nicht wesentlich beeinträchtigen. Wenn Ihr PC jedoch alt ist oder nur über begrenzte Ressourcen verfügt, könnten Sie eine Verlangsamung feststellen.
Kann ich mein Spiel von einer Spielkonsole auf meinen Windows 11 PC übertragen?
Das hängt von der Konsole ab und davon, ob sie Casting unterstützt. Sie können zum Beispiel von einer Xbox auf einen Windows-PC streamen.
Kann ich meinen PC als Chromecast für einen Smart TV verwenden?
Wenn Ihr Smart-TV Miracast" unterstützt, können Sie den Bildschirm Ihres PCs auf dem Fernseher spiegeln.
 ping.fm
ping.fm 