Optimizar el rendimiento de Chrome Cast: Guía paso a paso
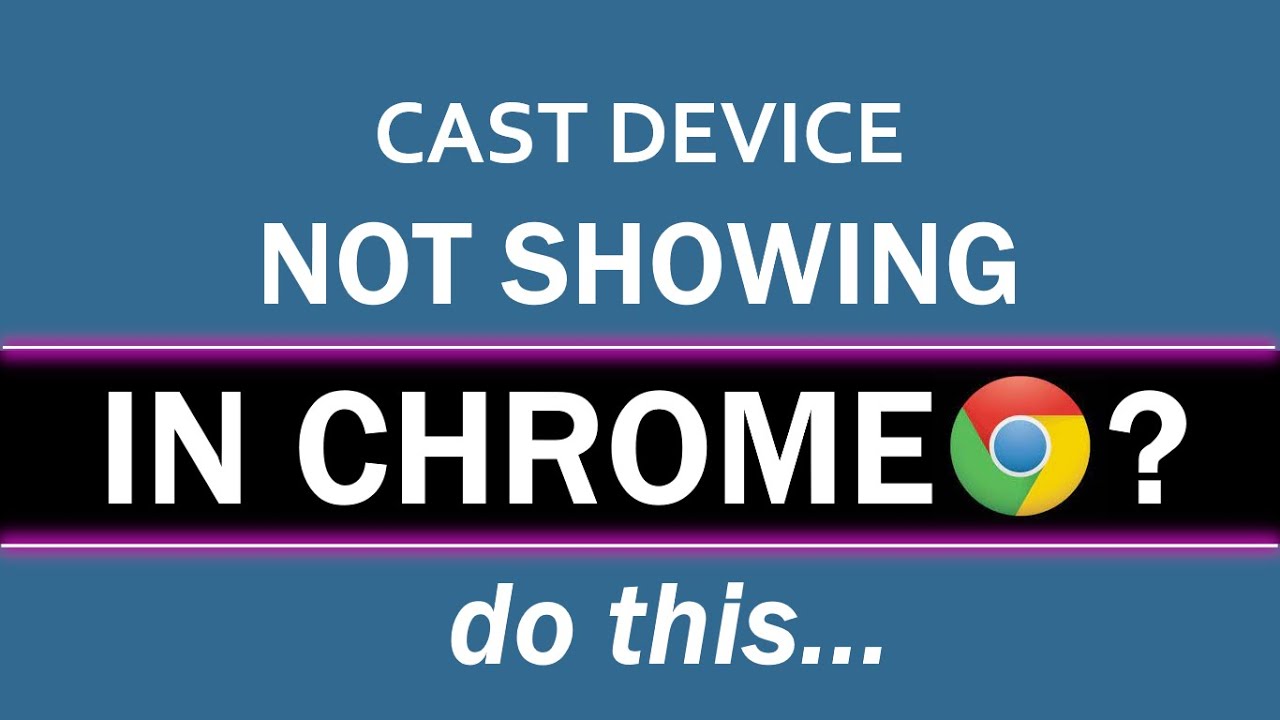
Descubra cómo optimizar su Cromo fundido rendimiento cuando su dispositivo parece no estar disponible. Esta guía completa proporcionará pasos fáciles pero eficaces para solucionar y resolver este problema utilizando Banderas cromadas función. 🛠️🌐💻
Paso 1: Acceder a los Chrome Flags
Empieza tu propósito abriendo tu Navegador Chrome. Diríjase a la barra de direcciones situada en la parte superior de la página y escriba 'chrome://flags'. Pulsa la tecla Intro de tu teclado. Esto te llevará a la página de Chrome Flags. 🌐⌨️
Paso 2: Localice la función Connect to Cast Devices
En la página abierta de Chrome Flags, verá un campo de búsqueda. En este campo de búsqueda, introduce la siguiente frase: 'Conectar con dispositivos Cast'. Esto te redirigirá a la característica que necesitas cambiar. 💻🕹️
Paso 3: Activar la función Connect to Cast Devices
Una vez localizado el Conectar con dispositivos Cast te darás cuenta de que está configurada por defecto.💡 Cambia su configuración de por defecto a 'habilitado'. Este es un paso crucial para mejorar el rendimiento de su Chrome Cast. ✅
Paso 4: Reinicia tu navegador Chrome
Tras activar el Conectar con dispositivos Cast busque y haga clic en el botón de relanzamiento. No te preocupes por que se pierdan los cambios que hayas hecho: el relanzamiento los guardará. Ten en cuenta que los cambios realizados en la página Chrome Flags no surtirán efecto hasta que reinicies el navegador. Actualizar a tiempo asegura que tu dispositivo estará disponible cuando intentes emitir desde tu navegador Chrome. 🔄🌐💻
Conclusión: 🏁
Resolver el problema de disponibilidad de Chrome Cast es tan sencillo como seguir estos pasos. Vaya a chrome://flagslocalizando el Conectar con dispositivos Cast habilitándola y, por último, volviendo a iniciar el navegador, podrás mejorar tu experiencia de emisión. ¡Disfruta de un casting perfecto con tu dispositivo Chrome Cast optimizado! 🥳✌️🎉
PREGUNTAS FRECUENTES
¿Qué es un problema de casting en un dispositivo?
Los problemas de transmisión hacen referencia a los problemas que surgen al intentar mostrar contenidos de un dispositivo a otro, por ejemplo, de tu dispositivo a un televisor o monitor mediante un navegador.
¿Qué se entiende por reparto?
Casting permite enviar contenidos de forma inalámbrica de un dispositivo a otro. Se utiliza sobre todo para enviar una pantalla o audio de un dispositivo móvil o portátil a una pantalla más grande.
¿Cómo transmito a un dispositivo utilizando el navegador Chrome?
Abre el navegador Chrome y selecciona el menú de tres puntos de la parte superior derecha. Selecciona "Cast" y elige tu dispositivo en la lista que aparece.
¿Por qué mi dispositivo no aparece en la opción "Cast" de Chrome?
Si tu dispositivo no aparece en la lista, asegúrate de que es compatible con Chromecast y de que está conectado a la misma red Wi-Fi que tu ordenador.
¿Puedo emitir desde Chrome en dispositivos móviles?
Sí, puedes emitir desde Chrome tanto en dispositivos Android como iOS.
¿Por qué no puedo emitir vídeos de YouTube desde Chrome?
Asegúrate de que estás intentando emitir desde el sitio web de YouTube en tu navegador Chrome y no desde la aplicación de YouTube. Si sigues teniendo problemas, puede deberse a la configuración de la red o del dispositivo.
¿Por qué hay un desfase entre el vídeo y el audio al emitir?
El retardo de audio y vídeo puede deberse a una red lenta, a interferencias WiFi o a que el dispositivo al que transmites no puede procesar los datos con suficiente rapidez. Para solucionarlo, actualiza la página, reinicia el router o reduce la calidad del vídeo que estás reproduciendo.
¿Pueden varios dispositivos transmitir a una pantalla al mismo tiempo?
No, sólo se puede conectar un dispositivo a la vez a una pantalla mediante casting.
¿Por qué no puedo ver toda la pantalla cuando hago un casting?
Comprueba los ajustes de resolución de tu pantalla. Puedes ajustarlos a la pantalla de tu televisor o monitor.
¿Por qué es mala la calidad del reparto?
Esto puede deberse a una conexión de red lenta, una señal deficiente o un contenido fuente de baja calidad.
¿Cómo puedo dejar de hacer castings?
Abra el navegador Chrome, seleccione la pestaña Casting y, a continuación, elija "Detener Casting".
¿Cómo puedo transmitir desde Chrome a varios dispositivos?
Actualmente, Chrome sólo puede transmitir a un dispositivo a la vez.
¿Puedo emitir utilizando una VPN?
Sí, pero tanto el dispositivo de difusión como Chromecast deben residir en la misma red VPN.
¿Puedo transmitir a un dispositivo que no esté en la misma red?
No, la difusión desde Chrome requiere que ambos dispositivos estén conectados a la misma red.
¿Qué debo hacer si mi dispositivo no encuentra el Chromecast?
Prueba a reiniciar tanto el dispositivo como Chromecast. Asegúrate también de que están conectados a la misma red Wi-Fi.
¿Cómo puedo resolver los problemas de casting relacionados con VPN o Proxy?
Asegúrate de que el dispositivo de emisión y Chromecast están en la misma red VPN o proxy. Si los problemas persisten, prueba a desactivar la configuración de VPN o proxy.
¿Por qué aparece el mensaje "fuente no admitida"?
Esto aparece cuando Chrome no puede leer el contenido de origen. Prueba a emitir desde otra pestaña o sitio web.
¿Qué puedo hacer si el casting falla sin mensaje de error?
Prueba a reiniciar el dispositivo y Chromecast. Si el problema persiste, restablece los ajustes de fábrica del Chromecast.
¿Cómo solucionar el error "No Cast Destination Found"?
Confirma que ambos dispositivos están en la misma red. Si lo están y el problema persiste, prueba a reiniciar el dispositivo, Chromecast y el router.
¿Por qué se desconecta intermitentemente mi casting?
Podría tratarse de un problema de señal Wi-Fi. Intenta acercar los dispositivos al router o considera la posibilidad de adquirir un extensor Wi-Fi.
¿Cómo puedo solucionar el error "No se puede transmitir al dispositivo"?
Reinicia tus dispositivos respectivos. Si el problema persiste, considera la posibilidad de reiniciar tu Chromecast y asegurarte de que está actualizado al software más reciente.
¿Puedo bloquear el acceso de otras personas a mi dispositivo?
Aunque no puedes bloquear a otros, sí puedes establecer quién tiene acceso a tu red Wi-Fi.
¿Por qué no hay sonidos cuando se graban vídeos?
Asegúrate de que el volumen esté alto tanto en el dispositivo como en el televisor, monitor o equipo de audio.
¿Cómo puedo solucionar la mala calidad de vídeo al emitir?
Considera la posibilidad de reducir la calidad del vídeo que estás emitiendo, o asegúrate una conexión Wi-Fi estable y de alta velocidad.
¿Por qué aparece una pantalla en negro al realizar el casting?
La pantalla negra puede deberse a una mala conexión a Internet o a fallos de la aplicación. Reinicia el dispositivo y el navegador e intenta volver a emitir.
¿Puedo transmitir a mi dispositivo sin Wi-Fi?
No, la difusión requiere una red Wi-Fi a la que puedan conectarse ambos dispositivos.
¿Cuál es el límite de distancia para los dispositivos de fundición?
Aunque no hay un límite establecido, el rendimiento es mejor cuando los dispositivos están en la misma habitación o muy cerca.
¿Por qué desaparece el icono del reparto?
Esto podría deberse a un problema con tu conexión de red o a un fallo en el navegador Chrome. Prueba a actualizar la página web o a reiniciar el navegador y el dispositivo.
¿Existe alguna extensión para Chrome que ayude con el casting?
La extensión Google Cast para Chrome permite a los usuarios enviar contenidos desde el navegador a dispositivos compatibles con Cast. Pero desde principios de 2017, el casting está integrado en Chrome por defecto.
¿Puedo transmitir todo mi escritorio con Chrome?
Sí, puedes hacerlo. Sólo tienes que abrir el cuadro de diálogo "Cast" del menú de Chrome, hacer clic en el menú desplegable "Fuentes", seleccionar "Cast desktop" y, a continuación, elegir tu dispositivo.
 ping.fm
ping.fm 