Cómo transmitir tu Oculus Quest a un televisor, PC o teléfono 🕹️📺📱
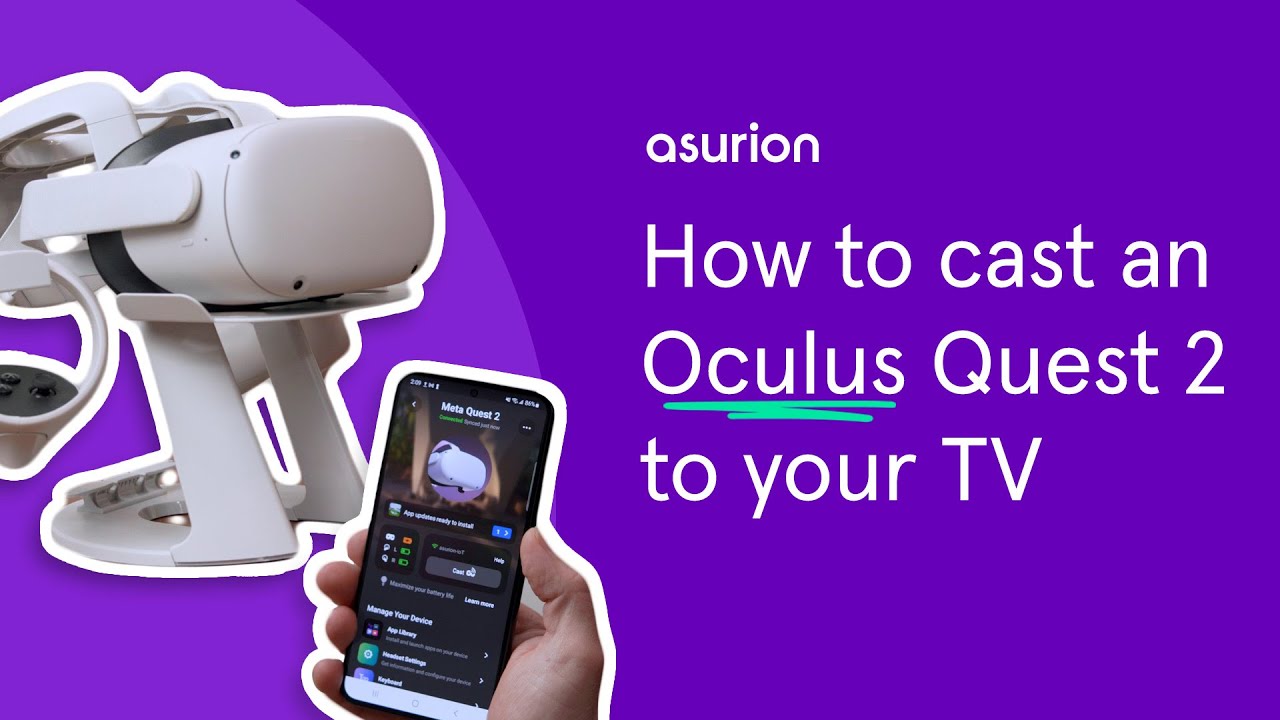
Participar en experiencias inmersivas de realidad virtual (RV) es aún más divertido si se puede compartir. Al lanzar tu Oculus Quest a tu televisor, PC o teléfono, ¡todo el mundo puede unirse a la acción! 🎉 Con un TV con ChromecastSi se trata de una aplicación para smartphone o una aplicación de terceros, es bastante sencillo de conseguir. Profundicemos en cómo hacerlo posible. 🧑💻
Transmisión de Oculus Quest a un televisor Chromecast
En primer lugar, explicaremos cómo transmitir tu Oculus Quest o Quest 2 a un televisor compatible con Chromecast. ⚙️ Asegúrate de que tanto el televisor como los auriculares están encendidos y conectados a la misma red Wi-Fi. 🔌 En tu mando Oculus, pulsa el botón Oculus de la derecha para abrir el menú de inicio. Ahora, haz clic en el icono de la cámara. A continuación, selecciona el icono botón de fundición en la parte superior izquierda de la pantalla. Elige el dispositivo al que quieres transmitir y, por último, haz clic en Siguiente. ¡Listo! Ya estás transmitiendo a tu televisor. 🖥️🎮
Transmisión de Oculus Quest a Amazon Fire TV o Fire Stick
Si tu objetivo es transmitir a un Amazon Fire TV o Fire Stick, necesitarás un aplicación de terceros como Air screen. Abre la aplicación y sigue las instrucciones en pantalla. En los auriculares, haz clic en el icono de la cámara en el menú de inicio y, a continuación, selecciona la opción botón de fundición. En dispositivos disponibles, elige el ID que coincida con la app Air screen de tu televisor. 📡
Transmisión de Oculus a un teléfono o tableta
Ahora, vamos a hablar de cómo transmitir tu Oculus a tu teléfono o tableta utilizando la aplicación Meta Quest. Asegúrate, una vez más, de que tanto tu teléfono/tableta como tus auriculares están en la misma red Wi-Fi. Abre la aplicación Meta en tu dispositivo y pulsa en el botón icono de reparto. Selecciona tu dispositivo y haz clic en Iniciar. Ahora, ¡estás transmitiendo tu experiencia de RV a tu teléfono o tableta! 🤳
Transmisión de Oculus Quest a un dispositivo Roku o no Chromecast
Si tienes un Roku u otro dispositivo que no sea compatible con Chromecast, ¡no te preocupes! Puedes seguir compartiendo tu diversión de RV reflejando la aplicación Meta de tu teléfono en tu televisor. ¡Una solución sencilla para este tipo de dispositivos! 📺
Transmisión de Oculus Quest a un ordenador portátil o de sobremesa
Transmitir desde tu Oculus a tu ordenador portátil o de sobremesa no es ninguna locura. Solo tienes que abrir tu navegador Chrome e ir a oculus.com/casting. Inicia sesión en tu cuenta, enciende los auriculares y pulsa el botón Oculus del mando para abrir el menú universal. Pulsa el botón icono de cámaraentonces el botón de fundicióny, por último, "ordenador siguiente". Dale unos segundos para que se conecte y enseguida estarás emitiendo a tu ordenador. 🙌
Conclusión: 🏁
Echar el Oculus Quest a un televisor, PC o teléfono, es una forma increíble de mejorar tus experiencias de juego en RV y compartirlas con tus amigos. No olvides que para detener la emisión, solo tienes que acceder al menú principal, hacer clic en el icono de la cámara y, a continuación, en la opción "detener emisión". ¿A qué esperas? ¡Sumérgete en el mágico reino de los juegos de RV y comparte la emoción con los demás! Si necesitas más consejos como este, sigue siguiéndonos para conocer más guías técnicas. 👨💻🎮
PREGUNTAS FRECUENTES
¿Qué es Oculus Quest?
Oculus Quest es un casco de realidad virtual desarrollado por Oculus, una división de Facebook. Ofrece una experiencia de realidad virtual independiente e inalámbrica que no requiere conexión a un PC.
¿Puedo transmitir mi Oculus Quest a un televisor?
Sí, puedes transmitir tu Oculus Quest a un televisor que esté en la misma red Wi-Fi.
¿Cómo puedo transmitir mi Oculus Quest a un televisor?
Para transmitir a un televisor, primero tienes que asegurarte de que ambos están conectados a la misma red Wi-Fi. A continuación, abre la aplicación Oculus en el teléfono, selecciona "Transmitir" en el menú y elige el televisor entre los dispositivos disponibles.
¿Puedo transferir Oculus Quest a un PC?
Sí, puedes transmitir tu Oculus Quest a un PC utilizando varios métodos diferentes, como Air Receiver, Scrcpy y SideQuest.
¿Cómo puedo transferir mi Oculus Quest a un PC?
Para transmitir a un PC, necesitas la ayuda de aplicaciones de terceros como Air Receiver o SideQuest. Debes instalarlas en tu PC y seguir sus respectivos procedimientos para transmitir tu Oculus Quest.
¿Puedo transmitir Oculus Quest a mi teléfono?
Sí, puedes transmitir tu Oculus Quest a tu teléfono mediante la aplicación Oculus.
¿Cómo puedo transmitir mi Oculus Quest a mi teléfono?
Para transmitir a tu teléfono, abre la aplicación Oculus en tu teléfono y selecciona el icono de transmisión. A continuación, selecciona el Oculus Quest que deseas transmitir de la lista de dispositivos disponibles.
¿Se necesita conexión Wi-Fi para lanzar el Oculus Quest?
Sí, para transmitir el Oculus Quest es necesario que tanto el casco como el dispositivo al que se transmite estén conectados a la misma red Wi-Fi.
¿Qué calidad de vídeo ofrece el Oculus Quest?
La transmisión de Oculus Quest mostrará los mismos efectos visuales que ves en el casco, pero ten en cuenta que puede haber un ligero retraso o reducción de la calidad de la imagen debido a la velocidad de la red y a otros factores.
¿Puedo transmitir juegos de Oculus Quest a mi televisor, PC o teléfono?
Sí, puedes transmitir juegos de Oculus Quest. Sin embargo, puede haber latencia ocasional o menor resolución en la transmisión, dependiendo de la velocidad de la red y otros factores.
¿Qué necesito para transmitir mi Oculus Quest a un televisor, PC o teléfono?
Para transmitir tu Oculus Quest, necesitas un dispositivo compatible con Chromecast (para TV), una aplicación de terceros como Air Receiver o SideQuest (para PC) o Oculus App para teléfono. Todos los dispositivos deben estar conectados a la misma red Wi-Fi.
¿Puedo transmitir Oculus Quest a cualquier televisor?
Tu televisor debe tener Chromecast integrado o un dispositivo Chromecast conectado. Así podrás transmitir fácilmente tu Oculus Quest al televisor.
¿Acelerará el vaciado de la batería de mi Oculus Quest?
Transmitir desde tu Oculus Quest puede consumir batería adicional, pero no debería reducir drásticamente la duración total de la batería.
¿Pueden mis amigos ver lo que estoy viendo en el Oculus Quest cuando lo lanzo?
Sí, cuando transmites tu Oculus Quest a un televisor, PC o teléfono, los demás pueden ver todo lo que tú ves en el casco.
¿Hay algún retraso cuando transmito mi Oculus Quest a otro dispositivo?
Podría haber un ligero retraso en función de tu conexión Wi-Fi, pero en general, el retraso no debería afectar significativamente a la experiencia.
¿Por qué no puedo ver el audio cuando lanzo mi Oculus Quest?
No todos los televisores o dispositivos admiten la emisión de audio desde Oculus Quest. Se trata de una limitación conocida y puede variar de un dispositivo a otro.
¿Es posible transmitir mi Oculus Quest a varias fuentes de visualización a la vez?
No, actualmente Oculus Quest sólo admite la transmisión a una fuente de visualización a la vez.
¿Existen limitaciones a lo que puedo emitir desde mi Oculus Quest?
Algunas aplicaciones o contenidos pueden restringir la reproducción por motivos de copyright o privacidad. Si una aplicación no admite la reproducción, no podrás mostrarla en otra pantalla.
¿Consumirá datos mi teléfono al conectar mi Oculus Quest?
La difusión dentro de una red Wi-Fi no debería consumir datos móviles. Sin embargo, si utilizas un punto de acceso móvil o tethering, podría consumir datos.
¿Por qué la imagen emitida desde mi Oculus Quest está distorsionada o pixelada?
Esto puede deberse a una velocidad Wi-Fi lenta o a interferencias. Asegúrate de que tu Oculus Quest y el dispositivo al que estás emitiendo están conectados a una red Wi-Fi potente y estable.
¿Qué juegos o aplicaciones puedo transmitir desde mi Oculus Quest?
La mayoría de los juegos y aplicaciones de Oculus Quest son compatibles con el casting, pero en última instancia depende del editor del contenido y de sus políticas.
¿Puedo utilizar una aplicación de terceros para transmitir mi Oculus Quest?
Sí, puedes utilizar aplicaciones de terceros como Air Receiver, Scrcpy o SideQuest, dependiendo del dispositivo al que estés emitiendo.
¿Por qué no puedo ver mi Oculus Quest en la lista de dispositivos castables?
Asegúrate de que tu Oculus Quest y el dispositivo al que estás transmitiendo están en la misma red Wi-Fi. Asegúrate también de que tu Oculus Quest está encendido y no en modo de suspensión.
¿Por qué se retrasa o se desincroniza mi emisión?
La potencia de la red, las interferencias Wi-Fi o los problemas con el dispositivo al que estás transmitiendo pueden provocar retrasos o desincronización en la transmisión.
¿Necesito una determinada versión de software en mi Oculus Quest para emitir?
Asegúrate de que tu software Oculus Quest está actualizado para obtener un rendimiento óptimo de la grabación, ya que periódicamente se publican nuevas funciones y se corrigen errores.
¿Por qué se detiene el casting cuando utilizo ciertas funciones de Oculus Quest?
Ciertas funciones de Oculus Quest pueden interrumpir la emisión, como el inicio de ciertas aplicaciones o el uso de ciertas funciones dentro del entorno virtual.
¿Qué debo hacer si tengo problemas para lanzar mi Oculus Quest?
Intenta solucionar problemas como comprobar la conexión Wi-Fi, reiniciar tu Oculus Quest y el dispositivo al que estás conectando, o actualizar el software de tu Oculus Quest.
¿Por qué no oigo nada de audio cuando transmito mi Oculus Quest a mi televisor?
Asegúrate de que el volumen del televisor está alto. Si sigues sin oír el audio, es posible que el problema esté en el televisor; prueba a comprobar los ajustes de audio o a transmitir a otro dispositivo.
¿Puedo transmitir mi Oculus Quest a un altavoz inteligente como Google Home o Amazon Echo?
No. Actualmente, Oculus Quest sólo admite la transmisión a dispositivos de TV, PC y teléfono.
¿Puedo transmitir mi Oculus Quest a un televisor no inteligente?
Puedes transmitir tu Oculus Quest a un televisor no inteligente, pero tendrás que utilizar un dispositivo Chromecast o cualquier otro dispositivo con cast conectado a tu televisor.
 ping.fm
ping.fm 