Cómo Cast iPad a Chromecast: Guía paso a paso 😎
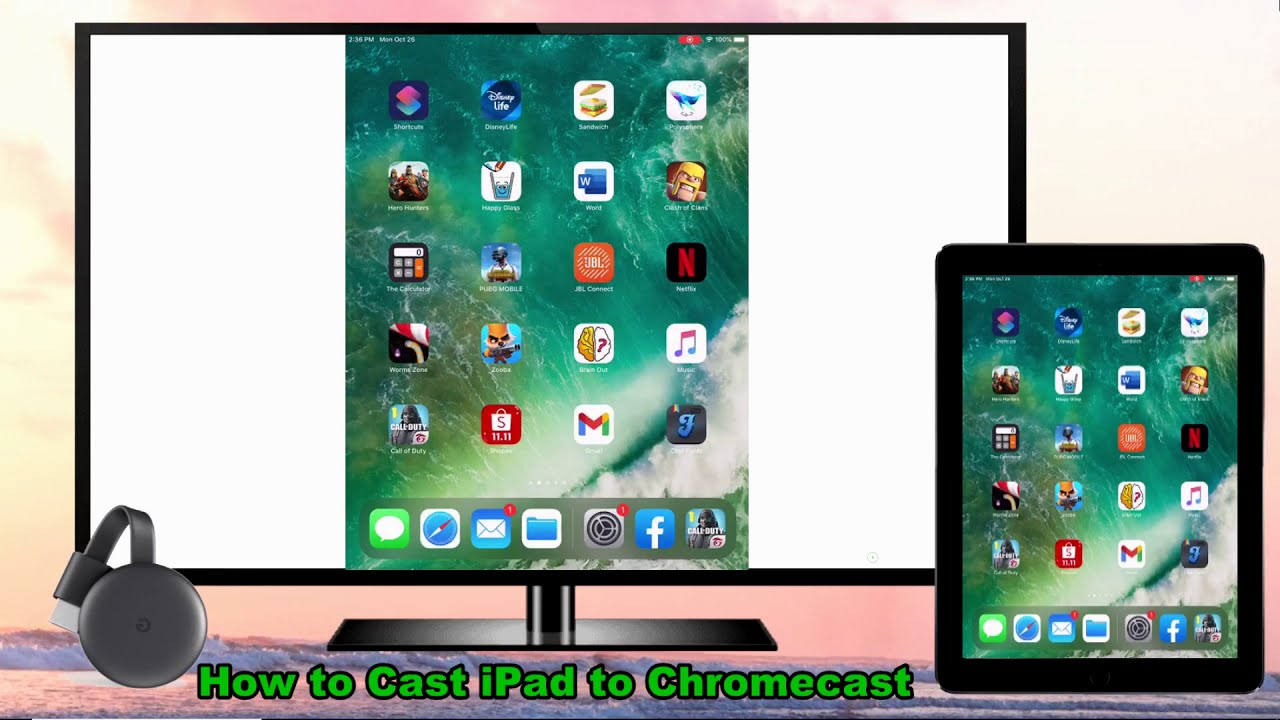
¿Te preguntas cómo puedes transmitir tu iPad a un Chromecast? La tarea es bastante sencilla: sólo necesitas las herramientas adecuadas y seguir unos sencillos procedimientos. Exploremos los dos métodos óptimos que puedes utilizar para conseguirlo. Google Home y Let's View ✅🎉. Ambas son grandes opciones con sus beneficios únicos, ¡así que elige la que mejor se adapte a ti! 👌
Usar Google Home para transmitir iPad a Chromecast
La primera herramienta que te ayudará a transmitir un iPad a Chromecast es Google Home. En primer lugar, conecta el dongle Chromecast a tu televisor mediante un cable HDMI 📺🔌. Abre Google Home en tu iPad y ve a "Dispositivos" en la esquina superior derecha de la pantalla 🔍. A continuación, sigue las indicaciones de configuración que aparecen en tu pantalla 🧑💻. También puedes elegir un nombre para tu Chromecast: ¡que sea personal o divertido! 🤩. Tras la configuración, vuelve a la interfaz principal de Google Home y asegúrate de que el televisor y el iPad están conectados a la misma red Wi-Fi. Por último, navega hasta el vídeo o la película que quieras ver y toca el botón icono de reparto. ¡Voilà! ¡Tu iPad ya está reflejado en tu Chromecast! 🎉🍿.
Uso de Let's View para iPad con Chromecast Casting
Otra gran herramienta para reflejar la pantalla del iPad a Chromecast es Veamos. Para empezar, descarga la aplicación en tu iPad y PC e iníciala. ¡Con Let's View, tu dispositivo detectará automáticamente los dispositivos disponibles; solo tienes que tocar el nombre de tu PC para conectarte a él 👌🖥️! Ahora, para reflejar tu PC en Chromecast, inicia Google Chrome y navega hasta el menú de elipsis en la esquina superior derecha de la pantalla. Desde ahí, selecciona 'Cast' y espera a que tu navegador detecte tu Chromecast 👀. Una vez identificado tu Chromecast, tócalo para conectarlo. Al instante, ¡todos los contenidos de la pantalla de tu iPad se proyectarán en tu Chromecast! 🥳🏆. ¡Así de sencillo! 🙌
Conclusión: 🏁
¡Y ahí lo tienes! Los mejores métodos para transmitir tu iPad a tu Chromecast usando Google Home y Let's View. Siguiendo estos sencillos pasos, ¡estarás en el buen camino para una mejor experiencia de visualización! 📱➡️📺. Pruébalo y empieza a disfrutar más y mejor de tus películas y vídeos favoritos. 🎉🍿. ¡Feliz casting! 😁👋
PREGUNTAS FRECUENTES
¿Puedo transmitir mi iPad a un Chromecast?
Sí. Aunque Chromecast está diseñado para dispositivos Android, hay formas de transmitir un iPad a Chromecast. Los métodos más comunes implican el uso de aplicaciones de terceros.
¿Qué aplicaciones necesito para transmitir mi iPad a Chromecast?
Hay varias aplicaciones que pueden ayudar con esto. Algunos ejemplos son Video & TV Cast para Chromecast, Replica o Allcast.
¿Es gratuita la aplicación Video & TV Cast para Chromecast?
La versión básica de esta aplicación es gratuita, pero también se puede adquirir una versión mejorada que ofrece funciones adicionales.
¿Cómo puedo transmitir la pantalla de mi iPad a Chromecast con la aplicación Video & TV Cast para Chromecast?
En primer lugar, conecta tu iPad y Chromecast a la misma red Wi-Fi. Abre la aplicación en tu iPad y selecciona tu Chromecast. Abre el sitio web o el vídeo que quieras transmitir en el navegador de la aplicación y pulsa "Transmitir".
¿Admite Allcast todo tipo de archivos multimedia?
Allcast admite una gran variedad de archivos multimedia, como música, fotos y vídeos.
¿Puedo transmitir aplicaciones como Netflix o YouTube desde mi iPad a Chromecast?
Sí, muchas aplicaciones de streaming populares como Netflix, YouTube y Hulu admiten la transmisión a Chromecast directamente desde la aplicación.
¿Puedo reflejar la pantalla de mi iPad en Chromecast?
Sí, utilizando aplicaciones como Replica, puedes reflejar la pantalla de tu iPad en Chromecast.
¿Existe retraso al transmitir iPad a Chromecast?
La velocidad y la calidad de la emisión dependen de tu conexión Wi-Fi. Una conexión Wi-Fi fuerte y estable puede minimizar el retraso.
¿Es gratuita la aplicación Réplica?
La versión básica de Replica es gratuita, pero ofrece compras dentro de la aplicación para obtener más funciones.
¿Puedo transmitir una presentación de PowerPoint desde mi iPad a Chromecast?
Sí, puedes transmitir una presentación de PowerPoint desde tu iPad a Chromecast reflejando la pantalla de tu iPad con aplicaciones como Replica.
¿Puedo transmitir desde mi iPad a Chromecast sin Wi-Fi?
No, es necesaria una conexión Wi-Fi para transmitir desde un iPad a Chromecast.
¿Puedo transmitir a Chromecast desde mi iPad mediante Bluetooth?
No, la transmisión desde un iPad a Chromecast requiere una conexión Wi-Fi, no Bluetooth.
¿Puedo transmitir una reunión de Zoom desde mi iPad a Chromecast?
Sí, puedes reflejar la pantalla de tu iPad mientras estás en una llamada de Zoom utilizando aplicaciones como Replica, y la reunión de Zoom aparecerá en la pantalla de tu Chromecast.
¿Qué puedo hacer si mi iPad no encuentra mi Chromecast?
Asegúrate de que ambos dispositivos están conectados a la misma red Wi-Fi y de que Chromecast está configurado correctamente. Si el problema persiste, prueba a reiniciar el router Wifi, Chromecast o iPad.
¿Puedo transmitir la pantalla de mi iPad a Chromecast sin una aplicación de terceros?
No, el sistema iOS de Apple no es compatible de forma nativa con Chromecast. Para transmitir tu iPad a Chromecast, tendrás que utilizar una aplicación de terceros.
¿Puedo transmitir mi iPad a Chromecast sin anuncios?
Las versiones gratuitas de muchas aplicaciones de terceros tienen anuncios. Comprar versiones premium de estas aplicaciones suele eliminar los anuncios.
¿Consume muchos datos la transmisión de mi iPad a Chromecast?
La cantidad de datos utilizados varía en función del contenido y la calidad de los medios que estás transmitiendo. Puede consumir muchos datos si transmites vídeos de alta calidad.
¿Casting mi iPad a Chromecast agota la batería de mi iPad?
Transmitir tu iPad a Chromecast consume batería, pero el impacto puede variar en función del método y la aplicación utilizados.
¿Por qué la calidad del vídeo es mala cuando transmito mi iPad a Chromecast?
La calidad del vídeo puede depender de varios factores, como la calidad del vídeo original, la velocidad de tu conexión Wi-Fi y la configuración de la aplicación que utilices para transmitir.
¿Puedo transmitir mi juego favorito desde mi iPad a un televisor con Chromecast?
Sí, puedes transmitir juegos desde tu iPad a un televisor Chromecast utilizando aplicaciones de duplicación de pantalla como Replica.
¿Puedo transmitir páginas web del iPad a Chromecast?
Sí, aplicaciones como Video & TV Cast te permiten transmitir páginas web y vídeos directamente desde la web a tu Chromecast.
¿Podrán otras personas de mi red Wi-Fi controlar la emisión a mi Chromecast?
Sí, cualquier persona conectada a la misma red Wi-Fi puede controlar el Chromecast.
¿Cuál es la diferencia entre "casting" y "mirroring"?
Casting" significa enviar un contenido específico, como una película o un sitio web, al Chromecast. Mirroring", en cambio, reproduce toda la pantalla del iPad en el Chromecast.
¿Puedo transmitir desde un iPad a un Chromecast Audio?
Chromecast Audio está diseñado para transmitir contenidos de audio, por lo que no admite la transmisión de vídeo. Pero puedes transmitir contenido de audio como música desde tu iPad a Chromecast Audio.
¿Necesito una cuenta de Google para utilizar Chromecast?
No, no necesitas una cuenta de Google para utilizar Chromecast. Pero algunas funciones y servicios pueden requerirla.
¿Necesito un puerto HDMI en mi televisor para utilizar Chromecast?
Sí, Chromecast se conecta al puerto HDMI de tu televisor.
¿Qué pasa si mi Chromecast no muestra nada después de conectarlo a mi iPad?
Confirma que tu Chromecast está encendido y que tu televisor tiene la entrada correcta. Asegúrate también de que ambos dispositivos están conectados a la misma red Wi-Fi.
¿Hay alguna aplicación gratuita que pueda utilizar para transmitir desde mi iPad a Chromecast?
Sí, hay varias aplicaciones gratuitas como Video & TV Cast for Chromecast, Allcast y Replica que puedes utilizar. Sin embargo, sus versiones gratuitas pueden tener ciertas limitaciones.
¿Es legal emitir desde un iPad a Chromecast?
Sí, es legal transmitir desde un iPad a Chromecast siempre y cuando no estés pirateando o utilizando contenidos protegidos por derechos de autor sin permiso.
¿Es el iPad compatible con Chromecast de forma nativa?
No, el iPad no es compatible de forma nativa con Chromecast. Sin embargo, puedes utilizar aplicaciones de terceros para transmitir desde el iPad a Chromecast.
 ping.fm
ping.fm 