Cómo conectar y configurar tu Chromecast con Google TV: Una guía completa
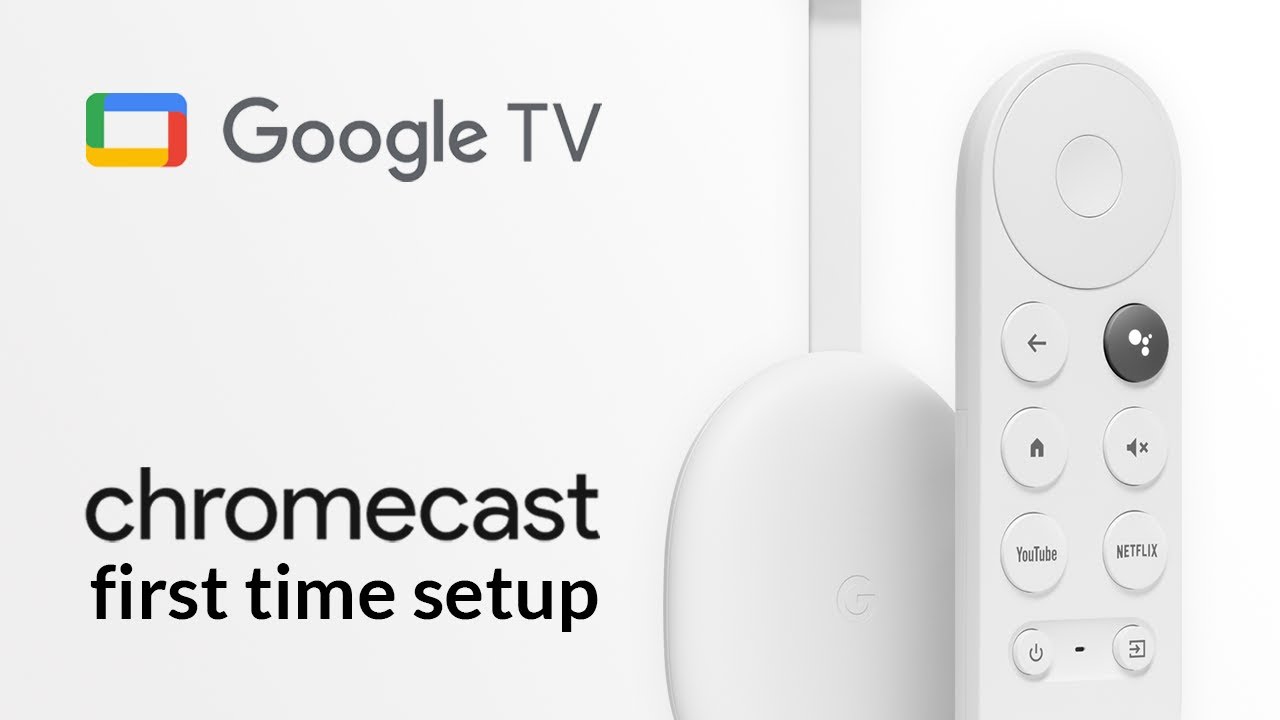
Bienvenido. En este tutorial, aprenderá a conectar y configurar sin esfuerzo su Chromecast con Google TV 📺. ¡Vamos a sumergirnos! 🚀
Paso 1: Conectar el Chromecast al televisor
Empieza por conectar el Chromecast al televisor mediante el cable HDMI y el cable de alimentación. Enchufa el cable de alimentación a una toma de corriente 🪔. Enciende el televisor y, si no reconoce automáticamente el Chromecast, busca el puerto HDMI adecuado con el mando a distancia 🎛.
Paso 2: Configuración inicial del mando a distancia
En el primer uso, tendrás que conectar el mando a distancia. Pulsa el botón de atrás y el de inicio a la vez durante unos tres segundos para emparejarlo. Ahora, es el momento de seleccionar tu idioma y elegir un método de instalación 🌐.
Paso 3: Configuración con la aplicación Google Home
En esta guía, destacaremos la configuración mediante la aplicación doméstica de Google (Descargar aquí). La app permite una navegación más rápida a través del teclado del smartphone 📱.
Concede permisos de red y Bluetooth para que la aplicación pueda encontrar tu Chromecast. Si has iniciado sesión en Google desde tu dispositivo móvil, tu cuenta estará visible para la selección. Si no, tendrás que iniciar sesión primero 🚪.
Elige o crea un hogar para tu Chromecast y toca Siguiente. La app buscará entonces Chromecast en la red. Una vez encontrado el Chromecast, vuelve a pulsar siguiente y permite que la app utilice tu cámara para escanear el código QR en la pantalla del televisor 📸.
Tras un breve tiempo de conexión, estarás conectado y listo para el proceso de configuración.
Paso 4: Aceptar las condiciones y establecer la asignación de salas
Acepta los términos de servicio de Google y elige o crea una sala para tu Chromecast. Esto ayuda a organizar tus dispositivos si tienes varios Chromecast 🏠.
A continuación, selecciona la red Wi-Fi para conectar tu Chromecast e introduce la contraseña 🔐. Si quieres recomendaciones personalizadas de series y películas, inicia sesión con tu cuenta de Google.
Tenga en cuenta que los datos relacionados con sus preferencias y uso se recopilan para la personalización, pero se pueden desactivar según sea necesario.
Paso 5: Comandos de voz y grabación
Algunos comandos de voz pueden resultar útiles al utilizar el mando a distancia por voz. También puedes utilizar la búsqueda integrada para encontrar programas y películas en distintas aplicaciones 🗣🎬. Para un uso personalizado, puedes grabar tu voz para que Chromecast te responda específicamente a ti.
Elige tu proveedor de streaming preferido y tus aplicaciones de streaming favoritas se instalarán directamente 📥.
Paso 6: Otras características
Establecer un modo ambiente mejora el atractivo visual estableciendo un salvapantallas de tu elección: tus imágenes de Google Fotos o arte. En este último caso, puedes elegir el tipo de arte 🎨.
Si te gustan los correos electrónicos promocionales de Google, suscríbete, o elige "No, gracias" si no estás interesado ✉️. Después de todos estos ajustes, aparecerá un resumen. Una vez confirmado, pulsa en hecho para completar la configuración en el smartphone 🎉.
Paso 7: Finalizar la instalación
Recuerda que, aunque no utilices la app, el Chromecast seguirá funcionando con normalidad después de la configuración. Puedes eliminar la app si lo deseas. La siguiente pantalla que verás es la disposición final en el televisor 📺.
También puedes utilizar el mando a distancia para controlar la barra de sonido del televisor o el receptor AV. Puedes ajustar el volumen y encenderlo y apagarlo 🎚. La opción de configuración remota te ayudará a hacerlo seleccionando el tipo de dispositivo y el fabricante, y procediendo a continuación con los siguientes pasos.
Después de configurar correctamente el botón de encendido, la instalación se habrá completado y tu Chromecast estará listo para usar. ¡Que lo disfrutes!
Conclusión: 🏁
Y ya lo tienes: ¡tu Chromecast con Google TV está configurado! Ya puedes relajarte, coger unas palomitas 🍿 y sumergirte de lleno en tus series y películas favoritas. ¡Disfruta de tu nirvana tecnológico recién configurado! 🎬🕹️
PREGUNTAS FRECUENTES
¿Qué es un Chromecast con Google TV?
El Chromecast con Google TV es un dispositivo que se conecta al televisor para utilizar servicios de streaming como Netflix y YouTube. También permite controlar el televisor con la voz mediante Google Assistant.
¿Qué necesito para utilizar un Chromecast con Google TV?
Para utilizar Chromecast con Google TV, necesitas un televisor con un puerto HDMI, una conexión WiFi y una cuenta de Google.
¿Cómo conecto mi Chromecast con Google TV a mi televisor?
Conecta el Chromecast a la ranura HDMI de tu televisor, conéctalo a tu red WiFi y sigue las instrucciones de configuración en pantalla.
¿Cómo puedo utilizar Google Assistant con mi Chromecast con Google TV?
Después de configurar tu Chromecast, pulsa el botón Assistant del mando a distancia de Chromecast y habla por el micrófono.
¿Puedo utilizar mi teléfono como mando a distancia para el Chromecast con Google TV?
Sí, puedes controlar tu Chromecast con Google TV usando tu teléfono a través de la aplicación Google Home.
¿Puedo conectar mi Chromecast con Google TV a una red WiFi sin contraseña?
No, tu red WiFi debe tener una contraseña. Chromecast con Google TV no admite redes WiFi abiertas.
¿Puedo utilizar Chromecast con Google TV sin conexión a Internet?
No, los dispositivos Chromecast necesitan una conexión a Internet para transmitir contenidos.
¿Puedo utilizar una VPN con Chromecast con Google TV?
Sí, puedes utilizar una VPN con tu Chromecast con Google TV.
¿Puedo conectar mi Chromecast con Google TV a mi ordenador?
Chromecast con Google TV está diseñado para conectarse principalmente a televisores, pero puedes transmitir o reflejar la pantalla de tu ordenador en él.
¿Cómo puedo reflejar la pantalla de mi teléfono en mi Chromecast?
Puedes reflejar la pantalla de tu teléfono en tu Chromecast utilizando la aplicación Google Home. Pulsa el nombre de tu Chromecast y, a continuación, Pulsa Proyectar mi pantalla.
¿Puedo utilizar Chromecast con Google TV con un iPhone?
Sí, puedes utilizar un iPhone con Chromecast y Google TV, pero necesitas la aplicación Google Home para configurar y transmitir contenidos.
¿Cómo descargo aplicaciones en mi Chromecast con Google TV?
Puedes descargar aplicaciones en tu Chromecast con Google TV a través de Google Play Store.
¿Qué formatos de audio admite Chromecast con Google TV?
Chromecast con Google TV es compatible con Dolby Digital, Dolby Digital Plus y Dolby Atmos. También admite estéreo y e-AC-3 (con soporte para downmixing a estéreo).
¿Chromecast con Google TV 4K?
Sí, el Chromecast con Google TV admite resolución 4K.
¿Puedo utilizar un mando a distancia universal con Chromecast con Google TV?
El Chromecast con Google TV viene con un mando propio, pero es posible utilizar un mando universal con él si es compatible con HDMI-CEC.
¿Cómo reinicio mi Chromecast con Google TV?
Puedes restablecer tu Chromecast con Google TV yendo a la configuración y seleccionando Restablecer.
¿Qué comandos de voz puedo utilizar con Chromecast con Google TV?
Puedes pedir al Asistente de Google que reproduzca contenidos, los ponga en pausa, los reanude, los detenga, los salte hacia delante o hacia atrás, controle el volumen e incluso abra apps.
¿Qué servicios puedo transmitir en mi Chromecast con Google TV?
Con Chromecast con Google TV, puedes transmitir servicios como Netflix, YouTube, Amazon Prime Video, Disney+, HBO Max, Hulu y muchos otros.
¿Puedo jugar a juegos en mi Chromecast con Google TV?
Sí, puedes jugar a juegos en tu Chromecast con Google TV. Hay una selección de juegos disponibles en Google Play Store.
¿Puedo conectar un dispositivo Bluetooth a mi Chromecast con Google TV?
Sí, Chromecast con Google TV tiene capacidades Bluetooth que te permiten conectar dispositivos compatibles.
¿Puedo ver la televisión en directo en mi Chromecast con Google TV?
Sí, puedes ver la televisión en directo si tienes un servicio de streaming que lo ofrezca, o utilizando la pestaña En directo si estás suscrito a YouTube TV.
¿Tiene Chromecast con Google TV un navegador web?
No, Chromecast con Google TV no incluye un navegador web entre sus funciones principales. Sin embargo, es posible cargar navegadores de forma lateral.
¿Puedo conectar varias cuentas de Google a mi Chromecast con Google TV?
Sí, puedes vincular varias cuentas de Google a tu Chromecast con Google TV.
¿Puedo utilizar Chromecast con Google TV en cualquier televisor?
Sí, siempre que el televisor tenga un puerto HDMI.
¿Necesita Chromecast con Google TV una toma de corriente?
Sí, Chromecast con Google TV necesita estar conectado a una toma de corriente.
¿Puedo establecer controles parentales en mi Chromecast con Google TV?
Sí, puedes configurar controles parentales en tu Chromecast con Google TV.
¿Cómo puedo dejar de emitir en mi Chromecast con Google TV?
Puedes detener la emisión tocando el icono "Emisión" de tu dispositivo y seleccionando "Detener emisión".
¿Puedo transmitir la pantalla de mi MacBook a mi Chromecast con Google TV?
Sí, puedes transmitir la pantalla de tu MacBook a tu Chromecast con Google TV utilizando el navegador Google Chrome.
¿Cuál es la diferencia entre Chromecast y Chromecast con Google TV?
La diferencia clave es que Chromecast con Google TV tiene una interfaz de usuario y un mando a distancia. El Chromecast simple depende de tu dispositivo móvil para controlar el contenido y no cuenta con un menú en pantalla.
¿Necesito una suscripción para utilizar Chromecast con Google TV?
No necesitas una suscripción para utilizar Chromecast con Google TV, pero necesitarás suscripciones a los servicios de streaming a los que desees acceder, como Netflix o Hulu.
 ping.fm
ping.fm 