Cómo configurar y navegar por su nuevo Google Chromecast: Guía paso a paso
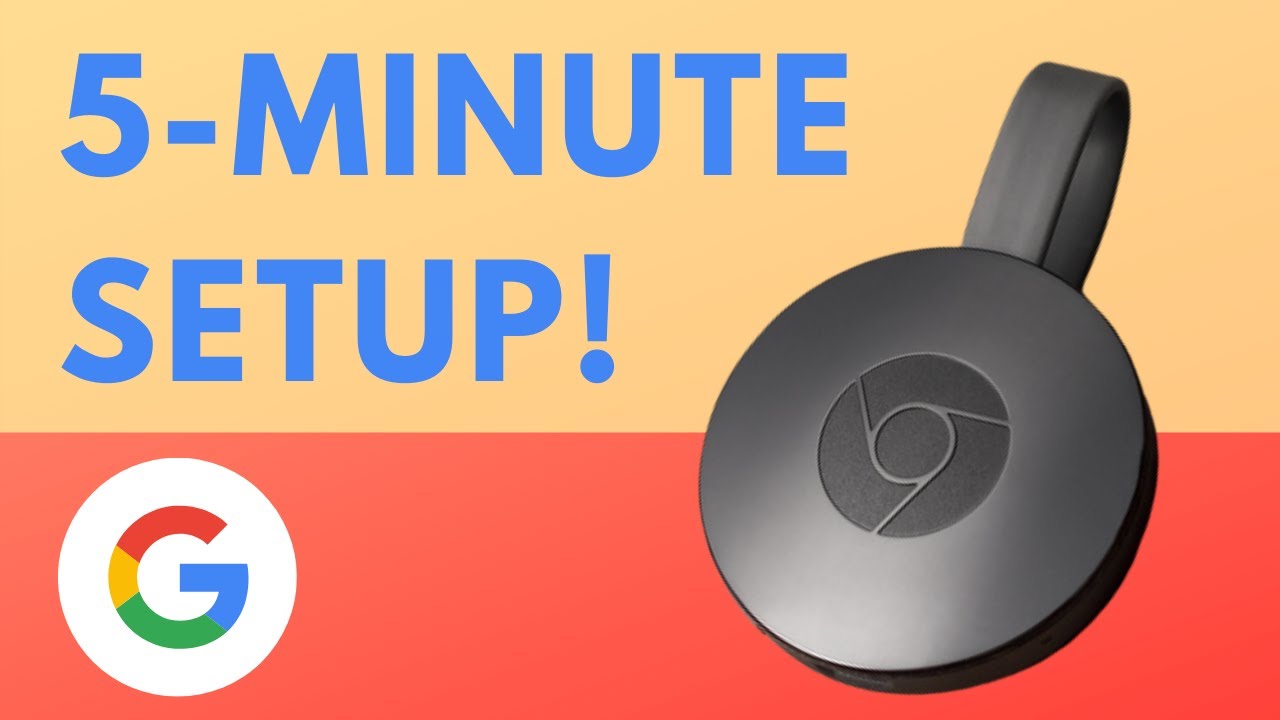
Ahorrar dinero cortando el cable del cable es una gran idea, pero muchos se preguntan, 🤔¿cómo ver la televisión? La respuesta es sencilla: Utilizar el asequible Google Chromecast dispositivo de streaming. Esta guía te mostrará cómo configurar y navegar por tu nuevo Chromecast sin problemas. Desde el contenido de la caja 📦 hasta la emisión desde tu dispositivo, te lo explicamos todo 😊.
¿Qué hay en la caja?
Encontrará cuatro artículos en la caja: el Dispositivo Chromecast, un enchufe de pared, un cable micro USB y una Guía de inicio rápido. No hay mucho hardware porque tu teléfono 📱 u otro dispositivo inteligente te servirá como mando a distancia Chromecast.
Conectar y utilizar el dispositivo
Empieza por conectar tu Chromecast a tu televisor. Así se hace: conecta el extremo pequeño del cable microUSB a tu Chromecast y el otro extremo al adaptador de pared. A continuación, conecta el dispositivo a un puerto HDMI de tu televisor 📺. Recuerda el número de entrada; ¡lo necesitarás!
Alinea tu televisor con Chromecast
Utiliza el mando a distancia del televisor para sintonizarlo en la misma entrada que el Chromecast. El número que aparece junto al Puerto HDMI donde has conectado el dispositivo debe coincidir con la entrada del menú de fuentes del televisor. Después de elegir la entrada correcta, verás las instrucciones de Chromecast en tu pantalla. 🙌
Conectar y configurar el dispositivo
Para este paso, asegúrate de que tu teléfono está conectado a la misma red Wi-Fi que tu Chromecast. A continuación, la aplicación Google Home, que tendrás que descargar, te guiará en la configuración de tu dispositivo de streaming. El nombre del dispositivo que aparece en la aplicación debe coincidir con el que aparece en la pantalla del televisor. Permite que tu dispositivo se conecte al Chromecast, acepta los términos de Google y elige la red Wi-Fi para tu Chromecast. Después, siéntate y relájate mientras tu Chromecast instala las actualizaciones y se reinicia. 📲✅
Enlace Otros servicios
Una vez reiniciada, la aplicación te pedirá que vincules tu Chromecast a servicios como el Asistente de Google, aplicaciones de radio y servicios de vídeo, para que tu experiencia visual sea más personalizada. Pídele al Asistente de Google que reproduzca emisoras específicas y observa cómo tu dispositivo sigue tu orden sin esfuerzo. 🎶👍
Transmite desde tu dispositivo al televisor
Google te mostrará ahora las conexiones completadas y declarará tu Chromecast listo para usar. Sólo tienes que pulsar el botón "cast" en las aplicaciones de tu dispositivo para verlas en tu televisor a través de tu Chromecast. ¿Y adivina qué? Puedes seguir utilizando tu dispositivo para otras tareas mientras emites. Una vez que hayas terminado, utiliza el mismo "botón de emisión" para detener la emisión. Descárgate tus aplicaciones favoritas para empezar a disfrutar de tus series favoritas. 🍿🎉
Conclusión: 🏁
Ahí lo tiene. Su Google Chromecast ¡está listo para llevar tu entretenimiento en casa al siguiente nivel! A diferencia de otros dispositivos de streaming de bajo coste, Chromecast ofrece una experiencia muy diferente, personalizada e interactiva. Sólo tienes que seguir estos sencillos pasos para configurar el dispositivo sin esfuerzo, vincular otros servicios y transmitir contenidos directamente desde el dispositivo a la pantalla del televisor. ¡Feliz streaming! 🎬🥳
PREGUNTAS FRECUENTES
¿Qué es Google Chromecast?
Google Chromecast es un dispositivo que se conecta al puerto HDMI del televisor. Utiliza tu red Wi-Fi para transmitir vídeo desde Internet a tu televisor. Se controla desde el dispositivo desde el que se transmite, como un smartphone o un ordenador.
¿Cómo configuro mi Google Chromecast?
Puedes configurar tu Google Chromecast siguiendo esta guía paso a paso. Para ello, conecta el Chromecast a tu televisor, abre la aplicación Google Home, conéctate a tu red Wi-Fi e inicia sesión en tu cuenta de Google.
¿Qué dispositivos funcionan con Chromecast?
Chromecast funciona con teléfonos y tabletas Android, iPhone, iPad, portátiles Mac y Windows, y Chromebooks.
¿Necesito una cuenta de Google para utilizar Chromecast?
Sí, necesitarás una cuenta de Google para utilizar Chromecast. Se utiliza para acceder a la configuración y las preferencias.
¿Puedo utilizar Chromecast sin Wi-Fi?
No, Chromecast necesita Wi-Fi para transmitir contenidos de Internet a tu televisor.
¿Puedo utilizar Chromecast con cualquier televisor?
Cualquier televisor con una entrada HDMI puede utilizar Google Chromecast. También necesitarás una fuente de alimentación USB.
¿Cómo transmitir un vídeo de un ordenador a mi televisor?
Para emitir un vídeo desde tu ordenador, abre el contenido en un navegador Chrome y haz clic en los tres puntos verticales de la esquina superior derecha; a continuación, haz clic en "Transmitir...". Elige tu dispositivo Chromecast para iniciar la transmisión.
¿Puedo transmitir música a mi televisor?
Sí, puedes transmitir música desde varias aplicaciones como Spotify o Google Play Music seleccionando el icono de transmisión en la aplicación y eligiendo tu Chromecast.
¿Cómo puedo controlar el volumen durante la transmisión?
Puedes ajustar el volumen utilizando el control de volumen del dispositivo desde el que estás transmitiendo.
¿Cómo dejo de hacer castings?
Para detener la emisión, pulsa el icono de emisión de tu dispositivo, en la aplicación que estés utilizando, y pulsa "Detener emisión".
¿Puedo emitir una película de Netflix en mi televisor?
Sí, puedes transmitir películas y programas de televisión de Netflix a tu televisor a través de Chromecast. Abre la app de Netflix, selecciona el icono de transmisión y elige tu Chromecast para empezar a transmitir.
¿Puedo utilizar Chromecast para ver la televisión en directo?
Sí, puedes utilizar Chromecast para transmitir TV en directo desde aplicaciones que lo admitan, como YouTube TV, Sling TV y otras.
¿Puede Chromecast encender mi televisor?
Si tu televisor es compatible con HDMI-CEC y está encendido, puedes encenderlo empezando a transmitir contenido a Chromecast.
¿Puedo utilizar el teléfono mientras hago el casting?
Sí, puedes seguir utilizando tu teléfono con normalidad mientras transmites contenidos a tu televisor con Chromecast.
¿Puede más de un dispositivo controlar Chromecast?
Sí, más de un dispositivo puede controlar Chromecast siempre que estén en la misma red Wi-Fi.
¿Cómo reinicio mi Chromecast?
Para reiniciar tu Chromecast, desenchúfalo de la corriente y espera unos segundos antes de volver a enchufarlo.
¿Puedo llevar Chromecast a casa de un amigo y utilizarlo allí?
Sí, puedes llevarte tu Chromecast y usarlo en otros televisores. Tendrás que conectarlo a Wi-Fi y posiblemente iniciar sesión de nuevo.
¿Puedo instalar varios Chromecast en mi casa?
Sí, puedes configurar varios Chromecast en tu casa. Cada uno tendrá que configurarse por separado, pero todos pueden controlarse desde el mismo dispositivo.
¿Cómo reinicio mi Chromecast?
Para restablecer tu Chromecast, mantén pulsado el botón del lateral del dispositivo hasta que la luz de estado empiece a parpadear. Esto devolverá a tu Chromecast a su configuración predeterminada de fábrica.
¿Puedo transmitir la pantalla de mi teléfono Android al televisor?
Sí, puedes reflejar la pantalla de tu teléfono Android en tu televisor utilizando Chromecast. Abre la aplicación Google Home, selecciona el dispositivo al que quieres transmitir y, a continuación, "Transmitir pantalla".
¿Puedo proyectar la pantalla de mi iPhone en el televisor?
No, Chromecast no admite la duplicación de pantalla con dispositivos iOS. Sin embargo, puedes reproducir vídeos, fotos y música almacenados en tu iPhone utilizando aplicaciones compatibles.
¿Cómo actualizar mi Chromecast?
Chromecast suele actualizarse automáticamente cuando está conectado a Internet. Puedes comprobar la versión del firmware en la app Google Home.
¿Cuál es la diferencia entre Chromecast y Chromecast Ultra?
Chromecast Ultra admite vídeo 4K y HDR, mientras que el Chromecast estándar admite hasta 1080p.
¿Qué pasa si mi televisor no tiene entrada HDMI?
Si tu televisor no tiene un puerto HDMI, no podrás utilizar un Chromecast con él. Necesitarás un televisor con entrada HDMI para conectar el Chromecast.
¿Por qué mi Chromecast no se conecta a Wi-Fi?
Asegúrate de que tu Chromecast está dentro del alcance de tu router Wi-Fi y de que has introducido la contraseña correcta. Si el problema persiste, prueba a reiniciar el Chromecast o el router.
¿Por qué no puedo ver el icono del reparto?
Asegúrate de que tu dispositivo está conectado a la misma red Wi-Fi que tu Chromecast. Intenta reiniciar el dispositivo y volver a abrir la aplicación. Si el problema persiste, es posible que la aplicación no sea compatible con Chromecast.
¿Puedo impedir que otros utilicen mi Chromecast?
Para impedir que otras personas utilicen tu Chromecast, asegúrate de que el modo invitado no está activado en la configuración del dispositivo Chromecast en la aplicación Google Home.
¿Puedo utilizar una VPN con Chromecast?
Chromecast no tiene soporte VPN integrado. Para utilizar una VPN con Chromecast, tendrás que configurar la VPN en tu router o compartir la conexión VPN desde tu ordenador.
¿Puedo conectar unos auriculares Bluetooth a mi Chromecast?
Chromecast no admite conectividad Bluetooth. Sin embargo, si tu televisor tiene Bluetooth, puedes conectar los auriculares al televisor.
 ping.fm
ping.fm 