Formas sencillas de Chromecast con Google TV: Guía para iPhone y Android
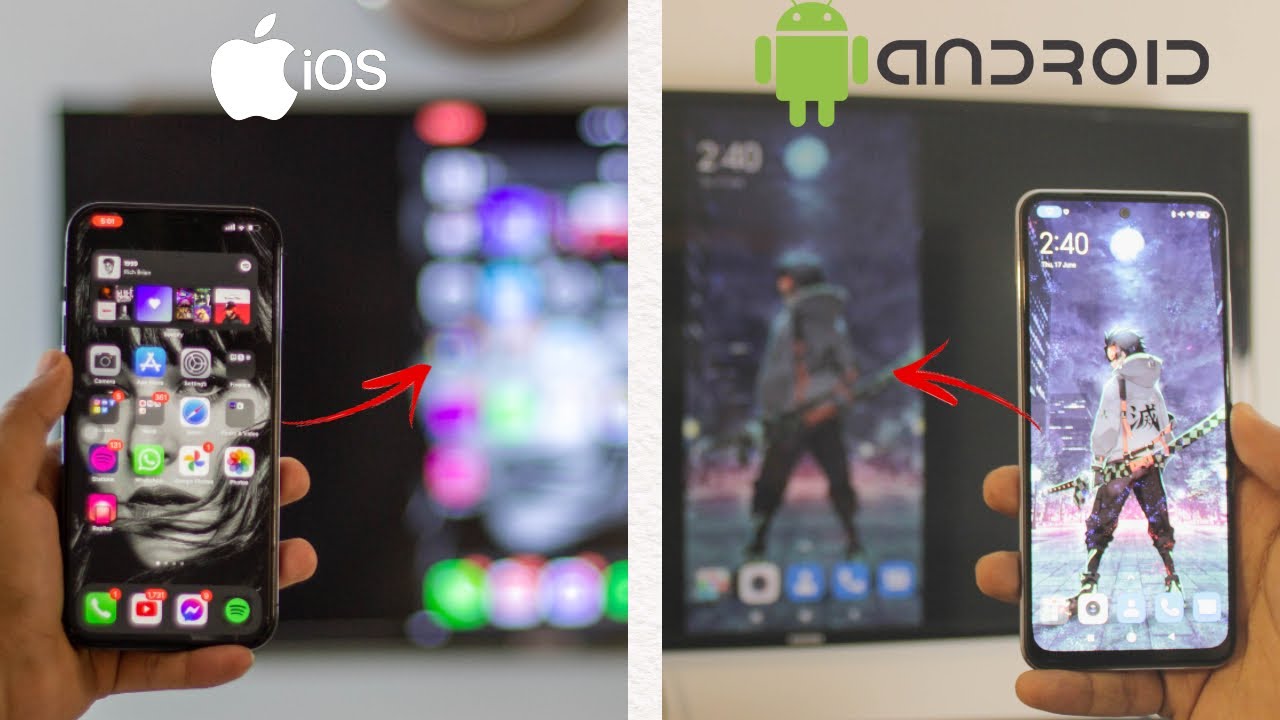
Si eres un iPhone o Android usuario y buscan formas de Chromecast con Google TV¡has venido al lugar adecuado! 🎉 ¡Es realmente sencillo, no requiere ningún coste y vamos a meternos de lleno en ello! 🏊♂️
Chromecast con Google TV en Android
Google es básicamente Android, por lo que es muy sencillo para los usuarios de Android. Aquí está la guía paso a paso:
- Conecta tu teléfono Android a un punto de acceso o WiFi disponible en tu casa. En caso de que no tengas WiFi disponible, los datos móviles también funcionan. 📶
Ten en cuenta que los datos móviles pueden estar sujetos a cargos en función de la red. - Ahora, asegúrate de que tu Google TV está conectado a la misma red (WiFi o datos móviles) que tu teléfono Android. Para ello, ve a la página de ajustes de tu TV, navega hasta 'Ajustes de red' y conecta tu TV al WiFi. 🌐 ¡Esto es importante!
- En tu dispositivo Android, desliza el dedo hacia abajo y accede a "Ajustes". Busca "Ajustes de conexión y uso compartido" (el nombre puede variar ligeramente según el modelo de tu teléfono).
- En "Ajustes de conexión y uso compartido", desplázate y busca algo llamado "Pantalla inalámbrica". Este ajuste permite que el teléfono detecte automáticamente los dispositivos conectados a Google, como Google TV 📺.
- Simplemente haz clic en 'Wireless Display' y empezará a conectar tu televisor. Aparecerá un mensaje en la pantalla solicitando permisos, haz clic en "Iniciar ahora" y ¡voilá! Ya están conectados los dos dispositivos. ¡Qué guay! 😎
Para desconectarse, siga el mismo proceso hasta "Pantalla inalámbrica". En la pantalla aparecerá el mensaje "Desconectar". Púlsalo y ya está.
Chromecast con Google TV en el iPhone
Es un proceso ligeramente diferente para los usuarios de iPhone, pero no te preocupes, ¡te tenemos cubierto! 🍏 Estos son los pasos a seguir:
- Asegúrate de que tu iPhone está conectado a WiFi o a datos móviles. Ten en cuenta los posibles cargos por datos móviles en función de tu red. 🔋
- Asegúrate de que tu Google TV está conectado a la misma red que tu iPhone, igual que hicimos para Android. 🌐
- Ahora, descarga una aplicación gratuita llamada 'Replica' de la App Store. Dado que el iPhone no forma parte del ecosistema Android, necesitamos esta aplicación de terceros para hacer castings 📲.
- Una vez descargado "Replica", abre la aplicación. Detectará automáticamente todos los televisores conectados a la misma red que tu iPhone. Selecciona tu Google TV de la lista 📺.
- Replica' puede pedirte que compres la versión premium, pero puedes seguir con la versión gratuita. Aparecerá en la pantalla la indicación "Iniciar transmisión". Sólo tienes que pulsarlo y ¡ya estás conectado! 🌟 Por favor, ten en cuenta que pueden aplicarse cargos si decides actualizar a la versión premium de 'Replica'.
Si necesitas desconectarte, en la esquina superior izquierda de la pantalla de la aplicación "Réplica" encontrarás la opción "Detener emisión". Púlsalo y aparecerá un mensaje preguntándote si quieres detener la emisión. Confírmalo pulsando "Detener" y ya está.
Conclusión: 🏁
Ya está. Ahora puede Chromecast con Google TV utilizando ambos iPhone y Android dispositivos. Recuerda que estos pasos son totalmente gratuitos, sin cargos ocultos. Así que ponte manos a la obra y disfruta de una experiencia Chromecast impecable en tu Google TV. 🌈 ¡Feliz transmisión! 😍
PREGUNTAS FRECUENTES
¿Qué es Chromecast con Google TV?
Chromecast con Google TV es un dispositivo de streaming de Google que incluye la interfaz de Google TV, un sistema operativo Android que también admite aplicaciones y plataformas OTT.
¿Qué dispositivos puedo utilizar para transmitir a Chromecast con Google TV?
Puedes utilizar cualquier dispositivo compatible con Chromecast, incluidos dispositivos Android e iOS, ordenadores Windows y Mac. Todos ellos pueden transmitir a Chromecast con Google TV.
¿Cómo configuro mi Chromecast con Google TV?
Para configurar tu Chromecast con Google TV, conecta el dispositivo a tu televisor, cambia a la entrada HDMI correcta, sigue las instrucciones en pantalla, conéctate a Wi-Fi e inicia sesión con tu cuenta de Google.
¿Necesito una cuenta de Google para Chromecast con Google TV?
Sí, necesitas una cuenta de Google para Chromecast con Google TV para acceder a funciones como Google Play, YouTube, Google Fotos y para descargar e instalar aplicaciones.
¿Puedo transmitir desde mi iPhone a Chromecast con Google TV?
Sí, puedes transmitir desde tu iPhone a Chromecast con Google TV a través de aplicaciones compatibles con Chromecast o a través de aplicaciones de duplicación de pantalla.
¿Puedo emitir desde mi Android a Chromecast con Google TV?
Sí, los dispositivos Android son compatibles de forma nativa con Chromecast y pueden transmitir fácilmente a Chromecast con Google TV.
¿Admite Chromecast con Google TV la transmisión en 4K?
Sí, Chromecast con Google TV soporta streaming 4K junto con HDR y Dolby Vision para una experiencia de streaming de primera.
¿Puedo utilizar el control por voz de Chromecast con Google TV?
Sí, Chromecast con Google TV viene con un mando a distancia por voz que tiene incorporado el Asistente de Google para el control por voz.
¿Puedo utilizar Chromecast con Google TV sin Wi-Fi?
No, Chromecast con Google TV requiere una conexión Wi-Fi para funcionar correctamente.
¿Puedo controlar Chromecast con Google TV con mi teléfono?
Sí, puedes controlar Chromecast con Google TV con tu teléfono mediante la aplicación Google Home, donde puedes emitir y controlar el volumen, entre otras cosas.
¿Qué puedo hacer si mi Chromecast con Google TV no funciona?
Puedes solucionar los problemas de tu Chromecast con Google TV comprobando la conexión Wi-Fi, reiniciando el dispositivo, comprobando las actualizaciones de las aplicaciones o restableciendo de fábrica el dispositivo como último recurso.
¿Puedo ver Netflix con Chromecast con Google TV?
Sí, puedes ver Netflix a través de la app de Netflix en Chromecast con Google TV.
¿Es compatible Chromecast con Google TV con Amazon Prime Video?
Sí, Chromecast con Google TV admite Amazon Prime Video junto con muchas otras aplicaciones de streaming.
¿Puedo utilizar Chromecast con Google TV en mi habitación de hotel?
Sí, puedes usar Chromecast con Google TV en una habitación de hotel siempre que tengas conexión Wi-Fi y el equipo necesario.
¿Puedo utilizar mi Chromecast con Google TV en otro país?
Sí, Chromecast con Google TV puede utilizarse en todo el mundo. Sin embargo, la disponibilidad de determinadas aplicaciones y servicios puede variar según el país.
¿Puedo instalar aplicaciones adicionales en mi Chromecast con Google TV?
Sí, Chromecast con Google TV se basa en la plataforma Android TV, por lo que puedes instalar aplicaciones desde Google Play Store.
¿Puedo utilizar VPN con Chromecast con Google TV?
Usar una VPN con el Chromecast con Google TV puede requerir alguna configuración avanzada y puede que no funcione con todos los servicios.
¿Por qué se retrasa mi Chromecast con Google TV?
El retraso puede deberse a una conexión a Internet lenta, a un dispositivo Chromecast obsoleto o a problemas de hardware. Prueba a reiniciar Chromecast y el router, actualiza el dispositivo o comprueba la conexión a internet.
¿Qué hacer si mi Chromecast con mando a distancia Google TV no funciona?
Comprueba las pilas, asegúrate de que el mando está emparejado con el Chromecast, reinicia el dispositivo e intenta restablecer el mando.
¿Cómo actualizo mi Chromecast con Google TV?
Tu Chromecast con Google TV debería actualizarse automáticamente, pero puedes comprobar manualmente si hay actualizaciones a través del menú de configuración.
¿Cómo reinicio mi Chromecast con Google TV?
Puedes restablecer tu Chromecast con Google TV accediendo al menú de ajustes y eligiendo la opción de restablecimiento de fábrica.
¿Puedo utilizar Chromecast con Google TV en televisores antiguos?
Sí, siempre que el televisor tenga un puerto HDMI, puedes utilizar Chromecast con Google TV con él.
¿Puedo utilizar varios Chromecast con Google TV en una misma casa?
Sí, puedes utilizar varios Chromecast con Google TV en una misma casa. Cada uno podrá funcionar de forma independiente o agruparse para emitir música o vídeo en varias habitaciones.
¿Cómo transmito un vídeo de YouTube desde mi teléfono a Chromecast con Google TV?
Abre el vídeo de YouTube en tu iPhone o Android, toca el icono de transmisión y selecciona tu Chromecast con Google TV.
¿Puedo transmitir contenidos de mi ordenador a mi Chromecast con Google TV?
Sí, puedes utilizar el navegador Google Chrome en tu ordenador para transmitir contenidos a tu Chromecast con Google TV.
¿Chromecast con Google TV es compatible con Bluetooth?
Sí, Chromecast con Google TV es compatible con Bluetooth 4.2. Puedes conectar dispositivos compatibles como auriculares, altavoces, mandos de juegos y otros.
¿Puedo reflejar la pantalla de mi teléfono en Chromecast con Google TV?
Sí, puedes reflejar la pantalla de tu teléfono en Chromecast con Google TV. Los dispositivos Android pueden hacerlo de forma nativa, mientras que los iPhone necesitan una aplicación de terceros.
¿Cómo puedo optimizar la calidad del streaming en Chromecast con Google TV?
Asegúrate de tener una conexión Wi-Fi fuerte y estable, utiliza aplicaciones actualizadas y considera la posibilidad de cerrar otras aplicaciones de tu dispositivo de casting que puedan ralentizarlo.
¿Cómo transmito desde Google Fotos a Chromecast con Google TV?
Abre Google Fotos en tu iPhone o Android, toca el icono de transmisión y selecciona tu Chromecast con Google TV.
¿Cuál es el precio de Chromecast con Google TV?
El Chromecast con Google TV tiene un precio de $49,99 en Google Store, los precios pueden variar en diferentes regiones o tiendas.
 ping.fm
ping.fm 