Controla tu Chromecast con un iPad: Guía definitiva
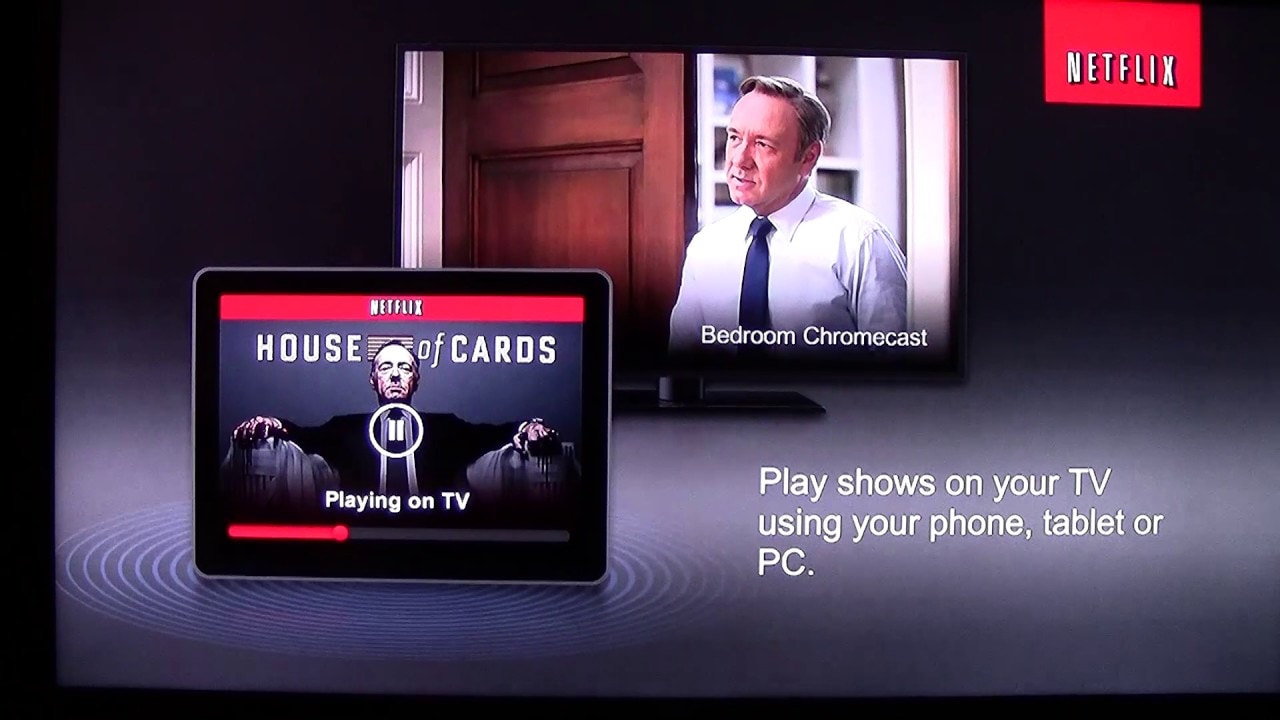
Bienvenido/a Si se pregunta cómo utilizar su iPad como mando a distancia para su Chromecasthas llegado al lugar adecuado. Con unos sencillos pasos, podrás controlar fácilmente tu Chromecast con tu iPad. 📱➡️📺
Primeros pasos
Asegúrate de que tu Chromecast está conectado y configurado. Tanto el Chromecast como el iPad deben estar conectados a la misma red inalámbrica. Así que asegúrate de que tanto tu iPad como tu Chromecast están conectados a Wi-Fi. 🌐
Usar Netflix con Chromecast y iPad
En primer lugar, podemos utilizar el popular servicio de streaming Netflix como ejemplo. Lo único que tienes que hacer es abrir la aplicación de Netflix. Busca la Símbolo de Chromecast en la aplicación, tócala y elige si quieres jugar en tu iPad o en tu Chromecast. Para seleccionar tu Chromecast, simplemente toca su nombre. A continuación, empieza a navegar por Netflix para encontrar algo que quieras ver. Cuando hayas encontrado algo, tócalo y pulsa "reproducir". El vídeo empezará a reproducirse en tu televisor a través del Chromecast, ¡y puedes usar tu iPad para ajustar el volumen! 👏
Hacer otras cosas mientras se hace el casting
Mientras el vídeo se reproduce en tu televisor a través de Chromecast, puedes utilizar tu iPad para realizar otras actividades, como navegar por Instagram. Si quieres detener la transmisión, vuelve a Netflix en tu iPad y pulsa "Detener". Si quieres desactivar completamente el casting, solo tienes que volver a tocar el icono de Chromecast en la app y seleccionar 'reproducir en iPad'. 💪
Música en streaming con Pandora y Chromecast
Ahora, veamos cómo transmitir música utilizando el Pandora con tu Chromecast. 🎶 Abre Pandora en tu iPad y toca el icono de Chromecast para conectarte a tu Chromecast. Selecciona una emisora y la música empezará a sonar a través de tu televisor. Al igual que con Netflix, si quieres detener la emisión, toca el icono de Chromecast y selecciona "reproducir en iPad". Sin embargo, ten en cuenta que Pandora puede fallar de vez en cuando, probablemente debido a errores que Pandora tiene que solucionar.
Ver vídeos de YouTube con Chromecast y el iPad
Por último, también puedes usar tu iPad para ver vídeos de YouTube a través de Chromecast. Una vez más, solo tienes que abrir la aplicación, tocar el icono de Chromecast y seleccionar tu Chromecast. Busca un vídeo que quieras ver y pulsa "reproducir". El vídeo empezará a emitirse en tu televisor. Para detener la transmisión en cualquier momento, toca el icono de Chromecast y selecciona "Reproducir en iPad".
Conclusión: 🏁
Y ya está. Has aprendido a utilizar tu iPad como mando a distancia para tu Chromecast. Ya estés viendo Netflix, escuchando música en Pandora o poniéndote al día con los vídeos de YouTube, esta funcionalidad puede hacer que tu experiencia de streaming sea mucho más fácil y agradable. 🎉 Recuerda que hay muchas más apps compatibles con Chromecast, así que anímate y empieza a explorar. ¡Feliz streaming! 🍿🌐📺
PREGUNTAS FRECUENTES
¿Cómo conecto mi Chromecast a mi iPad?
Para conectar Chromecast a tu iPad, asegúrate primero de que tus dispositivos están en la misma red WiFi. A continuación, abre la app Google Home en tu iPad y sigue las instrucciones para configurar nuevos dispositivos en tu casa.
¿Viene el iPad con una aplicación Chromecast preinstalada?
No, el iPad no viene con una aplicación Chromecast preinstalada. Tendrás que descargar la aplicación Google Home de la App Store.
¿Cómo reflejo la pantalla de mi iPad en mi televisor a través de Chromecast?
Para reflejar la pantalla del iPad en el televisor a través de Chromecast, tendrás que utilizar una aplicación de terceros como Replica o Screen Mirror. Sigue las instrucciones de la aplicación para empezar.
¿Qué tipo de contenidos puedo transmitir desde mi iPad a Chromecast?
Puedes transmitir casi cualquier tipo de contenido desde tu iPad a Chromecast, incluidos vídeos, fotos y sitios web. Algunas aplicaciones, como Netflix y YouTube, también incorporan opciones de transmisión.
¿Por qué no encuentro el icono del reparto en mis aplicaciones?
Si no encuentras el icono de transmisión, asegúrate de que tu iPad y Chromecast están conectados a la misma red WiFi. Si están en redes diferentes, no podrán comunicarse entre sí.
¿Puedo utilizar mi iPad como mando a distancia para Chromecast?
Sí, puedes usar tu iPad como mando a distancia para Chromecast. Solo tienes que abrir la app Google Home y tocar el dispositivo que quieras controlar.
¿Cómo puedo dejar de emitir desde mi iPad a Chromecast?
Para detener la emisión, toca de nuevo el icono de emisión y selecciona "Detener emisión". También puedes detener la emisión desde la aplicación Google Home.
¿Consumirá batería la transmisión desde mi iPad a Chromecast?
Transmitir desde tu iPad a Chromecast no debería consumir mucha batería, pero sí consume algo de energía. Si te preocupa la duración de la batería, puedes conectar el iPad mientras transmites.
¿Puedo transmitir a varios Chromecast al mismo tiempo desde mi iPad?
No, sólo puedes transmitir a un Chromecast a la vez desde tu iPad.
¿Puedo utilizar mi iPad para controlar el volumen de Chromecast?
Sí, puedes utilizar tu iPad para controlar el volumen de Chromecast. Solo tienes que utilizar los botones de volumen del iPad como lo harías normalmente.
¿Por qué no aparece mi Chromecast en la aplicación Google Home de mi iPad?
Si tu Chromecast no aparece en la aplicación Google Home de tu iPad, prueba a reiniciar tu Chromecast y a reiniciar tu router WiFi.
¿Cómo actualizo mi Chromecast utilizando mi iPad?
Chromecast se actualiza automáticamente cada vez que se conecta a Internet. No necesitas actualizarlo manualmente desde tu iPad.
¿Puedo transmitir juegos desde mi iPad a Chromecast?
Sí, puedes transmitir juegos desde tu iPad a Chromecast siguiendo el mismo proceso que con los vídeos y las fotos. Sin embargo, algunos juegos pueden no funcionar tan bien en la pantalla grande.
¿Puedo pausar y reanudar la emisión desde mi iPad?
Sí, puedes pausar y reanudar la emisión en cualquier momento desde tu iPad. Solo tienes que tocar el icono de emisión y seleccionar "Pausa" o "Reproducir" según necesites.
¿Por qué la pantalla de mi iPad no se refleja correctamente en mi Chromecast?
Si la pantalla de tu iPad no se refleja correctamente en tu Chromecast, prueba a reiniciar ambos dispositivos y asegúrate de que ambos están conectados a la misma red WiFi.
¿Por qué hay un retraso cuando transmito desde mi iPad a Chromecast?
Si se produce un retraso al transmitir desde el iPad a Chromecast, puede deberse a una conexión WiFi lenta. Intenta acercarte más al router o reiniciarlo para ver si mejora el rendimiento.
¿Puedo transmitir la pantalla de mi iPad a Chromecast mientras está bloqueado?
No, la pantalla de tu iPad tiene que estar desbloqueada para transmitir a Chromecast.
¿Cómo desactivo las notificaciones en mi iPad mientras transmito a Chromecast?
Para desactivar las notificaciones en tu iPad mientras transmites a Chromecast, puedes activar el modo No molestar. Solo tienes que deslizar el dedo hacia arriba desde la parte inferior de la pantalla y tocar el icono de la luna creciente.
¿Puedo transmitir películas de iTunes desde mi iPad a Chromecast?
No, debido a las restricciones DRM de Apple, no puedes transmitir películas de iTunes desde tu iPad a Chromecast directamente. Sin embargo, puedes transmitir contenido de otras aplicaciones como Netflix y YouTube.
¿Puedo utilizar Chromecast con un iPad Mini?
Sí, puedes utilizar Chromecast con un iPad Mini. El proceso es el mismo que con cualquier otro modelo de iPad.
¿Puedo seguir utilizando mi iPad mientras se transmite a Chromecast?
Sí, puedes seguir utilizando tu iPad con normalidad mientras se transmite a Chromecast. El contenido que transmitas no se verá afectado.
¿Por qué no puedo transmitir contenido 4K desde mi iPad a Chromecast?
Para transmitir contenido 4K desde tu iPad a Chromecast, necesitarás un modelo de Chromecast compatible con 4K, un televisor 4K y una conexión WiFi potente. También tendrás que asegurarte de que el contenido que transmites está disponible en 4K.
¿Puedo utilizar mi iPad para controlar Chromecast desde otra habitación?
Sí, puedes controlar Chromecast desde tu iPad siempre que estén en la misma red WiFi, sin importar lo lejos que estén.
¿Por qué mi Chromecast no aparece en los ajustes Bluetooth de mi iPad?
Chromecast no se conecta a través de Bluetooth. Asegúrese de conectarse a través de WiFi.
¿Puedo transmitir desde mi iPad a Chromecast sin Internet?
No, tanto el iPad como el Chromecast deben estar conectados a Internet para transmitir.
¿Puedo utilizar una VPN en mi iPad mientras transmito a Chromecast?
Sí, pero tanto el Chromecast como tu iPad deben estar conectados a la misma red VPN.
¿Por qué se desconecta mi Chromecast cuando transmito desde mi iPad?
Podría deberse a una señal WiFi débil. Asegúrate de que ambos dispositivos están dentro de un buen rango de alcance de tu router WiFi.
¿Por qué recibo una calidad de vídeo deficiente cuando transmito desde mi iPad a Chromecast?
La mala calidad del vídeo podría deberse a una conexión WiFi lenta o inestable. Intenta desconectar los dispositivos innecesarios de la red para mejorar el rendimiento.
¿Puedo utilizar mi iPad para configurar un Chromecast que ya esté configurado con otro dispositivo?
Sí, puedes utilizar tu iPad para configurar un Chromecast que ya se haya configurado con otro dispositivo. Solo tienes que reiniciar el Chromecast y, a continuación, seguir las instrucciones de configuración de la app Google Home en el iPad.
¿Cómo reinicio mi Chromecast desde mi iPad?
Para reiniciar el Chromecast desde el iPad, abre la aplicación Google Home y ve a los ajustes del dispositivo. Allí deberías ver una opción para reiniciar el dispositivo.
 ping.fm
ping.fm 