Guía paso a paso de cómo resetear Google Chromecast Ultra 4K
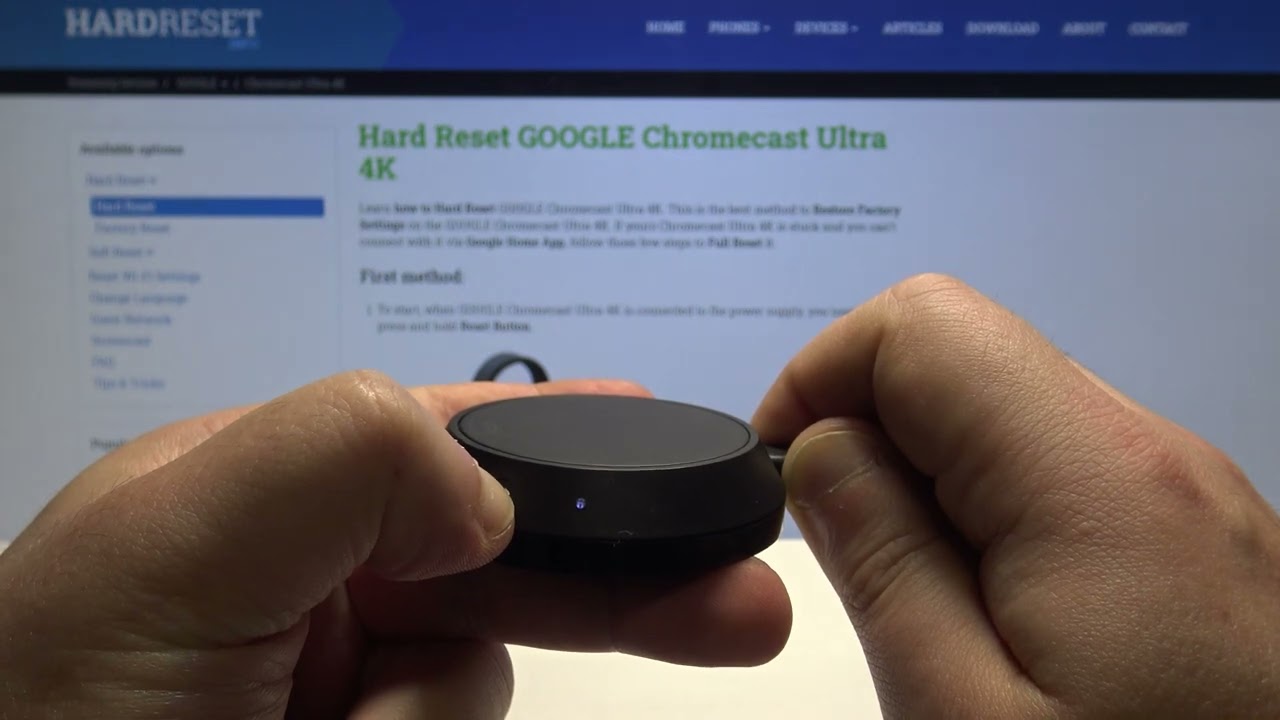
En este artículo, mostraremos la forma más sencilla y manera eficaz de restablecer su Google Chromecast Ultra 4K. 🎯 No se necesitan procedimientos complicados: ¡es tan sencillo como parece! Vamos a empezar. 🚀
Paso 1: Localiza tu dispositivo Chromecast
En primer lugar, diríjase al lugar donde su Google Chromecast Ultra 4K dispositivo. Busca una luz azul fija en él: esto indica que está encendido y listo. 🔵
Paso 2: Pulse el botón de reinicio
Al encontrar esta luz, pulse la tecla botón de reinicio en el dispositivo. Manténgalo pulsado durante 10 a 15 segundos. Notarás que la luz empieza a cambiar de color y se vuelve naranja. 🔶
Paso 3: Suelte el botón y espere
Cuando se vuelve azul una vez más, suelte el botón. Espera pacientemente mientras la luz parpadea unas cuantas veces. Cuando veas que empieza a parpadear de nuevo en azul, significa que el reinicio se ha realizado correctamente. 💫
Paso 4: Empareja Chromecast con tu smartphone
En este punto, tu Chromecast está listo para emparejarse con tu smartphone. Sigue las indicaciones de tu dispositivo para finalizar el proceso de configuración. 📱
Conclusión: 🏁
Ahí lo tienes, un procedimiento sencillo y eficaz para restablecer tu dispositivo Google Chromecast Ultra 4K. Recuerda, lo único que tienes que hacer es encontrar la luz azul fija, mantener pulsado el botón de restablecimiento hasta que la luz vuelva a pasar de naranja a azul y, a continuación, configurarlo con tu smartphone una vez que se haya completado el restablecimiento. Así de sencillo. 😇 ¡Feliz streaming! 🎥
PREGUNTAS FRECUENTES
¿Cómo reinicio mi Google Chromecast Ultra 4K?
Para reiniciar tu Google Chromecast Ultra 4K, mantén pulsado el botón del dispositivo durante unos 25 segundos. Cuando la luz empiece a parpadear, suéltalo y el dispositivo comenzará a reiniciarse.
¿Necesito desconectar la alimentación para reiniciar mi Chromecast?
No, no es necesario desconectar la alimentación durante el reinicio. El procedimiento de reinicio reiniciará el dispositivo por sí mismo.
¿Restablecer el Chromecast elimina mis preferencias guardadas?
Sí, al restablecer tu Google Chromecast se eliminarán todos los ajustes y preferencias guardados.
¿Por qué no se reinicia mi Chromecast?
Si tienes problemas para reiniciar tu Chromecast, asegúrate de que mantienes pulsado el botón de reinicio el tiempo suficiente. Si sigue sin funcionar, puede que haya un problema con el dispositivo que necesite más asistencia técnica.
¿Cómo puedo solucionar los problemas de mi Google Chromecast Ultra 4K?
La resolución de problemas puede depender del problema. Reinicia el Chromecast y el televisor, comprueba la conexión Wi-Fi y asegúrate de que el Chromecast está lo suficientemente cerca del router. Si los problemas persisten, puede que tengas que reiniciar el dispositivo o buscar más ayuda.
¿Cuánto tarda en reiniciarse mi Chromecast?
Todo el proceso de reinicio de tu Chromecast, incluido el reinicio, debería durar unos 2 minutos.
¿Necesito tener el televisor encendido para reiniciar el Chromecast?
Sí, debes tener el televisor encendido y estar en la entrada HDMI correcta para asegurarte de que el Chromecast se reinicia correctamente.
¿Qué indica la luz de mi Chromecast?
La luz de tu Chromecast indica su estado. Una luz fija significa que está encendido y funcionando, mientras que una luz parpadeante suele indicar que se está reiniciando o que necesita atención.
¿Qué aplicaciones son compatibles con Google Chromecast Ultra 4K?
Chromecast Ultra 4K es compatible con una amplia gama de apps como Netflix, YouTube, HBO GO, Hulu, Pandora, Google Play Movies, Google Play Music y muchas más.
¿Necesito una cuenta de Google para utilizar Chromecast?
Sí, necesitarás una cuenta de Google para configurar y utilizar eficazmente tu Chromecast.
¿Qué hago si no hay señal de mi Chromecast después de reiniciarlo?
Si no hay señal de tu Chromecast, confirma que está conectado al puerto HDMI derecho de tu televisor. Asegúrate de que el televisor está en la entrada HDMI correcta y de que Chromecast recibe alimentación.
¿Afectará el restablecimiento a las actualizaciones de mi Chromecast?
Reiniciar tu Chromecast no afectará a ninguna actualización anterior. El dispositivo debería actualizarse automáticamente a la última versión tras el reinicio.
¿Puedo utilizar mi teléfono durante el proceso de restablecimiento?
Sí, puedes utilizar tu teléfono durante el proceso de restablecimiento. El proceso de restablecimiento se realiza directamente en el dispositivo Chromecast.
¿Por qué mi televisor no reconoce mi Chromecast?
Si tu televisor no reconoce tu Chromecast, asegúrate de que el dispositivo está bien conectado, recibe alimentación y está configurado en la entrada HDMI correcta. También es posible que tengas que reiniciarlo.
¿Qué tipo de redes Wi-Fi admite Chromecast?
Chromecast es compatible con redes Wi-Fi 802.11ac en los rangos de 2,4 GHz y 5 GHz.
¿Puedo pausar o detener el proceso de restablecimiento una vez iniciado?
No, una vez iniciado el proceso de restablecimiento, no se puede pausar ni detener.
¿Puedo llevarme mi Chromecast a otro lugar y utilizarlo con otro televisor?
Sí, puedes utilizar tu Chromecast con cualquier televisor que tenga un puerto HDMI. Cualquier configuración de red tendrá que ser reconfigurada a la nueva ubicación.
¿Tengo que reiniciar mi Chromecast si cambio de router inalámbrico?
Si cambias tu router inalámbrico o la contraseña de la red, debes reiniciar tu Chromecast para poder configurarlo con los nuevos ajustes de red.
¿Restablecer Chromecast eliminará los datos almacenados en otros dispositivos conectados?
No, un restablecimiento de Chromecast sólo elimina la configuración y los datos del propio dispositivo Chromecast.
¿Desde qué dispositivos puedo controlar mi Chromecast?
Puedes controlar tu Chromecast desde la mayoría de dispositivos Android, iOS, Mac, Windows y Chromebook.
¿Qué hago si el sonido no funciona en mi Chromecast?
Si el sonido no funciona, prueba a ajustar el volumen del televisor o de la aplicación. Asegúrate de que el Chromecast está bien enchufado al puerto HDMI del televisor. Si el problema persiste, prueba a reiniciar tu Chromecast.
¿Qué calidad de vídeo admite Google Chromecast Ultra 4K?
Como su nombre indica, Google Chromecast Ultra 4K admite la transmisión de vídeo con una resolución de hasta 4K Ultra HD.
¿Puedo seguir utilizando mi televisor con normalidad cuando el Chromecast está enchufado?
Sí, el uso de Chromecast no afecta a otras funcionalidades de tu televisor. Puedes cambiar a otras entradas y canales con normalidad.
¿Puedo utilizar varios dispositivos Chromecast en la misma red WiFi?
Sí, puedes utilizar varios dispositivos Chromecast en la misma red WiFi. Se pueden controlar de forma independiente desde distintos dispositivos.
¿Puedo utilizar Chromecast si no tengo una red WiFi?
No, se necesita una red WiFi para utilizar Chromecast.
¿A qué distancia puede estar mi dispositivo de control de mi Chromecast?
El dispositivo de control debe estar a una distancia razonable del Chromecast, normalmente dentro de la misma red WiFi.
¿Puede Chromecast acceder a contenidos almacenados en mi propia red?
Sí, ciertas aplicaciones pueden transmitir contenido local desde tu dispositivo al Chromecast.
¿Hay alguna forma de evitar que otros controlen mi Chromecast?
Sí, puedes desactivar el "Modo invitado" y "Permitir que otros controlen tu contenido multimedia" en los ajustes de la aplicación Google Home.
¿Restablecer mi Chromecast soluciona los problemas de conectividad?
Reiniciar tu Chromecast puede resolver a menudo los problemas de conectividad, ya que restaura el dispositivo a su configuración de fábrica y te permite empezar de cero.
¿Cuáles son los requisitos de alimentación del Google Chromecast Ultra 4K?
Chromecast Ultra 4K debe alimentarse a través de una toma de corriente mediante la fuente de alimentación suministrada. No se puede alimentar desde puertos USB de televisores u otros dispositivos.
 ping.fm
ping.fm 