Kaukosäätimen yhdistäminen Chromecastin ja Google TV:n välille: Vaiheittainen opas
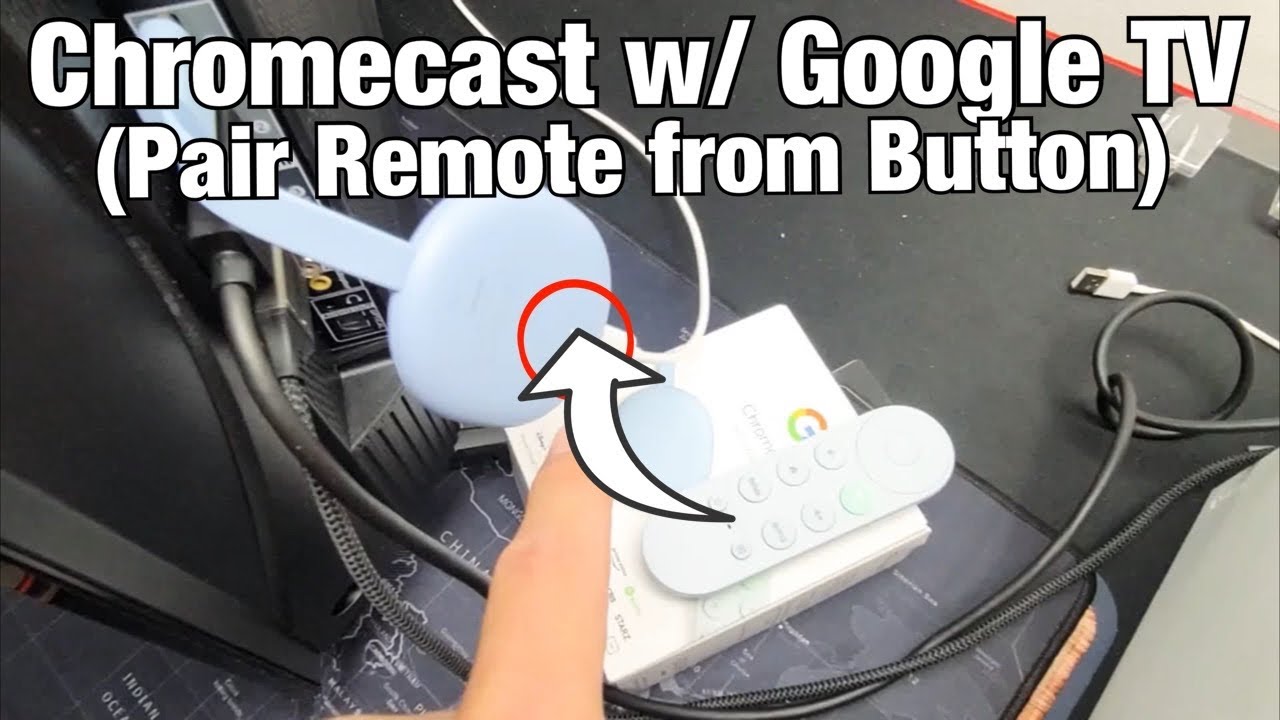
Olitpa sitten perustamassa uutta Chromecast ja Google TV tai kaukosäätimen kytkemistä uudelleen, on tärkeää tietää, miten se pariliitetään. 💡 Tässä pikaoppaassa käydään läpi kaukosäätimesi ja Chromecast-laite. Joten, istu alas ja seuraa loppuun asti! 🛋️➡️🖥️
Varmista, että kaikki on kytketty ja kytketty verkkoon
Ensimmäinen askel kaukosäätimen yhdistämiseksi Chromecast ja Google TV on varmistaa, että kaikki on kytketty oikein ja että virta on kytketty päälle. 🕹️➡️🔌 Varmista, että olet Chromecastin aloitusnäytössä. 🔙 Huomaa, että Chromecast-laitteessasi on pieni painike. Tämän pienen, mutta merkittävän pienen vekottimen kanssa olemme vuorovaikutuksessa seuraavaksi! 🖲️
Aloita paritusprosessi
Aloita yhdistäminen napauttamalla Chromecast-laitteen pientä painiketta kerran. Kun teet tämän, avautuu uusi näyttö, jossa on ohjeet kaukosäätimen pariliitoksen muodostamisesta. 🖲️🔘➡️📺 Huomaa "Aloita Chromecast-kaukosäätimen pariliitoksen muodostaminen pitämällä back- ja home-painiketta painettuna, kunnes näet kaukosäätimessä sykkivän valon" - tämä valo on näkyvä merkki siitä, että kaukosäätimesi muodostaa pariliitoksen Chromecast-laitteen kanssa. 💡🔄
Kaukosäätimen yhdistäminen
Nyt on aika yhdistää kaukosäädin! Pidä kaukosäätimen takapainiketta ja kotipainiketta painettuna samanaikaisesti, kunnes näet pienen valon sykkivän kaukosäätimen alaosassa. ✋🔙✋🏠 Pidä painikkeita painettuna, kunnes tuo pieni valo alkaa sykkiä. ▶️💡 Tämä valo osoittaa, että kaukosäädin on aloittanut pariliitoksen muodostamisen.
Paritusprosessin päättäminen
Kun sykkivä valo näkyy, voit päästää painikkeet irti. Kaukosäätimesi pitäisi nyt olla yhdistetty Chromecastisi kanssa! Voit vahvistaa tämän painamalla kotipainiketta palataksesi päänäyttöön. 🎉📺 Jos kaikki on mennyt oikein, pääset takaisin tavalliseen aloitusnäyttöön ja olet valmis aloittamaan sisällön nauttimisen Chromecastillasi Google TV:n kanssa! 🎬🍿
Johtopäätös: 🏁
Kaukosäätimen yhdistäminen Chromecast ja Google TV on melko suoraviivaista, kun noudatat näitä ohjeita! 🛠️➡️✅ Kun varmistat, että kaikki on kytketty verkkovirtaan, napautat Chromecastin painiketta ja pidät kaukosäätimen painikkeita painettuna, kaukosäätimen ja Chromecastin pariliitos onnistuu hetkessä. 🔄🎮 Ja voila - sinulla on nyt valta hallita katseluasi sormenpäilläsi! 🍿📺🙌 Nauti katselusta!
FAQ
Mikä on Chromecast ja Google TV?
Chromecast Google TV:n kanssa on laite, jonka avulla voit suoratoistaa suosikkiohjelmia ja -elokuvia puhelimesta, tabletista tai kannettavasta tietokoneesta suoraan televisioruutuun. Google TV järjestää elokuvat ja TV-ohjelmat kaikista sovelluksistasi yhdelle näytölle.
Miten voin yhdistää kaukosäätimeni Chromecastin ja Google TV:n?
Jos haluat yhdistää kaukosäätimen ja Chromecastin Google TV:n välille, pidä kaukosäätimen selaus- ja kotipainiketta painettuna, kunnes television näyttöön ilmestyy pariliitosta kertova viesti. Seuraa sitten näytön ohjeita pariliitoksen loppuun saattamiseksi.
Olen hukannut Chromecast-kaukosäätimeni. Voinko silti käyttää Chromecastia Google TV:n kanssa?
Kyllä, voit käyttää Google Home -sovellusta älypuhelimessa kaukosäätimen korvikkeena. Voit myös käyttää Android TV Remote Control -sovellusta tai HDMI-CEC-yhteensopivaa TV-kaukosäädintä.
Kaukosäätimeni ei pysty muodostamaan pariliitosta laitteen kanssa. Mitä teen?
Varmista ensin, että kaukosäätimessä on tuoreet paristot ja että se on muutaman metrin päässä Chromecastista. Jos kaukosäädin ei vieläkään muodosta pariliitosta laitteen kanssa, sinun on ehkä käynnistettävä Chromecast uudelleen tai palautettava kaukosäätimen tehdasasetukset.
Voinko käyttää Chromecastia Google TV:n kaukosäätimellä muissa laitteissa?
Kyllä, Chromecast with Google TV -kaukosäädin voi myös ohjata television äänenvoimakkuutta ja virtaa, jos määrität sen tekemään niin Chromecastin asennusprosessin aikana.
Mitä voin tehdä, jos Chromecast ja Google TV -kaukosäädin ei ohjaa television äänenvoimakkuutta tai virtaa?
Sinun on ehkä nollattava kaukosäädin ja käytävä asennusprosessi läpi uudelleen varmistaen, että otat käyttöön kaukosäätimen mahdollisuuden ohjata television äänenvoimakkuutta ja virtaa.
Miten palautan Google TV:llä varustetun Chromecastin tehdasasetukset?
Jos haluat palauttaa Chromecastin tehdasasetukset, siirry Chromecastin 'Asetukset'-valikkoon, valitse 'Nollaa' ja vahvista sitten. Tämä poistaa kaikki laitteessa olevat tiedot ja asetukset.
Mitä sovelluksia voin suoratoistaa Chromecastilla Google TV:llä?
Voit suoratoistaa useista eri sovelluksista, kuten Netflixistä, YouTubesta, Hulusta, Disney+:sta, Amazon Prime Videosta ja monista muista.
Voinko lähettää sisältöä tietokoneeltani televisiooni Chromecastin ja Google TV:n avulla?
Kyllä, Google Chrome -selaimen avulla voit lähettää tietokoneen näytön televisioon "cast"-toiminnolla.
Miten voin korjata vikoja Chromecastin ja Google TV:n välillä?
Hyvä ensimmäinen askel virheiden korjaamisessa on Chromecastin uudelleenkäynnistäminen. Jos se ei ratkaise ongelmaa, sinun on ehkä palautettava se tehdasasetuksiin. Tietyissä virheissä sinun on ehkä otettava yhteyttä Googlen tukeen.
Miten sammutan Chromecastin ja Google TV:n?
Voit sammuttaa Chromecastin painamalla kaukosäätimen virtapainiketta tai irrottamalla sen virtalähteestä.
Voinko pelata pelejä Chromecastilla Google TV:llä?
Kyllä, voit pelata pelejä Chromecastilla Google TV:llä lataamalla pelejä Google Play -kaupasta.
Voiko Chromecast ja Google TV toimia millä tahansa televisiolla?
Jos televisiossasi on HDMI-portti, sen pitäisi olla yhteensopiva Chromecastin ja Google TV:n kanssa.
Tarvitseeko Chromecast Google TV:n kanssa toimiakseen internetyhteyden?
Kyllä, Chromecast ja Google TV vaativat internet-yhteyden, jotta voit suoratoistaa sisältöä sovelluksistasi televisioon.
Miten voin vaihtaa kielen Chromecastin ja Google TV:n välillä?
Voit vaihtaa Chromecastin kielen menemällä "Asetukset"-valikkoon, valitsemalla "Järjestelmä", sitten "Kielet" ja valitsemalla haluamasi kielen.
Voinko käyttää Chromecastia Google TV:n kanssa, jos minulla ei ole Google-tiliä?
Chromecastin käyttöönotto ja käyttö Google TV:n kanssa edellyttää Google-tiliä.
Millaisia paristoja tarvitsen Chromecastin ja Google TV:n kaukosäätimen käyttöön?
Chromecast with Google TV -kaukosäädin vaatii kaksi AAA-paristoa.
Voinko käyttää yleiskaukosäädintä Chromecastin ja Google TV:n kanssa?
Kyllä, voit käyttää yleiskaukosäädintä Chromecastin ja Google TV:n kanssa. Chromecastin oma kaukosäädin palvelee kuitenkin myös monia toimintoja, kuten äänikomentoa, joten saatat käyttää sitä mieluummin.
Voinko katsoa suoraa televisiolähetystä Chromecastilla Google TV:llä?
Kyllä, voit katsoa suoraa televisiolähetystä tilaamalla Chromecastin kautta käytettävissä olevia suoratoistopalveluja, kuten YouTube TV, Sling TV tai Hulu Live TV.
Tukeeko Chromecast Google TV:n kanssa 4K-suoratoistoa?
Kyllä, Chromecast ja Google TV tukevat 4K-suoratoistoa, kunhan televisio ja sisältö tukevat myös 4K:ta.
Onko Google TV:n kaukosäätimellä varustetussa Chromecastissa kuulokeliitäntä?
Ei, Google TV -kaukosäätimellä varustetussa Chromecastissa ei ole kuulokeliitäntää.
Voinko yhdistää useita kaukosäätimiä Chromecastin ja Google TV:n välille?
Ei, voit yhdistää vain yhden kaukosäätimen Chromecastin kanssa kerrallaan.
Onko Chromecastissa ja Google TV:ssä sisäänrakennettu Wi-Fi?
Kyllä, Chromecastissa ja Google TV:ssä on sisäänrakennettu Wi-Fi ja se tukee myös Ethernet-yhteyttä erillisen sovittimen avulla.
Kuinka käyttää Google Assistantia Chromecastissa Google TV:n kanssa?
Voit käyttää Google Assistantia painamalla kaukosäätimen Assistant-painiketta ja puhumalla mikrofoniin.
Voinko lähettää sisältöä iPhonesta/iPadista Chromecastiin Google TV:n avulla?
Kyllä, voit lähettää iPhonesta/iPadista Chromecastiin yhteensopivilla sovelluksilla, jotka tukevat Cast-toimintoa.
Mikä on Chromecastin ja Google TV:n ympäristön tila?
Ambient Mode -tilan avulla voit esitellä Google-kuvasi, nähdä säätiedot tai katsella Googlen esittelemiä valokuvia, kun Chromecast on käyttämättömänä.
Voinko käyttää Chromecastia Google TV:n kanssa ilman HDMI-porttia?
HDMI-portti on välttämätön, jotta Chromecast ja Google TV voidaan liittää televisioon. Jos televisiossasi ei ole HDMI-porttia, saatat tarvita HDMI-RCA- tai HDMI-DVI-muunninta.
Voinko liittää Chromecastin Google TV:n kanssa äänilaitteisiin?
Kyllä, Chromecast ja Google TV tukevat Dolby-äänisisällön HDMI-läpivientiä, ja se voidaan liittää yhteensopiviin äänilaitteisiin.
Voinko määrittää lapsilukkojen valvonnan Chromecastiin Google TV:n avulla?
Kyllä, lapsilukko voidaan asettaa Chromecastiin Google TV:n avulla, jolloin vanhemmat voivat hallita lapsensa sovellusten käyttöä ja valvoa sopivaa sisältöä.
Miksi Chromecast ja Google TV -kaukosäädin eivät vastaa?
Tämä voi johtua useista syistä. Kaukosäätimestä voi olla akku loppu, se voi olla liian kaukana Chromecast-laitteesta tai siinä voi olla teknisiä ongelmia. Yritä vaihtaa paristot, varmista, että kaukosäädin on kantaman sisällä, tai nollaa kaukosäädin.
 ping.fm
ping.fm 