Miten onnistut Cast iPad Chromecastiin: Vaiheittainen opas
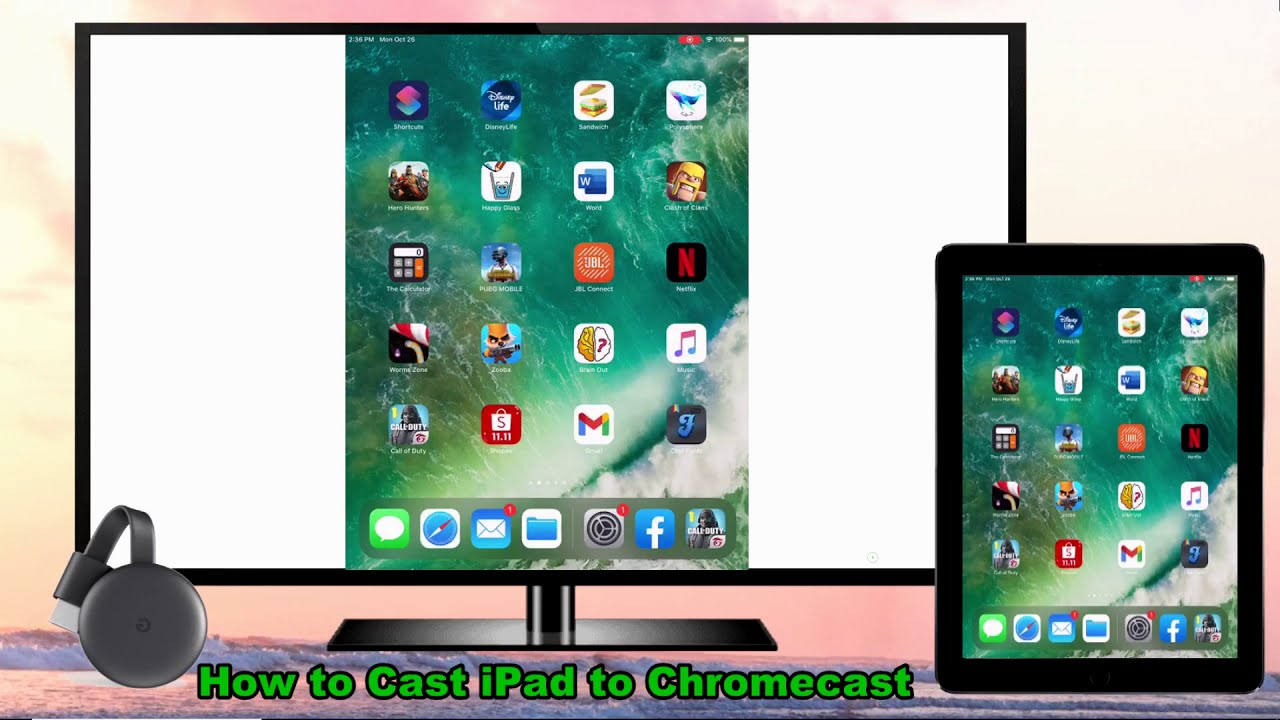
Oletko koskaan miettinyt, miten iPadin liittäminen Chromecastiin? Tämä opas näyttää sinulle prosessin käyttäen Google Home ja Katsotaanpa. Teknistä asiantuntemusta ei tarvita - noudata vain näitä yksinkertaisia ohjeita. 🎉✨
Google Home -menetelmä
Ensimmäisenä vuorossa on Google Home menetelmä. Kytke Chromecast-dongle televisioon HDMI-kaapelilla ja avaa sitten Google Home iPadissa. 🔌 Siirry laitteet iPadin näytön oikeassa yläkulmassa. Seuraa näytöllä näkyviä asetuksia ja valitse lopuksi nimi Chromecastille. ✔️
Siirry seuraavaksi Google Home -ohjelman pääkäyttöliittymään. Varmista, että sekä televisio että iPad on yhdistetty samaan Wi-Fi-yhteyteen. Siirry sitten videon tai elokuvan kohdalle, jota haluat katsoa, ja napauta sitten valettu kuvake. iPadin näyttö peilataan nyt Chromecastiin! 📺
Let's View -menetelmä
Toinen tehokas työkalu iPadin peilaamiseen Chromecastiin on Katsotaanpa. Aloita lataamalla Let's View -sovellus iPadiin ja tietokoneeseen. Kun sovellus on asennettu iPadiin, se tunnistaa käytettävissä olevat laitteet automaattisesti. Napauta PC:n nimeä muodostaaksesi yhteyden. 💻
Jos haluat peilata tietokoneesi Chromecastiin, avaa uusi välilehti Google Chromessa ja napsauta kohtaa ellipsivalikko näytön oikeassa yläkulmassa. Valitse valettuja odota sitten, että selaimesi havaitsee Chromecastin. Kun se on havaittu, napauta sitä muodostaaksesi yhteyden. Nyt kaikki iPadin näytön sisältö näkyy Chromecastissa! 🎥
Johtopäätös: 🏁
Juuri noin! Nämä ovat parhaat tavat iPadin liittäminen Chromecastiin. Seuraamalla näitä yksinkertaisia ohjeita voit nauttia suosikkiohjelmistasi, -elokuvistasi tai -esityksistäsi suurella näytöllä hetkessä. Hyvää valintaa! 🙌🎈
FAQ
Mikä on Chromecast?
Chromecast on Googlen suosittu suoratoistolaite, jonka avulla käyttäjät voivat toistaa verkkosisältöä, kuten videoita, elokuvia, musiikkia ja valokuvia, televisioruudullaan.
Voinko lähettää iPadin Chromecastiin?
Kyllä, voit lähettää iPadin Chromecastiin Chromecastia tukevilla yhteensopivilla sovelluksilla tai näytön peilaussovelluksilla.
Tarvitsenko sovelluksen, jotta voin lähettää iPadista Chromecastiin?
Kyllä, tarvitset yhteensopivan sovelluksen, joka tukee Chromecastia, tai kolmannen osapuolen näytön peilaussovelluksen, jotta voit lähettää iPadista.
Mitkä sovellukset tukevat Chromecastiin heittämistä iPadilla?
Suosittuja sovelluksia, jotka tukevat Chromecastiin heittämistä, ovat muun muassa YouTube, Netflix, Hulu ja Spotify.
Miten voin lähettää YouTuben iPadista Chromecastiin?
Avaa YouTube-sovellus iPadissa, valitse video, jonka haluat lähettää, napauta "Cast"-kuvaketta ja valitse Chromecast-laite.
Miksi en näe Chromecast-kuvaketta iPadissani?
Jos Chromecast-kuvake ei näy iPadissa, varmista, että Chromecast ja iPad ovat molemmat yhteydessä samaan Wi-Fi-verkkoon. Jos näin on, mutta ongelmat jatkuvat, kokeile verkkoreitittimen ja Chromecast-laitteen nopeaa uudelleenkäynnistystä.
Voinko lähettää iPadin Safarista Chromecastiin?
Safari ei tue Chromecastia. Voit kuitenkin käyttää kolmannen osapuolen sovellusta, kuten Momocastia, Safarin verkkosisällön lähettämiseen Chromecastiin.
Tarvitsenko Wi-Fi-yhteyden, jotta voin lähettää iPadista Chromecastiin?
Kyllä, sekä Chromecast-laitteen että iPadin on oltava yhdistetty samaan Wi-Fi-verkkoon, jotta heittäminen on mahdollista.
Voinko käyttää iPadiani Chromecastiin lähetettäessä?
Kyllä, voit käyttää muita sovelluksia ja suorittaa muita tehtäviä iPadilla, kun voit lähettää Chromecastiin. Castausprosessi jatkuu taustalla.
Viekö iPadista Chromecastiin tapahtuva valu iPadin akkua?
Valaminen voi kuluttaa akkua enemmän kuin muut tehtävät, mutta se on silti suhteellisen vähävirtaista. Akun käyttö voi kuitenkin lisääntyä, jos lähetät korkearesoluutioista tai pitkäkestoista sisältöä.
Voinko lähettää iPadista Chromecastiin ilman internetiä?
Ei, sekä iPad että Chromecast tarvitsevat aktiivisen internetyhteyden, jotta heitto toimisi.
Millainen on videon laatu, kun se lähetetään iPadista Chromecastiin?
Videon laatu riippuu useista tekijöistä, kuten internetin nopeudesta, lähdevideon laadusta ja television tukemasta resoluutiosta. Chromecast tukee jopa 1080p HD -tasoa.
Onko olemassa suora tapa heittää iPadin näyttö Chromecastiin?
iOS ei suoraan tue Chromecastiin lähettämistä. Voit kuitenkin käyttää kolmannen osapuolen sovellusta, kuten "Replica" tai "Momocast", peilaamaan iPadin näytön Chromecastiin.
Miten lopetan Chromecastiin lähettämisen iPadista?
Lopeta valu yksinkertaisesti napauttamalla "Cast"-kuvaketta sovelluksessa, josta valu tapahtuu, ja valitsemalla "Lopeta valu" tai katkaise yhteys Chromecast-laitteeseen laitteen asetuksissa.
Mikä internetin nopeus vaaditaan iPadista Chromecastiin lähettämiseen?
Suoratoistoa varten suositeltu vähimmäisnopeus on 5 Mbps. HD-videon laadun varmistamiseksi suositellaan vähintään 10 Mbps:n nopeutta.
Kuinka kaukana voin olla Chromecastista, kun lähetän iPadista?
Casting-prosessi käyttää Wi-Fi-yhteyttä, joten etäisyys ei ole ongelma, kunhan iPad ja Chromecast ovat samassa verkossa ja kunhan signaali on hyvä.
Voinko säätää äänenvoimakkuutta, kun lähetän äänen iPadista Chromecastiin?
Kyllä, voit säätää äänenvoimakkuutta valinnan aikana iPadin äänenvoimakkuuden säätimillä tai sen sovelluksen kautta, josta valinnan teet.
Voinko keskeyttää ja jatkaa valintaa iPadista Chromecastiin?
Kyllä, voit keskeyttää ja jatkaa valuistuntoa suoraan iPadista. Napauta vain sopivaa ohjainta sovelluksessa, josta heität.
Miksi Chromecast ei näy iPadissa?
Jos Chromecast ei näy, tarkista, että molemmat laitteet ovat samassa Wi-Fi-verkossa, että Chromecastin virta on kytketty kunnolla ja että se on liitetty televisioon ja että Cast-sovellus on ajan tasalla.
Voinko lähettää useita sovelluksia kerralla iPadista Chromecastiin?
Ei, Chromecast pystyy käsittelemään vain yhtä heittoa kerrallaan. Voit kuitenkin asettaa useita videoita tai kappaleita jonoon yhdessä sovelluksessa toistettavaksi peräkkäin.
Mitä tehdä, jos iPadin ja Chromecastin välitys viivästyy?
Jos castin toiminta hidastuu, tarkista Wi-Fi-yhteytesi ja harkitse siirtymistä lähemmäs reititintäsi. Varmista, että verkossa ei ole muita vilkkaita internetin käyttötapahtumia.
Miksi ääni ei toimi, kun lähetän iPadista Chromecastiin?
Jos ääni ei toimi, yritä säätää äänenvoimakkuutta sekä iPadissa että televisiossa. Varmista, että televisiosi tai äänivastaanottimesi ei ole mykistetty ja että ääni on määritetty oikein Chromecastin asetuksissa.
Voiko joku muu muodostaa yhteyden Chromecastiin, kun minä lähetän lähetystä iPadistani?
Kyllä, jos joku muu on samassa Wi-Fi-verkossa ja hänellä on Cast-yhteensopiva sovellus, hän voi muodostaa yhteyden Chromecastiin. Useimmat sovellukset kuitenkin ilmoittavat, jos toinen laite yrittää ottaa hallinnan.
Voinko lähettää iPadin selaimeni Chromecastiin?
Yleensä et voi suoraan lähettää iPadin selainta Chromecastiin. Voit kuitenkin käyttää siihen kolmannen osapuolen sovelluksia, kuten Momocastia.
Voinko lähettää pelejä iPadista Chromecastiin?
Kyllä, voit lähettää pelejä, joissa on sisäänrakennettu Chromecast-tuki. Vaihtoehtoisesti voit peilata iPadin näytön Chromecastiin kolmannen osapuolen sovelluksella ja näyttää minkä tahansa pelin.
Miten löydän sovelluksia, jotka tukevat Chromecastia iPadissa?
Chromecast-yhteensopivia sovelluksia löydät App Storesta. Etsi hakusanalla "Chromecast", niin näet luettelon sovelluksista, jotka tukevat tätä ominaisuutta.
Voinko toistaa musiikkia iPadistani televisiooni Chromecastin kautta?
Kyllä, voit käyttää yhteensopivia sovelluksia, kuten Spotify tai Google Play Music, äänen lähettämiseen iPadista televisioon Chromecastin kautta.
Toimiiko iPadista Chromecastiin lähettäminen kaikilla TV-malleilla?
Kunhan televisiossasi on käytettävissä HDMI-portti, sen pitäisi toimia Chromecast-laitteen kanssa television mallista tai merkistä riippumatta.
Onko iPadin ja Chromecastin Chromecast Ultra -laitteisiin lähettämisessä eroa?
Valaminen Chromecast Ultra -laitteeseen on yleensä sama prosessi kuin valaminen tavalliseen Chromecast-laitteeseen. Suurin ero on, että Ultra-malli tukee 4K-resoluutiota ja HDR:ää, jos sisältö tukee sitä.
Mistä voin ostaa Chromecastin?
Voit ostaa Chromecastin verkkokaupasta, kuten Amazonista, Best Buyista ja Google Storesta, tai henkilökohtaisesti elektroniikkaliikkeistä.
 ping.fm
ping.fm 