iPhonen liittäminen Fire Stickiin: Fire Stick: Kattava opas
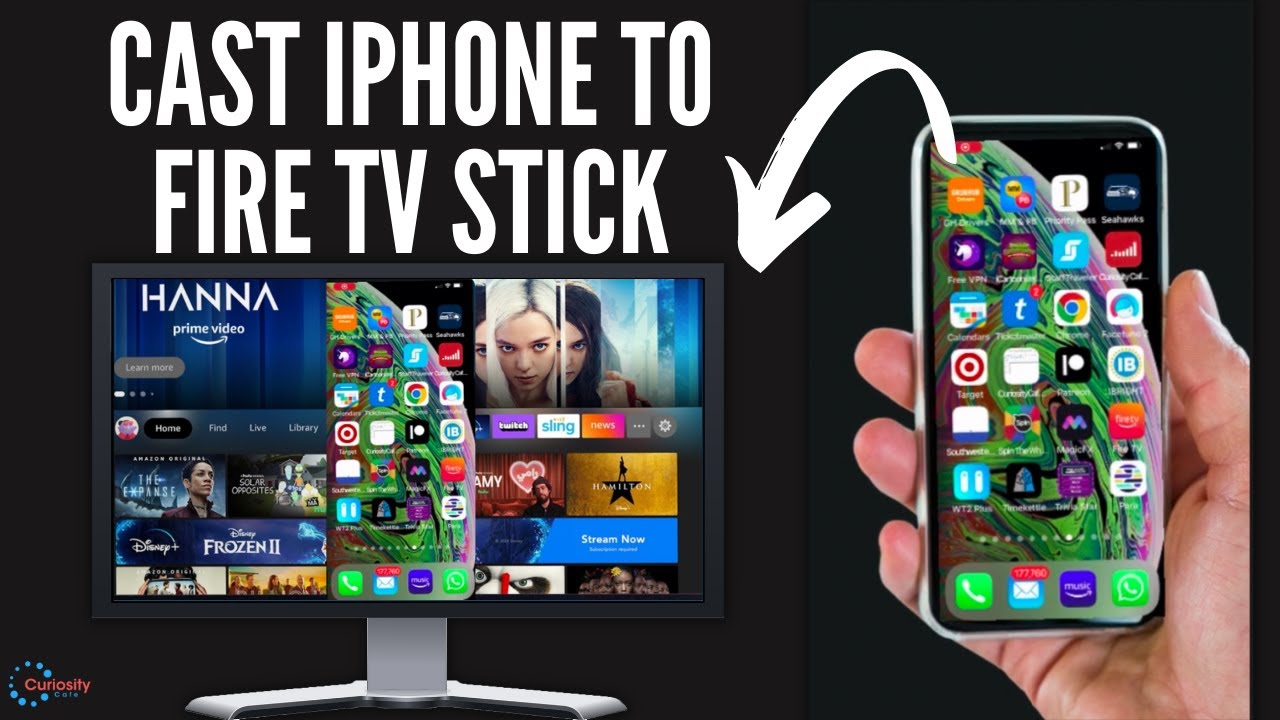
Nykypäivän digitaaliaikana on mahdollista iPhonen liittäminen Fire Stickiin ei ole vain kätevä, se on käytännössä välttämättömyys optimaalisen katselukokemuksen saavuttamiseksi 🥳! Halusitpa sitten esitellä perhekuvia 🖼️, esitellä muille suosikkivideopelisi 🕹️ tai yksinkertaisesti surffata netissä suuremmalla näytöllä 🌐, iPhonen valu Fire Stickiin on oikea tapa. Onneksi tämä prosessi on helppoa kuin mikä 🥧! Käydään yhdessä läpi vaiheet.
Vaihe 1: Siirry aloitusnäyttöön
Ensinnäkin, siirry aloitusnäytöllesi 🏠. Tästä kaikki taika alkaa ✨.
Vaihe 2: Lataa Air Screen -sovellus
💡 Seuraavaksi sinun on ladattava sovellus nimeltä Air Screen. Napsauta 'Etsi', siirry hakuun ja kirjoita 'Air Screen'. Kätevästi, kun aloitat kirjoittamisen, se täyttyy automaattisesti puolestasi, mikä säästää aikaa ⌛ ja vaivaa 💪.
Vaihe 3: Käynnistä Air Screen ja skannaa QR-koodi
Kun käynnistät sovelluksen ensimmäistä kertaa, sinua tervehtii tervetuloruutu. Vahvista ja saat QR-koodin 📱. Avaa yksinkertaisesti iPhonen kamera, pidä sitä QR-koodia vasten skannausta varten ja voila! Olet alustettu ja valmis aloittamaan!
Vaihe 4: Käynnistä näytön peilaus
Voit aloittaa näytön peilaamisen iPhonesta Fire Stickiin pyyhkäisemällä iPhonen näytön oikeasta yläkulmasta alaspäin. Valitse 'Screen Mirroring' 💎 ja valitse vaihtoehto, joka vastaa televisiosi koodia 📺. Homma hoidettu! Olet nyt synkronoitu ja valmis jakamaan iPhonen näytön Fire Stickin kanssa 😎.
Vaihe 5: Nauti ja pysäytä näytön peili
Haluatko testata sitä? Siitä vain! Käynnistä peli tai sovellus ja ihaile iPhonen näytön saumatonta ja herkästi reagoivaa peilausta televisiossa. Voit lopettaa näytön peilaamisen pyyhkäisemällä iPhonen näytön oikeasta kulmasta uudelleen alaspäin, valitsemalla "Näytön peilaus" ja napsauttamalla sitten "Lopeta peilaus". Pääset takaisin aloitusnäytöllesi, ihan noin vain! 🙌
Johtopäätös: 🏁
Siinä se on, nopea ja yksinkertainen opas siitä, miten iPhonen liittäminen Fire Stickiin. Olitpa sitten Fire Stickin, Fire Cuben tai Fire TV:n fani, tämä prosessi on helppoa. Ja jos sinulla on android-puhelin? Se on vielä helpompaa! Mene siis tutustumaan tähän upeaan ominaisuuteen. Hyvää katselua, ihmiset! 🌟
FAQ
Voinko siirtää iPhonen Fire Stickiin?
Kyllä, voit lähettää iPhonen Fire Stickiin eri menetelmillä, kuten Airplay-ohjelmalla, tietyillä sovelluksilla tai jopa peilaamalla näytön.
Mikä on ensimmäinen askel iPhonen siirtämiseksi Fire Stickiin?
Ensimmäinen vaihe on varmistaa, että sekä iPhone että Fire Stick ovat yhteydessä samaan Wi-Fi-verkkoon.
Voinko peilata iPhonen Fire Stickiin?
Kyllä, voit peilata iPhonen Fire Stickiin tietyillä sovelluksilla, jotka tukevat näytön peilausta.
Mikä on Airplay?
Airplay on Applen kehittämä protokollapaketti, joka mahdollistaa muun muassa äänen, videon ja valokuvien langattoman suoratoiston.
Tarvitsenko erityisiä laitteita, jotta voin lähettää iPhonesta Fire Stickiin?
Erityislaitteita ei tarvita. Tarvitset vain iPhonen ja Fire Stickin, ja varmista, että molemmat laitteet on yhdistetty samaan Wi-Fi-verkkoon.
Voinko lähettää iPhonen Fire Stickiin ilman Wi-Fi-yhteyttä?
Ei, et voi lähettää iPhonea Fire Stickiin ilman Wi-Fi-yhteyttä. Prosessi edellyttää vakaata Wi-Fi-yhteyttä.
Millä sovelluksella voin peilata iPhonen näytön Fire Stickiin?
Voit peilata iPhonen näytön Fire Stickiin useilla sovelluksilla, kuten AirScreenillä tai iWebTV:llä.
Voiko iPhonen siirtää Fire Stickiin ilman sovelluksia?
Ei, iPhonea ei voi siirtää Fire Stickiin ilman sovelluksia. Tarvitset sovelluksia, kuten AirPlay- tai näytön peilaussovelluksia.
Pitääkö minun murtaa iPhonen jailbreak, jotta voin lähettää sen Fire Stickiin?
Ei, sinun ei tarvitse murtaa iPhonea, jotta voit lähettää sen Fire Stickiin.
Miksi en voi lähettää iPhonea Fire Stickiin?
Syitä voi olla useita. Yleisimpiä ovat Wi-Fi-yhteysongelmat, väärin asennetut sovellukset tai yhteensopivuusongelmat iPhonen ja Fire Stickin välillä.
Voinko pelata pelejä Fire Stickillä käyttämällä iPhonea ohjaimena?
Kyllä, voit pelata pelejä Fire Stickilläsi ja ohjata niitä iPhonellasi, kun olet onnistuneesti liittänyt iPhonen Fire Stickiin.
Onko iPhonen siirtäminen Fire Stickiin ilman kaukosäädintä erilainen prosessi?
Kyllä, ilman kaukosäädintä sinun on ladattava Fire TV -kaukosäädinsovellus iPhoneen ennen kuin voit aloittaa lähetyksen.
Miksi videon laatu on huono, kun lähetän videon iPhonesta Fire Stickiin?
Huono videon laatu voi johtua hitaasta Wi-Fi-verkosta, vanhentuneista sovelluksista tai laitteiden välisistä yhteensopivuusongelmista. Kokeile vianmääritystä näillä alueilla parannuksen aikaansaamiseksi.
Liittyykö iPhonen siirtämisestä Fire Stickiin kustannuksia?
iPhonen liittäminen Fire Stickiin on yleensä ilmaista, vaikka tietyt prosessia helpottavat sovellukset voivat olla maksullisia.
Tarvitsenko Amazon-tilin voidakseni lähettää Fire Stickille iPhonesta?
Kyllä, Fire Stickin käyttämiseen tarvitaan Amazon-tili.
Miten säädän äänenvoimakkuutta, kun lähetän iPhonesta Fire Stickiin?
Voit säätää äänenvoimakkuutta joko suoraan iPhonesta tai Fire Stickin kaukosäätimellä.
Millaista sisältöä voin lähettää iPhonestani Fire Stickiin?
Voit lähettää Fire Stickiin lähes mitä tahansa, mitä iPhonessa voidaan näyttää. Näihin kuuluvat valokuvat, videot, sovellukset, verkkosivut ja paljon muuta.
Sovellus, jota käytän iPhonesta Fire Stickiin, ei toimi. Mitä minun pitäisi tehdä?
Kokeile käynnistää iPhone ja Fire Stick uudelleen, tarkistaa Wi-Fi-yhteys, päivittää sovellus tai jopa asentaa se uudelleen. Jos mikään näistä ei toimi, ota yhteyttä sovelluksen tukitiimiin saadaksesi lisäapua.
Kuluttaako iPhonesta Fire Stickiin lähettäminen ylimääräistä dataa?
Valaminen käyttää dataa, mutta se siirretään Wi-Fi-verkon kautta, joten sen ei pitäisi kuluttaa mobiilidataa, ellei iPhone ole määritetty hotspotiksi.
Eroaako iPhonesta Fire Stickiin siirtäminen Androidista Fire Stickiin siirtämisestä?
Periaate on sama, mutta menetelmät ja yhteensopivat sovellukset voivat vaihdella iPhonen ja Androidin välillä.
Voinko keskeyttää tai lopettaa iPhonesta Fire Stickiin tapahtuvan lähetyksen?
Kyllä, voit keskeyttää tai lopettaa lähetyksen milloin tahansa joko iPhonesta tai Fire Stickin kaukosäätimellä.
Miten voin hallita Fire Stickin lähetyksiä iPhonestani?
Voit hallita sisältöä iPhonen näytön kautta. iPhonen muutokset näkyvät television näytössä.
Miksi ääni ei toimi, kun lähetän iPhonesta Fire Stickiin?
Tarkista sekä iPhonen että television äänenvoimakkuus ja varmista, että televisiossa on oikea tulo. Jos ongelma jatkuu, kyse voi olla käyttämässäsi casting-sovelluksessa olevasta ongelmasta.
Miksi on viive, kun lähetän iPhonesta Fire Stickiin?
Viive tai viive voi johtua useista syistä, kuten hitaasta Wi-Fi-verkosta, Fire Stickin tai iPhonen prosessointinopeudesta tai sovelluksesta, jota käytät lähetykseen.
Täytyykö televisiossani olla tiettyjä ominaisuuksia, jotta voin lähettää lähetyksiä Fire Stickin avulla?
Televisiossa on oltava HDMI-portti Fire Stickin liittämistä varten. Tämän lisäksi televisiossasi ei tarvitse olla erityisiä ominaisuuksia, jotta voit lähettää iPhonesta Fire Stickiin.
Tarvitsenko lisäkaapeleita Fire Stickin liittämiseen?
Fire Stickin mukana pitäisi tulla kaikki tarvittavat kaapelit. Näihin kuuluvat yleensä virtajohto ja HDMI-laajennin.
Miten päivitän Fire Stickin ohjelmiston?
Voit päivittää Fire Stickin navigoimalla sen asetusten kautta Oma Fire TV -osioon ja valitsemalla "Tarkista päivitykset" -vaihtoehdon.
Voinko käyttää Fire Stickiä muiden laitteiden kuin television kanssa?
Kyllä, voit käyttää Fire Stickiä minkä tahansa laitteen kanssa, jossa on HDMI-tulo. Tähän voi kuulua tietyntyyppisiä projektoreita tai tietokonenäyttöjä.
Miksi näytön ympärillä on mustia palkkeja, kun lähetän iPhonen Fire Stickiin?
Tämä johtuu usein iPhonen näytön ja television kuvasuhteiden eroista. Tarkista TV:n ja Fire Stickin asetukset kuvasuhteen tai zoomauksen säätämiseksi.
Mitä voin tehdä, jos Fire Stickin näyttö on tyhjä sen yhdistämisen jälkeen?
Varmista, että Fire Stick on kytketty oikein, TV on asetettu oikeaan tuloon ja Fire Stick on kytketty päälle. Jos nämä vaiheet eivät auta, kokeile toista HDMI-porttia tai kaapelia.
 ping.fm
ping.fm 