Chromebookin näytön peilaaminen älytelevisioon - Yksityiskohtainen opas
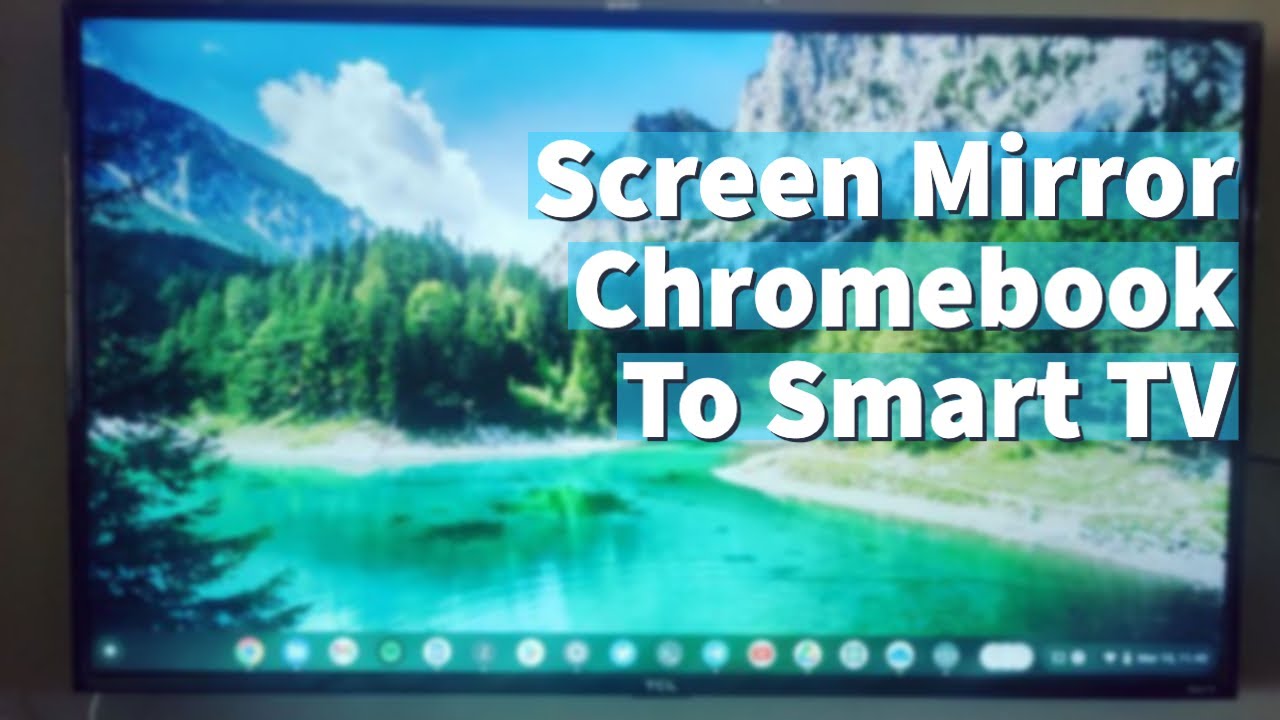
Chromebookien hieno ominaisuus on mahdollisuus heittää tai peilata tietokoneen näyttö älytelevisioon. Prosessi on tehty saumattomasti mutkattomaksi, sillä näytön valu on rakennettu suoraan Chrome-selaimeen, joka on Chromebookin toiminnallisuuden kulmakivi.
Edellytysten täyttäminen
Varmista, että seuraavat ehdot täyttyvät, ennen kuin aloitat Chromebookin näytön siirtämisen älytelevisioon:
- Varmista, että Chromebook ja älytelevisio on yhdistetty samaan Wi-Fi-verkkoon. Tämä on välttämätöntä, jotta näytön peilaustoiminto toimisi kunnolla.
- Kytke VPN pois päältä Chromebookissasi, jotta paikallinen näytön peilaus ei keskeytyisi.
- Tarkista, tukeeko televisiosi Chromecastia. Useimmissa Android-älytelevisioissa on sisäänrakennettu Chromecast. Jos näin ei ole televisiossasi, voit harkita Chromecast-tuella varustetun suoratoistolaitteen hankkimista. Laitteet, kuten Google Chromecast, Xiaomi Mi Box tai Nvidia Shield, tarjoavat tämän yhteensopivuuden.
Huom: Muut alustat, kuten Roku ja Fire TV, tarjoavat Miracastia, mutta eivät Chromecastia, ja ne saattavat rajoittaa valamisen tiettyihin videosivustoihin, kuten Netflixiin tai YouTubeen.
Tietyn Chrome-välilehden peilaaminen
Voit siirtää tietyn välilehden Chrome-selaimesta televisioon seuraavasti:
- Avaa Chrome-selain ja siirry haluamallesi välilehdelle.
- Napsauta Chrome-selaimesi 'Valikko'-vaihtoehtoa ja napauta 'Tulosta'-vaihtoehdon alapuolella 'Cast'.
- Valitse älytelevisio yhteensopivien laitteiden luettelosta.
- Välilehti peilataan televisioon.
Lopeta valu joko napauttamalla "Lopeta" järjestelmätilassa tai käyttämällä Chrome-selaimen "Cast"-kuvaketta uudelleen ja valitsemalla "Lopeta valu"-vaihtoehto.
Koko Chromebook-näytön peilaaminen
Jos haluat siirtää koko näytön ja kaikki käynnissä olevat sovellukset, noudata seuraavia ohjeita:
- Napsauta Chrome-selaimessasi 'Menu' ja napauta 'Cast'.
- Napauta "Lähteet" ja valitse "Cast Desktop".
- Nyt koko työpöytäsi peilataan televisioon.
Lopeta valu käyttämällä Chrome-selaimen "Cast"-kuvaketta, valitse näyttö, johon valu tapahtuu, ja napsauta "Lopeta valu".
Videoiden peilaaminen
Jos haluat lähettää videon tuetulta verkkosivustolta, toimi seuraavasti:
- Siirry YouTubeen tai muulle tuetulle verkkosivustolle.
- Etsi videon Cast-kuvake ja valitse se.
- Valitse TV tai Chromecast käytettävissä olevista vaihtoehdoista.
Lopeta valu valitsemalla videon Cast-kuvake ja napauttamalla televisiota tai Chromecastia. Napauta sitten 'Lopeta valu'.
Johtopäätös: 🏁
Siinä se on! Chrome-välilehden, koko työpöydän tai videon lähettäminen Chromebookista älytelevisioon on helppoa. Tässä oppaassa selvitetään yksityiskohtaisesti kaikki vaiheet, joiden avulla pääset aloittamaan Chromebookin näytön peilaamisen. Käytä tätä ominaisuutta maksimoidaksesi katselukokemuksesi. Nyt voit nauttia Chromebookin sisällöstä suuremmalla näytöllä. Nauti! 😃
FAQ
Mikä on näytön peilaus?
Näytön peilaus on ominaisuus, jonka avulla voit näyttää tai peilata tietokoneen tai älypuhelimen sisällön Smart TV:n näytölle.
Mitä laitteita voin käyttää näytön peilaamiseen?
Näytön peilausta voidaan käyttää useiden eri laitteiden välillä, kuten Chromebookien, älypuhelinten, tablettien ja älytelevisioiden välillä.
Voinko peilata Chromebookin näytön mihin tahansa Smart TV:hen?
Kyllä, kunhan Smart TV:ssäsi on näytön peilaus- tai cast-toiminto.
Voinko peilata Chromebookin näytön televisioon ilman Wi-Fi-yhteyttä?
Ei, tarvitset vakaan Wi-Fi-yhteyden, jotta voit peilata Chromebookin näytön Smart TV:hen.
Tarvitsenko erityisiä sovelluksia tai työkaluja Chromebookin näytön peilaamiseen?
Ei, Chromebookissa on sisäänrakennettu Chrome OS:n näytön peilausominaisuus. Saatat kuitenkin tarvita erityisiä työkaluja tai sovelluksia Smart TV -mallista riippuen.
Tuleeko näytön peilausprosessin aikana viivettä?
Yleensä vastaus on ei. Tämä riippuu kuitenkin pitkälti internet-yhteytesi nopeudesta ja vakaudesta.
Voinko peilata Chromebookin näytön Smart TV:hen langattomasti?
Kyllä, voit peilata Chromebookin näytön Smart TV:hen langattomasti.
Miksi näytön peilaus ei toimi?
Tämä voi johtua useista syistä, kuten internetyhteydessäsi olevista ongelmista, laitteidesi yhteensopivuusongelmista tai siitä, että Cast-ominaisuus on poistettu käytöstä laitteissasi.
Voinko peilata näyttöä laitteiden välisestä etäisyydestä riippumatta?
Ei, laitteiden on oltava kohtuullisen lähellä toisiaan, mieluiten samassa huoneessa, jotta yhteys olisi optimaalinen.
Voinko peilata suojattua sisältöä?
Ei, tekijänoikeudellisesti suojattua materiaalia tai suojattua sisältöä ei yleensä voi peilata.
Miksi näytön peilauksen laatu on huono?
Huono laatu näytön peilauksen aikana voi johtua hitaasta tai epävakaasta internetyhteydestä. Varmista, että sekä Chromebook että Smart TV ovat yhteydessä vahvaan verkkoon.
Voinko silti käyttää laitettani, kun peilaan näyttöä?
Kyllä, voit käyttää laitettasi näytön peilaamisen aikana. Muista kuitenkin, että kaikki, mitä teet laitteellasi, näkyy myös peilatussa näytössä.
Voiko joku muu muodostaa yhteyden Smart TV:hen, kun peilaan näyttöä?
Ei, kun peilaat näyttöä, televisio on kytketty ainoastaan Chromebookiin, eikä mikään muu laite voi muodostaa yhteyttä televisioon tänä aikana.
Miksi näytön peilauksen aikana kuuluu ääni mutta ei kuvaa?
Tämä voi johtua tukemattomasta videoformaatista tai yhteysongelmista. Tarkista asetukset ja yritä uudelleen.
Miten voin lopettaa näytön peilaamisen?
Voit lopettaa näytön peilauksen napsauttamalla näytön peilausasetusten Lopeta-painiketta tai katkaisemalla laiteyhteyden.
Tarvitsenko HDMI-kaapelin näytön peilaamiseen?
Ei, Chromebookin näytön peilaaminen onnistuu ilman HDMI-kaapelia, koska se tapahtuu langattomasti.
Voinko peilata Chromebookin näytön muuhun kuin Smart TV:hen?
Yleensä ei, sillä muissa kuin älytelevisioissa ei välttämättä ole näytön peilaamiseen tarvittavaa tekniikkaa. Chromecastin kaltaisella lisälaitteistolla se voi kuitenkin olla mahdollista.
Voinko käyttää Internetiä Chromebookilla näytön peilauksen aikana?
Kyllä, näytön peilaaminen ei rajoita internet-yhteyttä. Voit edelleen selata Internetiä Chromebookilla näytön peilauksen aikana.
Minkä tyyppisiä tiedostoja voin peilata?
Voit peilata näyttöön kaikki Chromebookissa avattavat tiedostot, kuten videot, valokuvat ja asiakirjat.
Miksi näytön peilausominaisuus ei näy asetuksissani?
Tämä voi johtua laitteen ohjelmistosta. Varmista, että se on ajan tasalla ja yritä käynnistää laite uudelleen.
Voinko säätää näytön peilauksen äänenvoimakkuutta Chromebookista?
Kyllä, voit hallita näytön peilauksen äänenvoimakkuutta Chromebookista. Tämä voi kuitenkin riippua myös Smart TV:n asetuksista.
Miksi en voi hallita näytön peilausta Smart TV:stä?
Näytön peilausta ohjataan lähdelaitteella, eli sinun on ohjattava peilattua sisältöä Chromebookista, ei Smart TV:stä.
Voinko peilata Chromebookin näyttöä useaan televisioon samanaikaisesti?
Yleensä voit peilata Chromebookin näytön vain yhteen laitteeseen kerrallaan.
Voinko saada maisemakuvan, kun peilaan näyttöä?
Kyllä, peilattavan sisällön suunta on yleensä Chromebookin näytön suunta.
Mitä minun pitäisi tehdä, jos näytön peilaus yhtäkkiä lakkaa?
Tarkista internetyhteys, asetukset ja se, ovatko laitteet edelleen yhteydessä toisiinsa. Käynnistä laitteet tarvittaessa uudelleen tai käynnistä näytön peilausprosessi uudelleen.
Voinko peilata näyttöä USB:n kautta?
Ei, Chromebookin näytön peilaus on suunniteltu toimimaan langattomasti, eikä se yleensä tue peilausta USB-yhteyden kautta.
Tarvitsenko Google-tilin Chromebookin näytön peilaamiseen?
Ei, Google-tiliä ei tarvita Chromebookin ja Smart TV:n välisen näytön peilaamiseen.
Miksi äänessä on viive näytön peilauksen aikana?
Äänen viivästyminen näytön peilauksen aikana voi johtua hitaasta internet-yhteydestä tai ongelmista Chromebookin tai Smart TV:n ääniasetuksissa.
Voinko peilata näyttöä taustalla samalla kun käytän muita sovelluksia Chromebookissani?
Ei, Chromebookin näytöllä näkyvät tiedot peilataan, mukaan lukien kaikki muutokset eri sovelluksen tai ohjelman avaamiseksi.
Voinko vaihtaa äänilähtöä kesken näytön peilauksen?
Kyllä, voit vaihtaa äänilähtöä näytön peilauksen aikana, mutta se saattaa aiheuttaa lyhyen keskeytyksen peilausprosessiin, kun laitteet kohdistuvat uudelleen.
 ping.fm
ping.fm 