Chromecastin käyttäminen Google TV:n avulla iPhonessa ja Androidissa
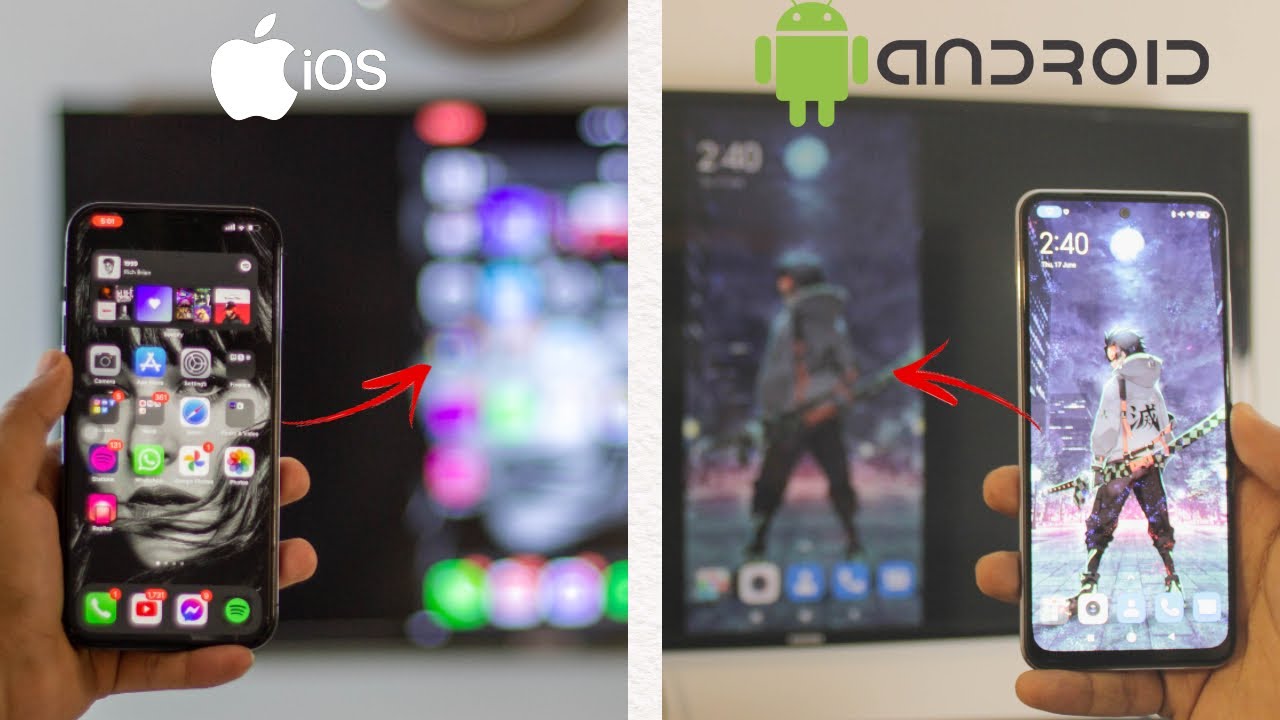
Haluatko käyttää Chromecastia Google TV:n kanssa iPhonen tai Androidin avulla? 👀 Ei ongelmaa! Tässä on kattava, helposti seurattava opas, joka näyttää sinulle tarkalleen, miten se tehdään ja mikä parasta? Se on täysin ilmainen! 🎉 Sukelletaanpa suoraan asiaan.
Chromecast ja Google TV Androidissa
Hyvä Android-käyttäjät, koska Google on Android, tämä prosessi tulee olemaan teille nopea. 💨
- Varmista ensin, että Android-laitteesi on yhdistetty WiFi- tai hotspot-yhteyteen. Voit myös käyttää mobiilidataa, jos sinulla ei ole WiFi-yhteyttä. Luota minuun, se ei ole mitään hienoa! ✨
- Seuraavaksi siirry Google TV:hen. Varmista, että se on liitetty samaan WiFi-verkkoon kuin Android-laitteesi.
- Siirry nyt Android-laitteesi 'Yhteys ja jakaminen' -asetuksiin. Tarkka polku saattaa vaihdella laitteittain, mutta etsit ominaisuutta nimeltä 'Langaton näyttö'.
- Napsauta 'Langaton näyttö' ja ota se käyttöön. Se tunnistaa automaattisesti kaikki Google-pohjaiset televisiot, kuten Google TV:n. 👀
- Kun löydät televisiosi luettelosta, napsauta sitä. Napsauta kehotettaessa 'Start Now' (Aloita nyt) ja voila, olet virallisesti yhteydessä! 🎉
- Lopeta valu yksinkertaisesti palaamalla 'Langaton näyttö' -asetuksiin, valitsemalla televisio ja valitsemalla 'Katkaise yhteys'. Se on todella niin yksinkertaista. 🤓
Chromecast ja Google TV iPhonessa
iOS-käyttäjät, prosessinne on hieman erilainen kuin Android-käyttäjienne, mutta älkää hermostuko - se on silti erittäin helppoa! Pysy vain mukana. 🙌
- Varmista ensin, että iPhonesi on yhdistetty WiFi- tai mobiilidatayhteyteen. Pikainen sivuhuomautus - varo datamaksuja, jos valitset jälkimmäisen vaihtoehdon! 💰
- Lataa seuraavaksi ilmainen sovellus nimeltä Replica. Se toimii siltana, joka yhdistää iOS-maailman Android-maailmaan. Vaikka iPhonet ja Google eivät aina pelaa mukavasti yhteen, Replica tekee koko prosessista saumattoman. 🌉
- Kun sovellus on ladattu ja asennettu, siirry Google TV:hen. Varmista Android-asennuksen tapaan, että televisio on kytketty samaan WiFi-verkkoon kuin iPhone.
- Palaa nyt takaisin iPhoneen ja avaa Replica-sovellus. Se tunnistaa automaattisesti kaikki televisiot, myös Google TV:n. Valitse vain Google TV:si luettelosta.
- Muutaman hetken kuluttua saattaa näyttää siltä, että sinua kehotetaan tekemään ostos. Odota, kunnes näet oikeassa yläkulmassa vaihtoehdon poistua. Napsauta sitä ja jatka sitten valitsemalla 'Ignore Offer'. Voila, olet melkein valmis! 🌟
- Kun yhteys on muodostettu onnistuneesti, näyttö kehottaa sinua aloittamaan lähetyksen. Napsauta "Aloita lähetys", ja muutamassa sekunnissa voit lähettää Chromecastin iPhonestasi Google TV:hen. 🎉
- Lopeta valu valitsemalla vasemmasta yläkulmasta "Stop". Vahvista pyydettäessä valitsemalla 'Lopeta lähetys'. Siinä se on, Chromecast on nyt valmis. 👏
Johtopäätös: 🏁
Chromecasting Google TV:n kanssa iPhonella ja Androidilla ei ole koskaan ollut helpompaa, eikö? Toivottavasti tästä vaiheittaisesta oppaasta oli apua! Jos sinulla on kysyttävää, kysy rohkeasti alla olevassa kommenttiosiossa. 📝 Muista, että teknologian hyödyntämisen opettelu on taito, josta on aina hyötyä. Jatka tutkimista ja sinusta tulee teknologiaguru hetkessä. 🚀
FAQ
Mikä on Chromecast?
Chromecast on laite, joka kytketään television HDMI-porttiin ja saa virtansa USB-kaapelista (sisältyy toimitukseen). Käyttämällä älypuhelinta tai tietokonetta kaukosäätimenä voit käyttää Chromecastia videosisällön käyttämiseen palveluista, kuten Netflix, YouTube, Hulu ja Google Play.
Mikä on Google TV?
Google TV on Googlen älytelevisioalusta, joka on rakennettu Android-käyttöjärjestelmän ympärille. Sen avulla käyttäjät voivat käyttää sovelluksia, elokuvia, musiikkia ja muuta sisältöä suoraan televisiosta.
Voinko käyttää Chromecastia iPhonen kanssa?
Ehdottomasti! Google Home -sovellus, jota käytetään Chromecastin määrittämiseen ja hallintaan, on saatavilla sekä Android- että iOS-laitteille.
Voinko käyttää Chromecastia Android-puhelimeni kanssa?
Kyllä voit. Androidille saatavilla olevan Google Home -sovelluksen avulla voit määrittää ja hallita Chromecastia.
Miten Chromecast otetaan käyttöön televisiossani?
Chromecastin käyttöönotto edellyttää, että kytket Chromecastin television HDMI-porttiin, lataat Google Home -sovelluksen Android- tai iOS-laitteeseesi ja noudatat sitten sovelluksen vaiheittaisia ohjeita laitteen käyttöönottamiseksi.
Tarvitsenko Google-tilin Chromecastin käyttöön?
Kyllä, Chromecastin käyttäminen edellyttää Google-tiliä. Tarvitset sitä Google Home -sovelluksen lataamiseen, jota tarvitaan Chromecast-laitteen määrittämiseen ja hallintaan.
Voinko käyttää Chromecastia ilman Wi-Fi-yhteyttä?
Ei, Chromecast vaatii Wi-Fi-yhteyden sisällön suoratoistoon. Et voi käyttää sitä ilman Wi-Fi-yhteyttä.
Miten voin lähettää iPhonen näytön televisioon Chromecastin avulla?
Jos haluat lähettää iPhonen näytön televisioon, varmista, että Chromecast on otettu käyttöön, ja avaa sitten sovellus, josta haluat lähettää iPhonen näytön. Etsi Cast-painike, jonka pitäisi sijaita jossain näytössä, napauta sitä ja valitse Chromecast-laite.
Mitä sovelluksia voin käyttää Chromecastin kanssa?
Chromecastin kanssa toimii laaja valikoima sovelluksia, kuten Netflix, YouTube, Hulu, Google Play, Spotify ja paljon muuta.
Voinko lähettää Google Chromesta televisioon?
Kyllä, Google Chromessa on sisäänrakennettu casting-tuki. Voit käyttää selainta välilehtien, videoiden ja koko työpöydän heittämiseen Chromecastiin.
Voinko pysäyttää tai muuttaa äänenvoimakkuutta valuessa?
Kyllä voit. Voit käyttää puhelintasi tai muuta laitettasi castin ohjaamiseen, äänenvoimakkuuden muuttamiseen, toiston keskeyttämiseen tai jopa katseltavien ohjelmien vaihtamiseen.
Käytetäänkö tietojani, kun lähetän tietoja televisioon?
Castaus televisioon käyttää vain Wi-Fi-verkkoa, ei mobiilidataa. Sisällön lataaminen tai suoratoistaminen laitteeseen ennen heittämistä voi kuitenkin käyttää mobiilidataa.
Miksi Chromecast ei näy iPhonen Google Home -sovelluksessa?
Jos Chromecast ei näy Google Home -sovelluksessa, sitä ei ehkä ole määritetty oikein, se on ehkä sammutettu tai puhelimesi ei ole yhteydessä samaan Wi-Fi-verkkoon kuin Chromecast.
Miten nollaan Chromecastin?
Voit nollata Chromecastin pitämällä laitteen sivulla olevaa painiketta painettuna vähintään 25 sekuntia, kunnes valo alkaa vilkkua. Irrota sitten virtajohto noin minuutiksi, ennen kuin kytket sen takaisin.
Mitä teen, jos Chromecast ei toimi kunnolla?
Chromecast-laitteesi ei toimi kunnolla useista syistä. Se voi johtua siitä, että sitä ei ole asetettu oikein, Wi-Fi-verkossa on ongelma tai laitteessa, josta lähetät lähetyksen, voi olla ongelma. Jos sinulla on ongelmia, yritä käynnistää Chromecast uudelleen, tarkista verkkoasetukset ja varmista, että Chromecast on päivitetty uusimpaan laiteohjelmistoon.
Onko mahdollista käyttää useampaa kuin yhtä Chromecastia samassa televisiossa?
Ei, et voi liittää useampaa kuin yhtä Chromecastia samaan televisioon samanaikaisesti. Voit kuitenkin käyttää yhtä Chromecastia useamman laitteen kanssa.
Onko Chromecast yhteensopiva Amazon Prime Videon kanssa?
Kyllä, Amazon Prime Video on yhteensopiva Chromecastin kanssa. Voit lähettää videoita puhelimen tai tabletin Prime Video -sovelluksesta Chromecastiin.
Voinko käyttää Chromecastia musiikin kuunteluun televisiossani?
Kyllä, voit kuunnella musiikkia Chromecastilla. Monet musiikin suoratoistosovellukset, kuten Spotify, Google Play Music ja Pandora, ovat yhteensopivia Chromecastin kanssa.
Mitä tapahtuu, jos puhelimeni menettää yhteyden Wi-Fi-yhteyteen valuessani?
Jos puhelimesi Wi-Fi-yhteys katkeaa, kun luotaus on käynnissä, luotaus keskeytyy. Chromecast tarvitsee toimiakseen jatkuvan Wi-Fi-yhteyden.
Mitä tapahtuu, jos minulle soitetaan puhelu valinnan aikana?
Jos saat puhelun valinnan aikana, valintaa ei keskeytetä. Voit vastata puheluun ja jatkaa valintaa, kun lopetat puhelun.
Voinko käyttää Chromecastia tietokoneen kanssa?
Kyllä, voit käyttää Chromecastia tietokoneen kanssa. Sinun on käytettävä Google Chrome -selainta, jossa on sisäänrakennettu casting-tuki.
Voinko käyttää Chromecastia Macin kanssa?
Kyllä, voit käyttää Chromecastia Macin kanssa. Sinun on käytettävä Google Chrome -selainta, jossa on sisäänrakennettu casting-tuki.
Voinko käyttää VPN:ää Chromecastin kanssa?
Chromecastissa ei ole sisäänrakennettua VPN- tai Smart DNS -toimintoa, joten sitä ei voi asentaa suoraan tähän laitteeseen. Voit kuitenkin määrittää VPN:n reitittimeen tai luoda virtuaalireitittimen tietokoneeseen tai Maciin.
Miten voin päivittää Chromecastini?
Chromecastin pitäisi päivittyä automaattisesti, kun se on yhteydessä internetiin. Jos sinulla on ongelmia, voit tarkistaa päivitykset manuaalisesti Google Home -sovelluksella.
Voinko käyttää Chromecastia, jos televisiossani ei ole HDMI-porttia?
Et voi käyttää Chromecastia, jos televisiossasi ei ole HDMI-porttia, sillä Chromecast-laite liitetään tähän porttiin.
Miten voin lähettää Android-näytön televisioon Chromecastin avulla?
Jos haluat siirtää Android-näytön televisioon, varmista, että Chromecast on otettu käyttöön, ja avaa sitten Google Home -sovellus puhelimessasi. Napauta valikkopainiketta ja sitten "Cast Screen". Valitse sitten Chromecast-laitteesi.
Voinko lähettää lähetyksen Chromecastiin, joka ei ole samassa Wi-Fi-verkossa?
Normaalisti sinun on oltava samassa Wi-Fi-verkossa, jotta voit lähettää Chromecastiin. On kuitenkin olemassa ominaisuus nimeltä "Guest Mode", jonka avulla verkkoon kuulumattomat laitteet voivat tehdä casteja, kunhan ne ovat samassa fyysisessä tilassa.
Voinko käyttää Chromecastia projektorin kanssa?
Kyllä, kunhan projektorissa on HDMI-tulo. Kytke Chromecast yksinkertaisesti projektorin HDMI-porttiin.
Onko Chromecastin käytöstä perittävä kuukausimaksu?
Ei, Chromecastin käytöstä ei peritä kuukausimaksua. Mahdolliset tilausmaksut liittyvät palveluihin, joita haluat käyttää Chromecastin kanssa, kuten Netflixiin tai Huluun.
Miten lopetan Chromecastiin lähettämisen?
Lopeta valu napauttamalla laitteesi Cast-painiketta ja sitten "Katkaise yhteys". Joissakin sovelluksissa sinun on ehkä napautettava sen sijaan Lopeta-painiketta.
 ping.fm
ping.fm 