Kuinka Chromecast iPhone televisioon ilmaiseksi
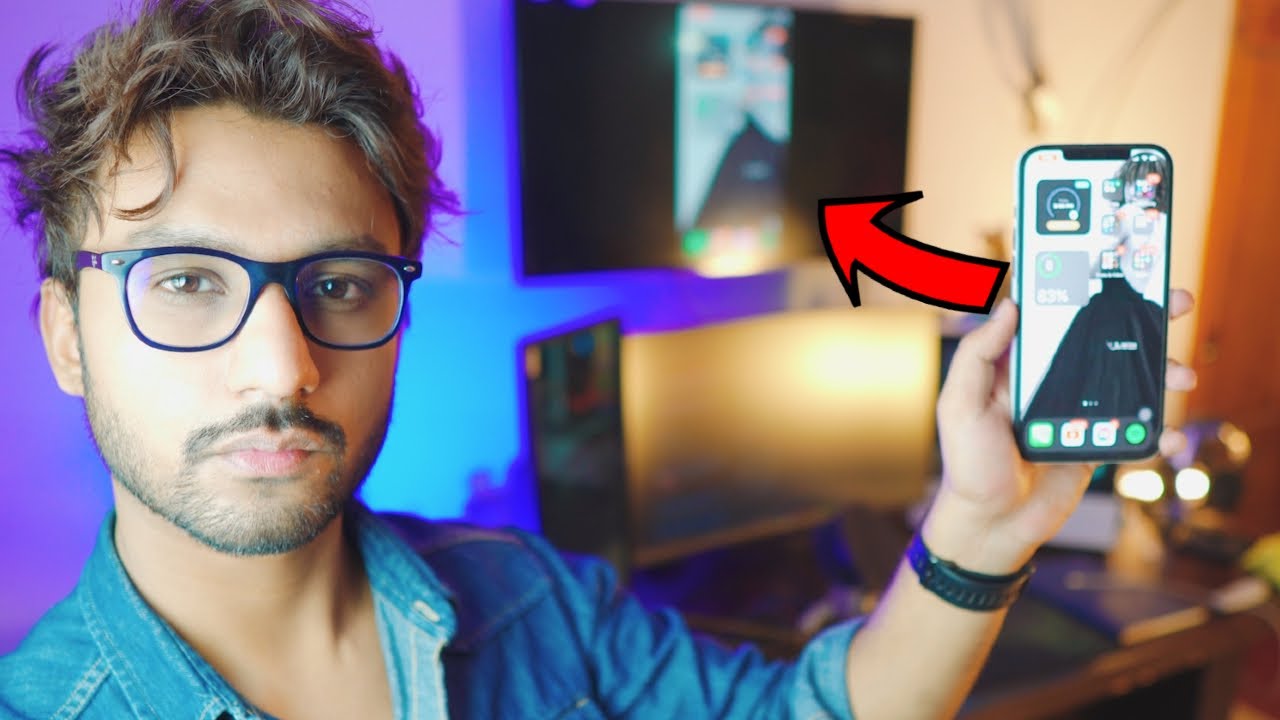
Oletko koskaan halunnut Chromecast iPhone televisioon? Se on aika mahtavaa, eikö? Tänään on onnenpäiväsi, sillä näytän sinulle, miten se onnistuu, ja mikä parasta - se on täysin ilmaista, langatonta ja superhelppoa! 😎
Vaihe 1: Luo yhteys
Ensinnäkin tarvitset aktiivisen internetyhteyden tietokoneellesi. iPhone ja sinun TV. Sinulla on pari vaihtoehtoa tehdä tämä 👇:
- Wi-Fi: Jos sinulla on kotona Wi-Fi, yhdistä iPhone ja televisio siihen.
- Henkilökohtainen hotspot: Jos sinulla ei ole Wi-Fi-yhteyttä, voit käyttää iPhonen hotspotia. Muista kuitenkin, että tämä voi maksaa sinulle luottoa, joten käytä sitä viisaasti! 😉.
Vaihe 2: Lataa Replica-sovellus
Lataa seuraavaksi Replica sovellus App Store. Tämä on ilmainen sovellus, jonka avulla iPhonesi voi liittää, tai "Chromecast", televisioon vaivattomasti! Muista: tässä oppaassa on kyse langattomuudesta ja ilmaisuudesta, eikö niin? 👍
Vaihe 3: Liitä televisio verkkoon
Siirry televisiossa kohtaan Verkkoasetukset ja liitä se samaan Wi-Fi-verkkoon tai hotspotiin, johon iPhone on liitetty. Muista, että iPhonen ja television on oltava samassa verkossa, jotta chromecasting toimii! 👌
Vaihe 4: Käytä Replica-sovellusta Chromecast iPhoneen
Avaa Replica sovellus iPhonessasi. Se etsii automaattisesti samaan verkkoon liitettyjä televisioita. Huomaat, että sovellus pyytää sinua ostamaan premium-verkkopalvelun. Mutta arvaa mitä? On olemassa pieni kikka, jolla voit ohittaa tuon 👀. Klikkaa vain oikeassa yläkulmassa olevaa poistumiskuvaketta, jätä tarjous huomiotta ja voit jatkaa ilmaiseksi! 🥳
Vaihe 5: Aloita lähetys
Nyt sinun tarvitsee vain napsauttaa painiketta 'Aloita lähetys' Replica-sovelluksessa, ja voila! iPhonen näyttö peilautuu televisioon. Verkkonopeudesta riippuen viive voi olla pieni, mutta se on pieni hinta tästä nokkelasta ilmaistempusta, eikö totta? 📺🔥
Vaihe 6: Lopeta lähetys
Kun olet valmis, napsauta Replica-sovelluksen vasemmassa yläkulmassa olevaa punaista kuvaketta ja valitse sitten 'Stop Broadcast' irrottaa iPhonen televisiosta. Helppo homma! 👍😌
Johtopäätös: 🏁
Ja siinä se on! Ilmainen, langaton ja helppo tapa Chromecast iPhone televisioonkaikki käyttämällä Replica app. Nyt voit katsella valokuvia, katsella videoita ja jopa kuunnella musiikkia suurella näytöllä - kaikki kätevästä iPhonestasi. Mitä sinä siis odotat? Kokeile ja nauti näytön peilaamisen hämmästyttävästä maailmasta! 🙌
FAQ
Mikä on Chromecast?
Chromecast on Googlen kehittämä digitaalinen mediasoitin. Pieniksi dongleiksi suunniteltujen laitteiden avulla mobiililaitteella tai henkilökohtaisella tietokoneella varustetut käyttäjät voivat toistaa verkossa suoratoistettua audiovisuaalista sisältöä teräväpiirtotelevisiossa tai kotiäänijärjestelmässä.
Miten voin liittää iPhonen televisiooni Chromecastin avulla?
Voit liittää iPhonen televisioon Chromecastin avulla lataamalla Chromecastia tukevan sovelluksen, muodostamalla yhteyden samaan Wi-Fi-verkkoon kuin Chromecast ja napauttamalla sitten sovelluksen "Cast"-vaihtoehtoa.
Tarvitsenko tietyn sovelluksen, jotta voin liittää iPhonen Chromecastilla televisiooni?
Kyllä, tarvitset puhelimeesi Chromecastia tukevan sovelluksen. YouTube, Netflix, Spotify ja monet muut sovellukset tukevat Chromecastia.
Tarvitsenko tietyn iPhone-mallin Chromecastiin?
Ei, et tarvitse tiettyä iPhone-mallia Chromecastin käyttämiseen. Chromecastia voi käyttää millä tahansa iPhonella, joka voi käyttää Chromecastia tukevia sovelluksia.
Voinko käyttää Chromecastia iPhonestani ilman Wi-Fi-yhteyttä?
Ei, tarvitset Wi-Fi-verkon, jotta voit yhdistää iPhonen Chromecastiin. Se on välttämätöntä, jotta voit suoratoistaa sisältöä televisioon.
Onko Chromecastin käyttäminen iPhonesta televisioon ilmaista?
Kyllä, Chromecastin käyttäminen iPhonesta televisioon on ilmaista. Saatat kuitenkin tarvita Netflixin tai Hulun kaltaisten palveluiden tilauksia, jotta voit lähettää sisältöä näistä palveluista.
Voinko lähettää iPhonen Chromecastilla televisioon ilman Chromecast-laitetta?
Ei, tarvitset Chromecast-laitteen, joka on liitetty televisioon, jotta voit suoratoistaa sisältöä iPhonesta.
Pitääkö minun olla Chromecastin lähellä, jotta voin muodostaa yhteyden?
Sinun on oltava saman Wi-Fi-verkon kantaman sisällä kuin Chromecast, jotta voit lähettää iPhonesta.
Mitä voin tehdä, jos Chromecast-painike ei näy iPhonessani?
Varmista, että sekä iPhone että Chromecast ovat yhteydessä samaan Wi-Fi-verkkoon. Käynnistä iPhone ja Chromecast uudelleen tai yritä asentaa uudelleen sovellus, josta yrität lähettää lähetyksiä.
Voinko pysäyttää tai säätää median äänenvoimakkuutta sen jälkeen, kun se on alkanut valua?
Kyllä, voit hallita median toistoa, kuten taukoa, toistoa ja äänenvoimakkuuden säätämistä suoraan iPhonesta.
Voinko käyttää iPhonea, kun lähetän sisältöä televisioon?
Ehdottomasti! Voit käyttää iPhonea muihin tehtäviin samalla kun lähetät videota televisioon.
Voinko valaa iPhonen näytön itse vai vain sovellusten sisällön?
Tällä hetkellä Chromecast mahdollistaa iPhonen käyttäjille valinnan tietyissä sovelluksissa, mutta ei itse näytöllä.
Voinko lähettää iPhonella nauhoittamani videon televisiooni?
Kyllä, voit lähettää videoita valokuvakirjastostasi käyttämällä tuettuja sovelluksia, kuten Google Photos.
Millaista sisältöä voin lähettää iPhonestani?
Voit lähettää elokuvia, TV-ohjelmia, musiikkia ja jopa joitakin pelejä iPhonesta televisioon Chromecastin avulla.
Millainen on sisällön laatu, kun lähetän sisältöä iPhonesta televisioon?
Sisällön laatu riippuu Wi-Fi-verkkosi vahvuudesta ja Chromecast-mallista. Hyvällä Wi-Fi-yhteydellä voit kuitenkin lähettää kuvan teräväpiirtona.
Voinko lähettää Chromecastin useaan televisioon samanaikaisesti iPhonestani?
Et voi lähettää useaan Chromecast-laitteeseen samanaikaisesti yhdestä laitteesta. Voit kuitenkin käyttää useita laitteita useisiin Chromecast-laitteisiin lähettämiseen.
Vaikuttaako Chromecast iPhonen akun kestoon?
Chromecast itsessään ei vaikuta merkittävästi iPhonen akun kestoon, mutta sisällön suoratoisto saattaa tyhjentää iPhonen akun tavallista nopeammin.
Voinko käyttää Chromecastia muiden Applen laitteiden, kuten iPadin tai MacBookin, kanssa?
Kyllä, Chromecast on yhteensopiva myös muiden Applen laitteiden, kuten iPadien, iPodien ja MacBookien kanssa.
Voinko lähettää sisältöä iPhonen Safari- tai Chrome-selaimesta?
Et voi heittää suoraan Safarista tai Chromesta iPhonessa, vaan sinun on käytettävä Chromecast-yhteensopivia sovelluksia televisioon heittämiseen.
Voiko Chromecast toimia minkä tahansa TV-mallin kanssa?
Chromecast toimii minkä tahansa television kanssa, jossa on käytettävissä oleva HDMI-portti. Se ei riipu television mallista.
Entä jos televisiossani ei ole HDMI-porttia?
Jos televisiossasi ei ole HDMI-porttia, tarvitset HDMI-komposiittimuunninta Chromecastin käyttöön.
Onko asiakastukea saatavilla Chromecast-ongelmien ratkaisuun?
Kyllä, Google tarjoaa tukea Chromecast-ongelmiin. Voit ottaa heihin yhteyttä Googlen Help Centerin, Chromecast Help Communityn tai Googlen tukikeskustelun kautta.
Miksi ääni ei toimi, kun lähetän iPhonesta?
Tarkista televisiosi äänenvoimakkuus ja tarkista myös, onko puhelimesi mykistyspainike kytketty pois päältä valinnan aikana. Jos ongelmat jatkuvat, kyse voi olla sovelluskohtaisesta ongelmasta tai Chromecast-laitteen ongelmasta.
Miten nollaan tai käynnistän Chromecastin uudelleen?
Voit nollata Chromecastin iPhonen Google Home -sovelluksen kautta valitsemalla laitteesi ja etsimällä asetukset tehdasasetusten palauttamiseen. Jos haluat käynnistää laitteen nopeasti uudelleen, voit yksinkertaisesti irrottaa ja kytkeä Chromecastin.
Miten voin määrittää uuden Chromecastin televisiooni iPhonen avulla?
Liitä Chromecast ensin television HDMI-porttiin ja virtalähteeseen. Lataa sitten Google Home -sovellus iPhoneen ja noudata asennusohjeita.
Mikä on näytön peilaaminen ja voinko tehdä sen Chromecastilla ja iPhonella?
Näytön peilaaminen tarkoittaa mobiililaitteen näytön näyttämistä toisessa laitteessa, kuten televisiossa. Valitettavasti Chromecast ei tue näytön peilaamista iPhonesta.
Voinko käyttää iPhonea Chromecastin kaukosäätimenä?
Kyllä, kun käytät sovellusta, iPhonestasi tulee käytännössä kaukosäädin, jonka avulla voit toistaa/tauottaa, säätää äänenvoimakkuutta ja paljon muuta.
Onko Chromecastin toiminnassa iOS:n kanssa rajoituksia?
Chromecastin tärkein rajoitus iOS:n kanssa on se, että se ei voi peilata iPhonen näyttöä, kuten se voi tehdä joidenkin Android-laitteiden kanssa. Chromecastin kanssa yhteensopivien iOS-sovellusten luettelo on kuitenkin laaja.
Voinko lähettää Apple Musicin Chromecastilla iPhonestani?
Kyllä voit. Kesäkuussa 2020 Apple Music lisäsi tuen Chromecastiin suoratoistolle iPhonesta.
Voivatko kaikki samassa Wi-Fi-verkossa olevat lähettää Chromecastiin?
Oletusarvoisesti kyllä. Voit kuitenkin muuttaa tämän Google Home -sovelluksessa poistamalla laitteen asetuksista kohdan "Anna muiden hallita valettua mediaa" käytöstä.
 ping.fm
ping.fm 