Chromebookin liittäminen televisioon
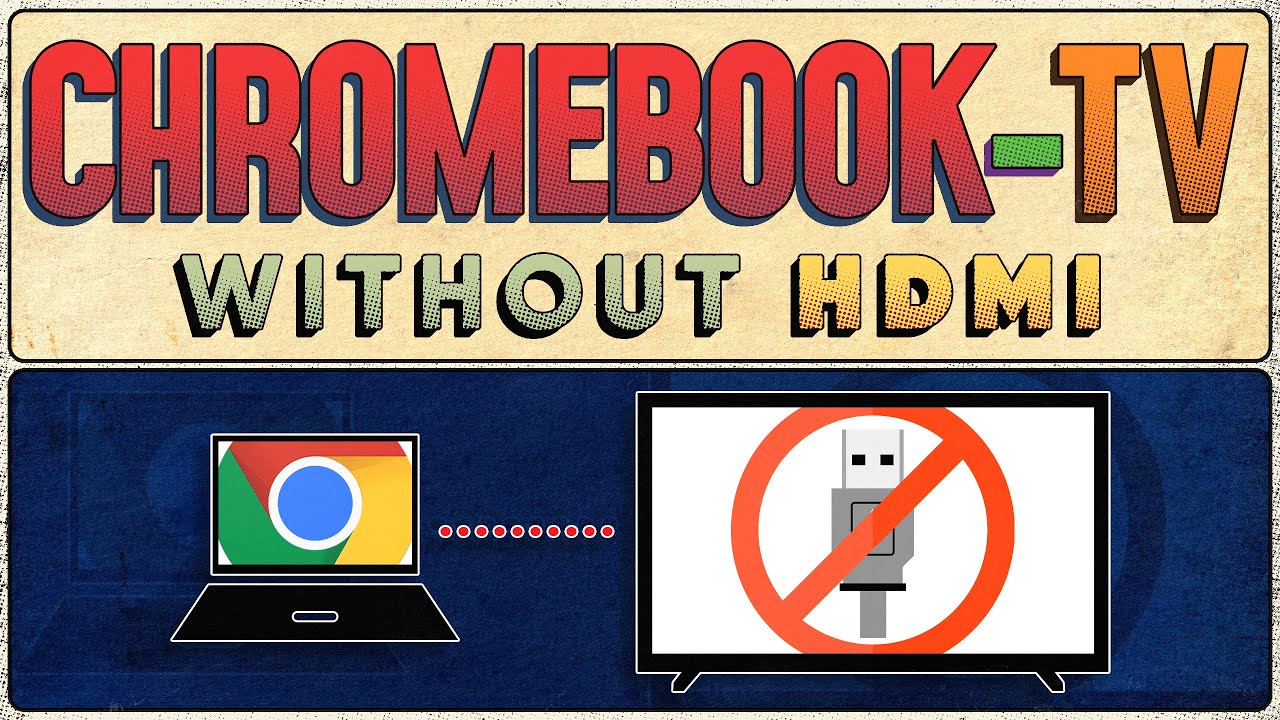
Oletko koskaan miettinyt miten Chromebook liitetään televisioon? Ehkä olet elokuvaharrastaja, joka haluaa suurentaa katselukertasi, tai ehkä valmistaudut äärimmäiseen pelisessioon? Oli miten oli, meillä on kaikki valmiina! Riippumatta siitä, onko Chromebookissasi HDMI-portti vai ei, tässä oppaassa kerrotaan kaikki, mitä sinun tarvitsee tietää. ✅👍
Chromebookin liittäminen televisioon HDMI-kaapelilla tai -adapterilla
Yksinkertaisin tapa liittää Chromebook TV:hen on käyttää HDMI-kaapeli. Useimmissa Chromebookeissa ei kuitenkaan ole HDMI-porttia, vaan niissä on tavallisesti Type-C-portti. 🚫💻 Mutta älä pelkää! Voit helposti saada Type-C-HDMI-sovitin tämän ongelman ratkaisemiseksi. Jatka, mene osoitteeseen Asetukset ➡️ Laite ➡️ Näyttö Chromebookissasi. Täältä löydät vaihtoehtoja peilausasetusten mukauttamiseen. Valitse Peili Sisäänrakennettu näyttö aloittaa peilauksen eikä laajentaa, jolloin Chromebookin näyttö ja video jaetaan television kanssa.
Chromebookin liittäminen televisioon langattomasti
Mutta entä jos johdot ovat vihollisesi? 😱 Onneksi tämänkin voi kiertää - voit liittää Chromebookin televisioon. langattomastiriippumatta siitä, minkä tyyppisen television omistat. Aluksi sinun on turvauduttava televisiosi Chromecast-ominaisuuksiin (jos televisiossa on sellaiset). Jos televisiosi tukee Chromecastia, voit käyttää suoraan Chromebookin sisäänrakennettua Chromecast-ominaisuutta näytön peilaamiseen. Avaa Chrome-selain laitteellasi, napsauta oikeassa yläkulmassa olevaa kolmen pisteen valikkoa ja valitse sitten Valettu vaihtoehto. 🖥️🎉 Pudotusvalikossa näkyvät käytettävissä olevat Chromecast-laitteet; valitse televisio, jotta voit yhdistää Chromebookin sen kanssa. Yksinkertaistaaksesi prosessia voit aina valita Näytä aina kuvake vaihtoehto, joka saa Cast-kuvakkeen pysymään selaimesi yläreunassa koko ajan!
Entä jos televisiosi ei tue Chromecastia?
Yllä olevan menetelmän haittapuolena on, että kaikki televisiot eivät tue Chromecastia. Mutta ei hätää! Jos sinulla on Android TV, Google TV tai jopa Fire TV Stick, olet valmis. Voit aloittaa näytön peilaamisen siirtymällä Fire TV Stickin asetukset-valikkoon etusivulta ja valitsemalla Näyttö & ääni ja sitten Ota näytön peilaus käyttöön. Tämä avaa odotussivun, jolla voit muodostaa pariliitoksen muiden laitteiden kanssa. Aivan kuten aiemmin, siirry nyt Chromebookin kolmen pisteen valikkoon, valitse Valettu ja valitse televisiosi. Voila! Olet yhteydessä langattomasti! 📺🥳
Vaihtoehtoinen menetelmä, jos et voi muodostaa yhteyttä Chromecastilla
Jos käytät Android- tai Fire TV -tikkua, eikä Chromecast toimi, tai jos sinulla on LG-televisio, joka tukee Chromecastia vain YouTubessa, helppo kiertotie on ostaa halpa Chromecast, joka on edullisempi kuin Android TV tai Fire TV -tikku. Näin voit liittää Chromebook-näytön televisioon vain painamalla Cast-painiketta, aivan kuten käsittelimme Chromecast-menetelmässä. Et enää luota TV:n epäluotettaviin ominaisuuksiin. Vain puhdas, puhdas Chromebook-peilaus. 👌💯
Johtopäätös: 🏁
Jos sinulla on jo Android TV, Google TV tai jopa Fire TV Stick, hyödynnä niitä! Mutta jos harkitset sellaisen hankkimista, kannattaa harkita HDMI-kaapelin hankkimista. Voit paitsi peilata Chromebookisi televisioon myös käyttää sitä laajennettuna näyttönä. Kuvittele mahdollisuudet - voit työskennellä ja katsoa televisiota samaan aikaan! Todellakin jännittäviä aikoja. 🤓🏆 Ja siinä kaikki Chromebookin liittäminen televisioon. Helppo pirssi, sitruunan puristus! 🍋✨
FAQ
Miten liitän Chromebookin televisioon?
Voit liittää Chromebookin televisioon HDMI-kaapelilla. Kytke HDMI-kaapeli Chromebookiin ja kytke toinen pää televisioon.
Minkälaisen kaapelin tarvitsen liittääkseni Chromebookin televisioon?
Tarvitset HDMI-kaapelin, jolla voit liittää Chromebookin televisioon. Jos televisiossasi ei ole HDMI-porttia, voit käyttää HDMI-AV-muunninta.
Voinko liittää Chromebookin mihin tahansa televisioon?
Kyllä, voit liittää Chromebookin mihin tahansa televisioon, jossa on HDMI-portti.
Näyttääkö televisioni saman näytön kuin Chromebookini?
Kyllä, televisiosi näyttää peilikuvan siitä, mitä Chromebookin näytöllä näkyy.
Voinko käyttää televisiota toisena näyttönä Chromebookille?
Kyllä, voit käyttää televisiota Chromebookin toisena näyttönä asettamalla sen laajennettu näyttö -tilaan.
Siirtyykö ääni myös televisiooni, kun liitän Chromebookin?
Kyllä, kun liität Chromebookin televisioon HDMI-kaapelilla, myös ääni siirtyy televisioon.
Miten säädän näytön tarkkuutta, kun Chromebook on liitetty televisioon?
Voit säätää näytön resoluutiota Chromebookin näyttöasetuksista.
Voinko silti käyttää Chromebookia, kun se on liitetty televisioon?
Kyllä, voit edelleen käyttää Chromebookia normaalisti, kun se on liitetty televisioon.
Tarvitsenko mitään erityistä ohjelmistoa Chromebookin liittämiseen televisioon?
Chromebookin liittämiseen televisioon ei tarvita erityistä ohjelmistoa, vain HDMI-kaapeli.
Voinko liittää Chromebookin televisioon langattomasti?
Kyllä, voit liittää Chromebookin televisioon langattomasti käyttämällä Chromecastin kaltaista laitetta, joka on kytketty televisioon.
Miten liitän Chromebookin langattomasti televisioon?
Voit liittää Chromebookin televisioon langattomasti Chromecastin kaltaisella laitteella. Kun Chromecast on asennettu, voit lähettää Chromebookin näytön televisioon.
Onko viivettä tai viivettä, kun liitän Chromebookin televisioon?
Kun käytät HDMI-kaapelia, viivettä ei pitäisi olla havaittavissa. Kun yhteys muodostetaan langattomasti Chromecastin kaltaisen laitteen kautta, viivettä voi kuitenkin esiintyä hieman.
Voinko liittää Chromebookin vanhempaan TV-malliin?
Kyllä, voit liittää Chromebookin vanhempaan televisiomalliin käyttämällä HDMI-AV-muunninta.
Miten voin määrittää laajennetun näyttötilan Chromebookissani?
Voit määrittää laajennetun näyttötilan menemällä Chromebookin näyttöasetuksiin ja valitsemalla "Laajenna näyttö".
Voinko käyttää Smart TV:n ominaisuuksia, kun Chromebook on liitettynä?
Kyllä, voit käyttää Smart TV:n ominaisuuksia Chromebookin ollessa kytkettynä, kuten sovelluksia tai Internet-selainta, vaikka tämä onkin erillään Chromebookista.
Kuluttaako Chromebookin liittäminen televisioon paljon virtaa?
Ei, Chromebookin liittäminen televisioon ei kuluta merkittävästi enemmän virtaa kuin normaali käyttö.
Voinko pelata pelejä Chromebookillani ja näyttää ne televisiossani?
Kyllä, voit pelata pelejä Chromebookillasi ja saada pelin näkymään televisiossasi.
Voinko katsoa Netflixiä Chromebookista televisiosta?
Kyllä, kun kytket Chromebookin televisioon, voit katsoa Netflixiä suuremmalta näytöltä.
Mitä teen, jos televisio ei tunnista Chromebookiani?
Jos televisio ei tunnista Chromebookia, tarkista HDMI-liitäntä ja varmista, että Chromebookin asetuksissa on "Mirror Display" tai "Extend Display".
Kuinka kaukana Chromebook voi olla TV:stä, kun se on kytketty?
Etäisyys riippuu HDMI-kaapelin pituudesta tai langattoman laitteen, kuten Chromecastin, kantamasta.
Onko olemassa tietty HDMI-portti, jota minun pitäisi käyttää televisiossani, kun liitän Chromebookin?
Ei, voit käyttää mitä tahansa television käytettävissä olevaa HDMI-porttia Chromebookin liittämiseen.
Voinko liittää useamman kuin yhden Chromebookin televisiooni?
Kyllä, televisioon voi liittää useamman kuin yhden Chromebookin, mutta ne eivät voi näkyä näytöllä samanaikaisesti.
Voinko ohjata Chromebookia television kaukosäätimellä?
Ei, et voi ohjata Chromebookia television kaukosäätimellä. Sinun on käytettävä Chromebookin näppäimistöä ja ohjauslevyä.
Voinko kytkeä television päälle ja pois Chromebookilla?
Ei, et voi kytkeä televisiota päälle ja pois Chromebookilla. Sinun on käytettävä television kaukosäädintä tai virtapainiketta.
Voinko käyttää televisioni kaiuttimia äänentoistoon, kun se on liitetty Chromebookiin?
Kyllä, kun liitäntä tehdään HDMI-kaapelilla, ääni ohjataan myös television kaiuttimiin.
Voinko liittää Chromebookin projektoriin?
Kyllä, voit liittää Chromebookin projektoriin samalla tavalla kuin televisioon HDMI-kaapelilla.
Voinko liittää hiiren ja näppäimistön Chromebookiin, jotta voin hallita sitä paremmin, kun se on liitetty televisioon?
Kyllä, voit liittää hiiren ja näppäimistön Chromebookiin, jotta voit hallita sitä paremmin, kun se on liitetty televisioon.
Tunnistaako televisio Chromebookin automaattisesti, kun se liitetään?
Yleensä nykyaikaiset televisiot tunnistavat Chromebookin automaattisesti, kun se liitetään. Jos näin ei ole, sinun on ehkä valittava HDMI-tulo manuaalisesti televisiosta.
Voinko ladata Chromebookini, kun se on liitettynä televisioon?
Kyllä, voit ladata Chromebookin, kun se on liitettynä televisioon.
Voinko silti käyttää Chromebookia muihin tehtäviin, kun se on liitetty televisioon?
Kyllä, voit käyttää Chromebookia normaalisti, kun se on liitetty televisioon. Jos asetat näyttötilaksi "Extend Display", voit työskennellä yhdellä näytöllä samalla, kun televisiossa näytetään jotain muuta.
 ping.fm
ping.fm 