Chromecastin liittäminen ja käyttöönotto Google TV:n kanssa: Chromecat Chromebook: Kattava opas: Kattava opas
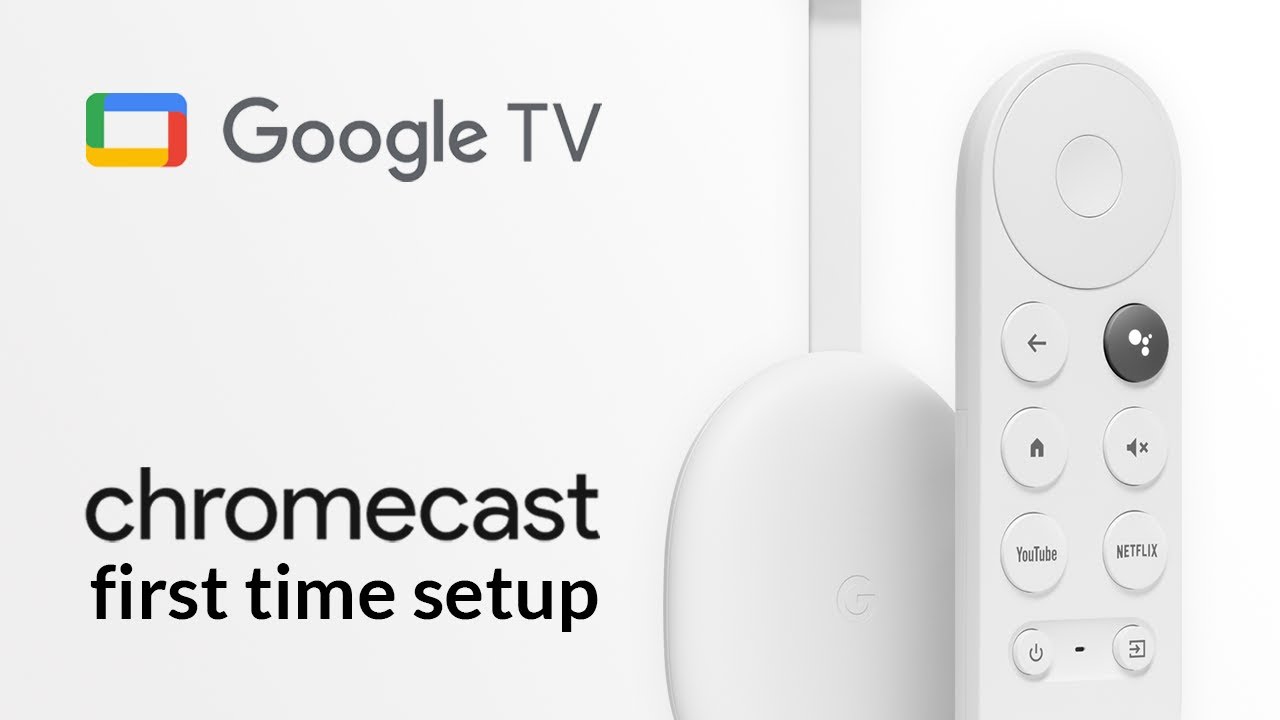
Tervetuloa! Tässä ohjeessa opit, miten voit vaivattomasti yhdistää ja asettaa käyttöön oman Chromecast ja Google TV 📺. Sukelletaan sisään! 🚀
Vaihe 1: Chromecastin liittäminen televisioon
Aloita liittämällä Chromecast televisioon HDMI- ja virtajohdolla. Kytke virtajohto pistorasiaan 🪔. Kytke televisio päälle, ja jos se ei tunnista Chromecastia automaattisesti, siirry sopivaan HDMI-porttiin kaukosäätimellä 🎛.
Vaihe 2: Kaukosäätimen alkuasennus
Ensimmäisellä käyttökerralla sinun on kytkettävä kaukosäädin. Pariliitoksen muodostaminen onnistuu painamalla taka- ja kotipainiketta yhdessä noin kolmen sekunnin ajan. Nyt on aika valita kieli ja valita asennustapa 🌐.
Vaihe 3: Määrittäminen Google Home -sovelluksella
Tässä oppaassa korostamme asetusten tekemistä Googlen kotisovelluksen avulla (Lataa tästä). Sovellus mahdollistaa nopeamman navigoinnin älypuhelimen näppäimistön avulla 📱.
Anna verkko- ja Bluetooth-oikeudet, jotta sovellus voi löytää Chromecastin. Jos olet kirjautunut Googleen mobiililaitteellasi, tilisi on näkyvissä valintaa varten. Jos et ole, sinun on kirjauduttava sisään ensin 🚪.
Valitse tai luo koti Chromecastillesi ja napauta Seuraava. Sovellus etsii sitten Chromecastin verkosta. Kun Chromecast on löytynyt, paina uudelleen Seuraava ja anna sovelluksen skannata kameran avulla television näytössä oleva QR-koodi 📸.
Lyhyen yhteyden muodostamisen jälkeen yhteys on muodostettu ja olet valmis asennukseen.
Vaihe 4: Ehtojen hyväksyminen ja huoneen varauksen määrittäminen
Hyväksy Googlen käyttöehdot ja valitse tai luo huone Chromecastille. Tämä auttaa laitteiden järjestämisessä, jos sinulla on useita Chromecasteja 🏠.
Valitse seuraavaksi Wi-Fi-verkko, johon haluat liittää Chromecastin, ja syötä salasana 🔐. Jos haluat henkilökohtaisia suosituksia sarjoista ja elokuvista, kirjaudu sisään Google-tililläsi.
Huomaa, että mieltymyksiisi ja käyttöön liittyviä tietoja kerätään personointia varten, mutta ne voidaan tarvittaessa poistaa käytöstä.
Vaihe 5: Äänikomennot ja tallennus
Jotkin äänikomennot voivat osoittautua hyödyllisiksi äänikaukosäädintä käytettäessä. Voit myös käyttää sisäänrakennettua hakua ohjelmien ja elokuvien etsimiseen eri sovelluksista 🗣🎬. Henkilökohtaista käyttöä varten voit nauhoittaa äänesi, jotta Chromecast vastaa juuri sinulle.
Valitse haluamasi suoratoistopalveluntarjoaja, joten suosikkisi suoratoistosovellukset asennetaan suoraan 📥.
Vaihe 6: Muut ominaisuudet
Ympäristötilan asettaminen parantaa visuaalista näyttävyyttä asettamalla haluamasi näytönsäästäjän: kuvia Google-kuvista tai taidetta. Jos jälkimmäinen, voit valita taiteen tyypin 🎨.
Jos pidät Googlen mainossähköposteista, rekisteröidy tai valitse "Ei kiitos", jos et ole kiinnostunut ✉️. Kaikkien näiden asetusten jälkeen näytetään yhteenveto. Kun olet vahvistanut asetukset, napauta done, jotta saat asetukset valmiiksi älypuhelimessa 🎉.
Vaihe 7: Asennuksen viimeistely
Muista, että vaikka et käyttäisi sovellusta, Chromecast toimii normaalisti asennuksen jälkeen. Voit halutessasi poistaa sovelluksen. Seuraavaksi näet lopullisen asettelun televisiossa 📺.
Voit käyttää kaukosäädintä myös television soundbarin tai AV-vastaanottimen ohjaamiseen. Voit säätää äänenvoimakkuutta ja kytkeä sen päälle ja pois päältä 🎚. Kaukosäätimen asetusvalinta auttaa sinua tässä valitsemalla laitetyypin ja valmistajan ja siirtymällä sitten seuraaviin vaiheisiin.
Kun olet onnistuneesti asettanut virtapainikkeen, asennus on valmis ja Chromecast on käyttövalmis! Nauti!
Johtopäätös: 🏁
Ja siinä se on - Chromecast ja Google TV ovat valmiina! Nyt voit rentoutua, ottaa popcornia 🍿 ja sukeltaa suoraan suosikkisarjoihisi ja -elokuviisi. Nauti juuri konfiguroidusta teknologisesta nirvanastasi! 🎬🕹️
FAQ
Mikä on Chromecast ja Google TV?
Chromecast Google TV:n kanssa on laite, jonka voit liittää televisioon ja käyttää suoratoistopalveluja, kuten Netflixiä ja YouTubea. Sen avulla voit myös ohjata televisiota äänelläsi Google Assistantin avulla.
Mitä tarvitsen, jotta voin käyttää Chromecastia Google TV:n kanssa?
Jotta voit käyttää Chromecastia Google TV:n kanssa, tarvitset television, jossa on HDMI-portti, WiFi-yhteyden ja Google-tilin.
Miten yhdistän Chromecastin Google TV:llä televisiooni?
Kytke Chromecast television HDMI-liitäntään, liitä se WiFi-verkkoon ja noudata näytön asennusohjeita.
Miten käytän Google Assistantia Chromecastin ja Google TV:n kanssa?
Kun olet määrittänyt Chromecastin, paina Chromecastin kaukosäätimen Assistant-painiketta ja puhu mikrofoniin.
Voinko käyttää puhelintani Chromecastin kaukosäätimenä Google TV:n kanssa?
Kyllä, voit ohjata Chromecastia Google TV:n kanssa puhelimellasi Google Home -sovelluksen kautta.
Voinko liittää Chromecastin ja Google TV:n WiFi-verkkoon ilman salasanaa?
Ei, WiFi-verkossa on oltava salasana. Chromecast ja Google TV eivät tue avoimia WiFi-verkkoja.
Voinko käyttää Chromecastia Google TV:n kanssa ilman internet-yhteyttä?
Ei, Chromecast-laitteet vaativat internet-yhteyden sisällön suoratoistoon.
Voinko käyttää VPN:ää Chromecastin ja Google TV:n kanssa?
Kyllä, voit käyttää VPN:ää Chromecastin ja Google TV:n kanssa.
Voinko liittää Chromecastin ja Google TV:n tietokoneeseeni?
Chromecast ja Google TV on suunniteltu ensisijaisesti televisioihin, mutta voit myös siirtää tai peilata tietokoneen näytön siihen.
Miten voin peilata puhelimeni näytön Chromecastiin?
Voit peilata puhelimen näytön Chromecastiin Google Home -sovelluksen avulla. Napauta Chromecastin nimeä ja napauta sitten Cast my Screen.
Voinko käyttää Chromecastia Google TV:n kanssa iPhonen kanssa?
Kyllä, voit käyttää iPhonea Chromecastin ja Google TV:n kanssa, mutta tarvitset Google Home -sovelluksen asetusten tekemiseen ja sisällön lähettämiseen.
Miten voin ladata sovelluksia Chromecastiin Google TV:llä?
Voit ladata sovelluksia Chromecastiin Google TV:n kanssa Google Play -kaupan kautta.
Mitä ääniformaatteja Chromecast ja Google TV tukevat?
Chromecast ja Google TV tukevat Dolby Digital, Dolby Digital Plus ja Dolby Atmos -standardeja. Se tukee myös stereo- ja e-AC-3-ääntä (ja tukee downmixausta stereoksi).
Onko Chromecast ja Google TV 4K?
Kyllä, Chromecast ja Google TV tukevat 4K-tarkkuutta.
Voinko käyttää yleiskaukosäädintä Chromecastin ja Google TV:n kanssa?
Chromecastin ja Google TV:n mukana tulee oma kaukosäädin, mutta sen kanssa voi käyttää yleiskaukosäädintä, jos se tukee HDMI-CEC:tä.
Miten voin nollata Chromecastin ja Google TV:n?
Voit nollata Chromecastin Google TV:n kanssa menemällä asetuksiin ja valitsemalla Nollaa.
Mitä äänikomentoja voin käyttää Chromecastin ja Google TV:n kanssa?
Voit pyytää Google Assistantia toistamaan sisältöä, keskeyttämään, jatkamaan, pysäyttämään, hyppäämään eteen- tai taaksepäin, säätämään äänenvoimakkuutta ja jopa avaamaan sovelluksia.
Mitä palveluita voin suoratoistaa Chromecastilla Google TV:llä?
Chromecastin ja Google TV:n avulla voit suoratoistaa Netflixin, YouTuben, Amazon Prime Videon, Disney+:n, HBO Maxin, Hulun ja monien muiden kaltaisia palveluja.
Voinko pelata pelejä Chromecastilla Google TV:llä?
Kyllä, voit pelata pelejä Chromecastilla Google TV:llä. Google Play Storesta löytyy valikoima pelejä.
Voinko liittää Bluetooth-laitteen Chromecastiin ja Google TV:hen?
Kyllä, Chromecastissa ja Google TV:ssä on Bluetooth-ominaisuudet, joiden avulla voit yhdistää yhteensopivia laitteita.
Voinko katsoa suoraa televisiolähetystä Chromecastilla Google TV:llä?
Kyllä, voit katsoa suoraa televisiolähetystä, jos sinulla on suoratoistopalvelu, joka tarjoaa sitä, tai käyttämällä Live-välilehteä, jos tilaat YouTube TV:n.
Onko Chromecastissa ja Google TV:ssä verkkoselain?
Ei, Chromecast ja Google TV eivät sisällä verkkoselainta keskeisten ominaisuuksiensa joukossa. Selaimia on kuitenkin mahdollista ladata sivulatauksena.
Voinko yhdistää useita Google-tilejä Chromecastiin Google TV:n kanssa?
Kyllä, voit yhdistää useita Google-tilejä Chromecastiin ja Google TV:hen.
Voinko käyttää Chromecastia Google TV:n kanssa missä tahansa televisiossa?
Kyllä, kunhan televisiossa on HDMI-portti.
Vaatiiko Chromecast Google TV:n kanssa pistorasiaa?
Kyllä, Chromecast ja Google TV on liitettävä pistorasiaan.
Voinko asettaa lapsilukkojen valvonnan Chromecastiin Google TV:n avulla?
Kyllä, voit asettaa lapsilukkojen valvonnan Chromecastiin Google TV:n avulla.
Miten voin lopettaa Chromecastin ja Google TV:n välisen lähetyksen?
Voit lopettaa valinnan napauttamalla laitteesi "Cast"-kuvaketta ja valitsemalla sitten "Lopeta valu".
Voinko siirtää MacBookin näytön Chromecastiin Google TV:n avulla?
Kyllä, voit lähettää MacBookin näytön Chromecastiin Google TV:n avulla Google Chrome -selaimella.
Mitä eroa on Chromecastilla ja Chromecastilla ja Google TV:llä?
Tärkein ero on, että Chromecastilla ja Google TV:llä on käyttöliittymä ja kaukosäädin. Yksinkertainen Chromecast luottaa mobiililaitteeseesi sisällön ohjaamisessa, eikä siinä ole näyttövalikkoa.
Tarvitsenko tilauksen käyttääkseni Chromecastia Google TV:n kanssa?
Chromecastin ja Google TV:n käyttäminen ei edellytä tilausta, mutta tarvitset tilauksen suoratoistopalveluihin, joita haluat käyttää, kuten Netflixiin tai Huluun.
 ping.fm
ping.fm 