Uuden Google Chromecast -laitteen asentaminen ja navigointi: Chromecat Chromechat: Askel askeleelta -opas
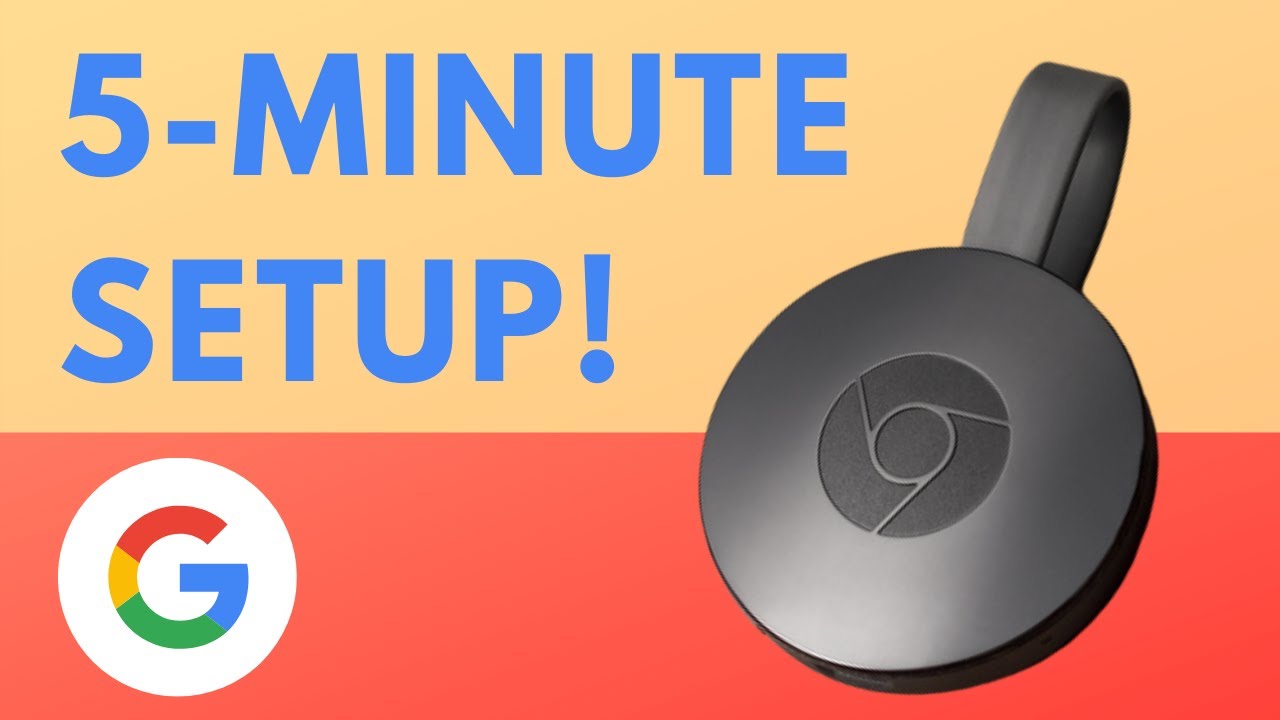
Rahan säästäminen katkaisemalla kaapeliverkko on hieno ajatus, mutta monet ihmettelevät, 🤔miten katsella televisiota? 📺 Vastaus on yksinkertainen: Käytä edullista Google Chromecast suoratoistolaite. Tässä oppaassa näytetään, miten uusi Chromecast asetetaan ja miten sitä käytetään ongelmitta. Siitä, mitä laatikossa on 📦 laitteestasi lähettämiseen, me hoidamme sinut! 😊
Mitä laatikossa on?
Laatikossa on neljä esinettä: seuraavat. Chromecast-laite, seinäpistoke, mikro-USB-kaapeli ja pikaopas. Laitteistoa ei ole paljon, sillä puhelimesi 📱 tai muu älylaitteesi toimii Chromecast-kaukosäätimenä.
Laitteen kytkeminen ja pelaaminen
Aloita yhdistämällä Chromecast televisioon. Näin: liitä microUSB-kaapelin pieni pää Chromecastiin ja toinen pää seinäsovittimeen. Kytke laite seuraavaksi television HDMI-porttiin 📺. Muista tulon numero; tarvitset sitä!
Kohdista televisio Chromecastin kanssa
Käytä television kaukosäädintä virittääksesi television samaan tuloon kuin Chromecast. Numeron vieressä oleva numero HDMI-portti johon olet kytkenyt laitteen, pitäisi vastata television lähdevalikossa olevaa tuloa. Kun olet valinnut oikean tulon, näet Chromecastin ohjeet näytölläsi. 🙌
Laitteen yhdistäminen ja määrittäminen
Varmista tätä vaihetta varten, että puhelimesi on yhdistetty samaan Wi-Fi-verkkoon kuin Chromecast. Sen jälkeen Google Home -sovellus, joka sinun on ladattava, opastaa sinua suoratoistolaitteen määrittämisessä. Sovelluksessa näkyvän laitteen nimen pitäisi vastata television näytössä näkyvää nimeä. Anna laitteesi muodostaa yhteys Chromecastiin, hyväksy Googlen ehdot ja valitse Chromecastin Wi-Fi-verkko. Istu sitten alas ja rentoudu, kun Chromecast asentaa päivitykset ja käynnistyy uudelleen. 📲✅
Linkki Muut palvelut
Kun sovellus on käynnistetty uudelleen, se pyytää sinua yhdistämään Chromecastin palveluihin, kuten Google Assistantiin, radiosovelluksiin ja videopalveluihin, mikä tekee katselukokemuksestasi yksilöllisemmän. Pyydä Google Assistantia toistamaan tiettyjä asemia ja katso, kuinka laite noudattaa käskyäsi vaivattomasti. 🎶👍
Cast-laitteesta televisioon
Google näyttää nyt valmiit yhteydet ja ilmoittaa Chromecastin olevan käyttövalmis! Paina vain "cast-painiketta" laitteesi sovelluksissa nähdäksesi ne televisiossasi Chromecastin kautta. Ja arvaa mitä? Voit jatkaa laitteesi käyttöä muihin tehtäviin castingin aikana. Kun olet valmis, lopeta valu käyttämällä samaa 'cast-painiketta'. Lataa suosikkisovelluksesi ja aloita suosikkiohjelmiesi katselu! 🍿🎉
Johtopäätös: 🏁
Siinä se on! Sinun Google Chromecast on valmis viemään kotiviihteesi seuraavalle tasolle! Toisin kuin muut edulliset suoratoistolaitteet, Chromecast tarjoaa paljon erilaisen, yksilöllisen ja interaktiivisen kokemuksen. Seuraa näitä yksinkertaisia ohjeita, niin voit asentaa laitteen vaivattomasti, yhdistää muita palveluita ja lähettää sisältöä suoraan laitteesta televisioruutuun. Hyvää suoratoistoa! 🎬🥳
FAQ
Mikä on Google Chromecast?
Google Chromecast on laite, joka kytketään television HDMI-porttiin. Se käyttää olemassa olevaa Wi-Fi-verkkoa videon suoratoistoon internetistä televisioon. Sitä ohjataan laitteella - kuten älypuhelimella tai tietokoneella - josta suoratoistat.
Miten asetan Google Chromecastin?
Voit asentaa Google Chromecastin noudattamalla tätä vaiheittaista opasta. Tämä edellyttää Chromecastin liittämistä televisioon, Google Home -sovelluksen avaamista, yhteyden muodostamista Wi-Fi-verkkoon ja kirjautumista Google-tilillesi.
Mitkä laitteet toimivat Chromecastin kanssa?
Chromecast toimii Android-puhelinten ja -tablettien, iPhonen, iPadin, Mac- ja Windows-kannettavien tietokoneiden sekä Chromebookien kanssa.
Tarvitsenko Google-tilin Chromecastin käyttöön?
Kyllä, tarvitset Google-tilin käyttääksesi Chromecastia. Tätä käytetään asetusten ja asetusten käyttämiseen.
Voinko käyttää Chromecastia ilman Wi-Fi-yhteyttä?
Ei, Chromecast tarvitsee Wi-Fi-yhteyden, jotta se voi suoratoistaa sisältöä internetistä televisioon.
Voinko käyttää Chromecastia minkä tahansa television kanssa?
Mikä tahansa televisio, jossa on HDMI-tulo, voi käyttää Google Chromecastia. Tarvitset myös USB-virtalähteen.
Miten voin lähettää videon tietokoneelta televisiooni?
Voit lähettää videon tietokoneeltasi avaamalla sisällön Chrome-selaimessa ja napsauttamalla kolmea pystysuoraa pistettä oikeassa yläkulmassa ja napsauttamalla sitten "Cast...". Valitse Chromecast-laitteesi suoratoiston aloittamiseksi.
Voinko lähettää musiikkia televisiooni?
Kyllä, voit lähettää musiikkia eri sovelluksista, kuten Spotifysta tai Google Play Musicista, valitsemalla sovelluksessa Cast-kuvakkeen ja valitsemalla Chromecastin.
Miten voin säätää äänenvoimakkuutta suoratoiston aikana?
Voit säätää äänenvoimakkuutta käyttämällä suoratoistettavan laitteen äänenvoimakkuuden säädintä.
Miten lopetan heittämisen?
Lopeta valu napauttamalla Cast-kuvaketta laitteessasi tai käyttämässäsi sovelluksessa ja napauta "Lopeta valu".
Voinko lähettää Netflix-elokuvan televisiooni?
Kyllä, voit lähettää Netflixistä elokuvia ja TV-ohjelmia televisioon Chromecastin kautta. Avaa Netflix-sovellus ja valitse Cast-kuvake, valitse sitten Chromecast ja aloita suoratoisto.
Voinko käyttää Chromecastia suoratoistoon?
Kyllä, voit käyttää Chromecastia suoratoistaa suoraa televisiolähetystä sitä tukevista sovelluksista, kuten YouTube TV:stä ja Sling TV:stä.
Voiko Chromecast käynnistää televisioni?
Jos televisiosi tukee HDMI-CEC:tä ja se on kytketty päälle, voit kytkeä television päälle aloittamalla sisällön lähettämisen Chromecastiin.
Voinko käyttää puhelintani valuessa?
Kyllä, voit jatkaa puhelimen käyttöä normaalisti, kun voit lähettää sisältöä televisioon Chromecastin avulla.
Voiko Chromecastia ohjata useammalla kuin yhdellä laitteella?
Kyllä, useampi kuin yksi laite voi ohjata Chromecastia, kunhan ne ovat samassa Wi-Fi-verkossa.
Miten käynnistän Chromecastin uudelleen?
Voit käynnistää Chromecastin uudelleen irrottamalla sen virtalähteestä ja odottamalla muutaman sekunnin, ennen kuin kytket sen takaisin.
Voinko viedä Chromecastin ystäväni luokse ja käyttää sitä siellä?
Kyllä, voit ottaa Chromecastin mukaan ja käyttää sitä muissa televisioissa. Sinun on yhdistettävä se Wi-Fi-yhteyteen ja mahdollisesti kirjauduttava uudelleen.
Voinko asentaa useita Chromecasteja kotiini?
Kyllä, voit asentaa useita Chromecasteja kotiisi. Kukin niistä on asetettava erikseen, mutta niitä kaikkia voidaan ohjata samalla laitteella.
Kuinka nollata Chromecast?
Voit nollata Chromecastin pitämällä laitteen sivulla olevaa painiketta alhaalla, kunnes tilan merkkivalo alkaa vilkkua. Tämä palauttaa Chromecastin tehdasasetukset.
Voinko siirtää Android-puhelimeni näytön televisioon?
Kyllä, voit peilata Android-puhelimesi näytön televisioon Chromecastin avulla. Avaa Google Home -sovellus, valitse laite, johon haluat lähettää näytön, ja valitse sitten "Cast screen".
Voinko siirtää iPhonen näytön televisioon?
Ei, Chromecast ei tue näytön peilaamista iOS-laitteiden kanssa. Voit kuitenkin lähettää iPhoneen tallennettuja videoita, valokuvia ja musiikkia yhteensopivien sovellusten avulla.
Miten päivitän Chromecastini?
Chromecast päivittyy yleensä automaattisesti, kun se on yhteydessä internetiin. Voit tarkistaa laiteohjelmiston version Google Home -sovelluksesta.
Mitä eroa on Chromecastin ja Chromecast Ultran välillä?
Chromecast Ultra tukee 4K- ja HDR-videota, kun taas tavallinen Chromecast tukee enintään 1080p:tä.
Entä jos televisiossani ei ole HDMI-tuloa?
Jos televisiossasi ei ole HDMI-porttia, et voi käyttää Chromecastia sen kanssa. Tarvitset television, jossa on HDMI-sisääntulo, jotta voit kytkeä Chromecastin.
Miksi Chromecast-laitteeni ei muodosta yhteyttä Wi-Fi-yhteyteen?
Varmista, että Chromecast on Wi-Fi-reitittimen kantaman sisällä ja että oikea salasana on syötetty. Jos ongelmat jatkuvat, yritä nollata Chromecast tai reititin.
Miksi en näe Cast-kuvaketta?
Varmista, että laitteesi on yhdistetty samaan Wi-Fi-verkkoon kuin Chromecast. Kokeile käynnistää laite uudelleen ja avata sovellus uudelleen. Jos ongelmat jatkuvat, sovellus ei ehkä ole yhteensopiva Chromecastin kanssa.
Voinko estää muita käyttämästä Chromecastiani?
Jos haluat estää muita käyttämästä Chromecastia, varmista, että vierastila ei ole käytössä Chromecastin laiteasetuksissa Google Home -sovelluksessa.
Voinko käyttää VPN:ää Chromecastin kanssa?
Chromecastissa ei ole sisäänrakennettua VPN-tukea. Jos haluat käyttää VPN:ää Chromecastin kanssa, sinun on määritettävä VPN reitittimessäsi tai jaettava VPN-yhteys tietokoneeltasi.
Voinko liittää Bluetooth-kuulokkeet Chromecastiin?
Chromecast ei tue Bluetooth-yhteyttä. Jos televisiossasi on kuitenkin Bluetooth-ominaisuudet, voit ehkä liittää kuulokkeet televisioon.
 ping.fm
ping.fm 