Android-puhelimen näytön peilaaminen Windows-tietokoneeseen: Kokonaisvaltainen opas
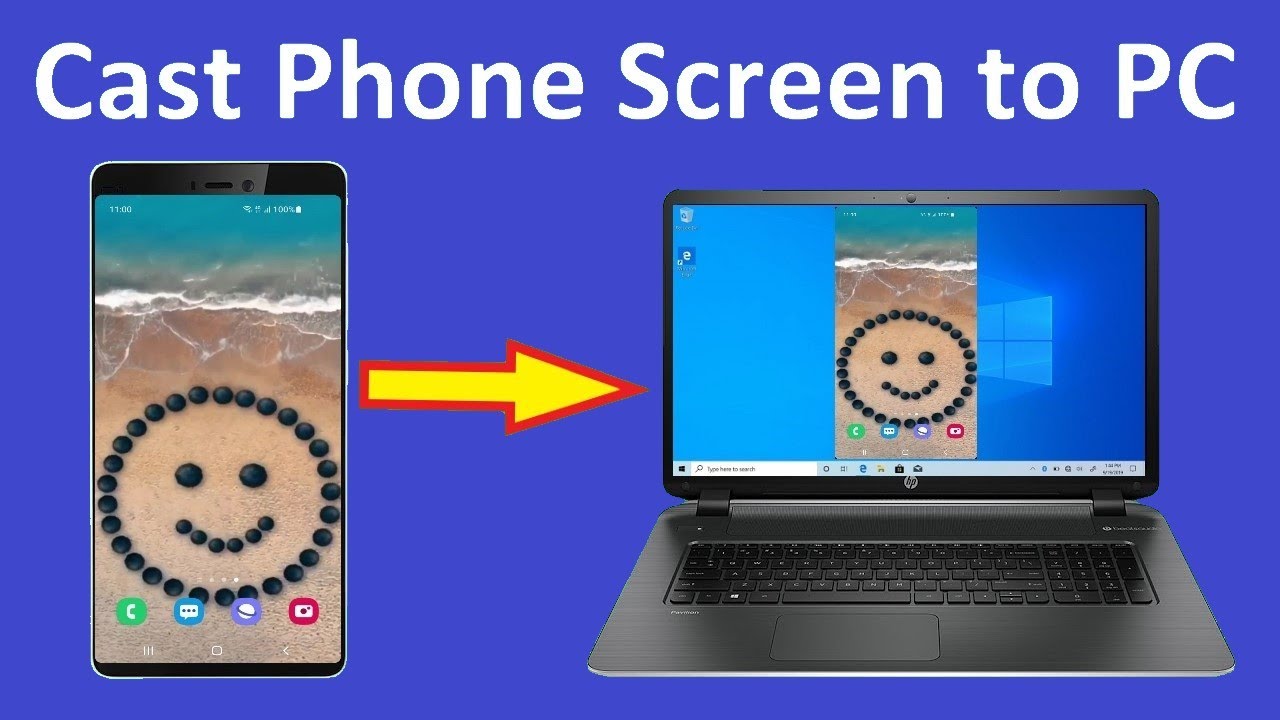
Oletko koskaan huomannut toivovasi, että olisit voisi helposti peilata Android-puhelimen näyttöä Windows-tietokoneeseen tai kannettavaan tietokoneeseen? Olet onnekas! 🍀 On olemassa suoraviivainen tapa yhdistää puhelimesi Windows-tietokoneeseen ja jakaa puhelimen näyttö. 📱➡️💻 Tänään tarkastelemme kattavasti seuraavia asioita miten sisäänrakennettua valumenetelmää käytetään tämän toteuttamiseksi. Kiinnittäkää siis turvavyöt ja aloittakaamme tämä digitaalinen matka! 🚀
Aktivoi näytön peilausominaisuus
Ennen kuin voit käyttää näytön peilaus, sinun on määritettävä se ja otettava toiminto käyttöön molemmissa laitteissasi. Android-laite ja Windows PC. Näin voit tehdä sen:
- Windows PC - Siirry kohtaan 'Asetukset', napsauta 'Järjestelmä' ja valitse sitten 'Projisointi tähän tietokoneeseen'. Jos langaton näyttöominaisuus ei ole päällä, voit lisätä sen napsauttamalla 'Valinnaiset ominaisuudet' ja sitten 'Lisää ominaisuus'. Valitse luettelosta 'Langaton näyttö'. Asenna ominaisuus ja aseta sen arvoksi "Käytettävissä kaikkialla". 💻🌐
- Android-laite - Avaa pika-asetukset-valikko pyyhkäisemällä näytön yläreunasta kaksi kertaa alaspäin. Näytön peilaustoiminto löytyy yleensä asetusvalikosta. Ota ominaisuus käyttöön ja valitse tietokoneesi havaittujen laitteiden luettelosta. 📱🔄
Peilaa puhelimen näyttö tietokoneeseen
Kun olet yhdistänyt puhelimen ja tietokoneen, on aika käynnistää näytön peilaus. 🔮 Kaikki, mitä teet puhelimessasi, näkyy tietokoneellasi reaaliajassa - myös ääni. 🎶 Android-puhelimesi tai tablettisi peilaa nyt langattomasti Windows-tietokoneeseesi.
Yhteyden katkaiseminen tietokoneeseen
Kun olet valmis lopettamaan peilaamisen, se onnistuu helposti. 🛑 Napauta vain 'Smart View' painiketta laitteen näytössä, jos haluat peruuttaa peilauksen tai katkaista yhteyden tietokoneeseen. 👋 Näin yksinkertaista se todella on!
Johtopäätös: 🏁
Puhelimen näytön peilaaminen Windows-tietokoneeseen on helppo ja käyttäjäystävällinen prosessi, joka voi parantaa digitaalista käyttökokemustasi huomattavasti. Nyt ymmärrät, miten voit yhdistää ja jakaa näytön, mutta myös miten yhteys voidaan tarvittaessa katkaista. Toivottavasti tästä oppaasta oli apua. Kiitos lukemisesta, ja älä unohda, että jakaminen on välittämistä! 🎉 Jos tämä oli mielestäsi hyödyllinen, kerro siitä ystävillesi, se saattaa piristää heidänkin päiväänsä! 🌞 Pysy kuulolla, jos haluat lisää tällaisia informatiivisia artikkeleita!
FAQ
Mitä tarvitsen, jotta voin peilata Android-puhelimeni näytön Windows-tietokoneeseen?
Tarvitset vakaan Wi-Fi-yhteyden ja sopivan peilausohjelmiston, joka on asennettava sekä Android-laitteeseen että Windows-tietokoneeseen.
Tarvitsenko erityistä laitteistoa Android-näytön peilaamiseen Windows-tietokoneeseen?
Yleensä mitään erityistä laitteistoa ei tarvita. Tietokone ja Android-laite tarvitsevat kuitenkin molemmat toimivan Wi-Fi-verkon, johon ne voivat muodostaa yhteyden.
Voinko käyttää mitä tahansa ohjelmistoa Android-näytön peilaamiseen tietokoneeseen?
Kaikki ohjelmat eivät voi peilata näyttöä. Tarvitset tähän tarkoitukseen erityisiä ohjelmistoja, kuten AirDroid, Vysor tai TeamViewer.
Voinko peilata Android-puhelimeni Windows-tietokoneeseeni langattomasti?
Kyllä, oikeilla sovelluksilla voit peilata Android-näytön tietokoneeseen Wi-Fi-yhteyden kautta.
Vaikuttaako näytön peilaus Android-laitteen tai Windows-tietokoneen suorituskykyyn?
Näytön peilaaminen voi kuluttaa resursseja molemmissa laitteissa, mutta yleensä se ei vaikuta suorituskykyyn merkittävästi, ellei jompikumpi laite ole jo valmiiksi kovalla kuormituksella.
Onko mahdollista ohjata Android-laitettani Windows-tietokoneesta näytön peilauksen aikana?
Kyllä, tietyillä sovelluksilla voit hallita Android-laitetta tietokoneelta, kun näyttö on peilattu.
Onko Android-näytön peilaaminen tietokoneeseen laillista?
Kyllä, kunhan omistat laitteen etkä riko käyttöehtoja, se on laillista.
Voinko peilata minkä tahansa Android-laitteen näytön Windows-tietokoneeseen?
Useimmat nykyaikaiset Android-älypuhelimet ja -tabletit voidaan peilata Windows-tietokoneeseen, mutta ominaisuuksien saatavuus voi vaihdella laitteen ja sovelluksen mukaan.
Voinko peilata Android-näytön Maciin?
Kyllä, Windows-tietokoneiden lisäksi voit myös peilata Android-laitteen näytön Mac-tietokoneisiin tietyillä sovelluksilla.
Voinko peilata puhelimeni näytön tietokoneeseen ilman Internetiä?
Kyllä, joidenkin sovellusten avulla voit liittää Android-laitteen tietokoneeseen USB:n kautta näytön peilausta varten.
Tarvitseeko tietokoneessani olla Wi-Fi-sovitin peilausta varten?
Kyllä, jos haluat peilata Android-näytön Wi-Fi-yhteyden kautta, tietokoneessa on oltava toimiva Wi-Fi-sovitin.
Pitääkö minun rootata Android-laitteeni, jotta voin peilata sen näytön Windows-tietokoneeseeni?
Ei, sinun ei tarvitse rootata laitettasi näytön peilaamista varten. Jotkin joidenkin sovellusten tarjoamat ominaisuudet saattavat kuitenkin vaatia pääkäyttäjän käyttöoikeutta.
Voinko peilata Android-näytön tietokoneeseen, jossa on vanhempi Windows-versio?
Useimmat peilausohjelmat tukevat Windows 10:tä, mutta jotkin tarjoavat tukea myös vanhemmille versioille. Tarkista varmuuden vuoksi, mitä ohjelmistoa käytät.
Onko mahdollista peilata Android-pelini Windows-tietokoneeseen?
Kyllä, voit käyttää näytön peilaussovelluksia näyttääksesi Android-pelisi tietokoneella.
Voinko peilata Android-näyttöäni useaan tietokoneeseen samanaikaisesti?
Tosin se riippuu käyttämästäsi ohjelmistosta, sillä joissakin ohjelmissa on multipleksointiominaisuuksia, jotka mahdollistavat peilaamisen useisiin laitteisiin kerralla.
Onko olemassa ilmaisia sovelluksia, joilla voin peilata Android-näytöni Windows-tietokoneeseeni?
Kyllä, on olemassa ilmaisia sovelluksia, kuten Vysor ja AirDroid, mutta joissakin voi olla rajoituksia, jotka voidaan poistaa maksullisilla versioilla.
Voinko käyttää tietokoneen näppäimistöä ja hiirtä Android-laitteen kanssa, kun sen näyttö on peilattu?
Kyllä, joidenkin sovellusten avulla voit hallita Android-laitetta tietokoneen näppäimistön ja hiiren avulla peilauksen jälkeen.
Mikä on paras ohjelmisto Android-näytön peilaamiseen Windows-tietokoneeseen?
Ohjelmiston valinta riippuu tarpeistasi. Suosittuja vaihtoehtoja ovat AirDroid, Vysor ja TeamViewer.
Onko peilinäytön laatu yhtä hyvä kuin alkuperäisen näytön?
Näytön laatu riippuu muutamista tekijöistä, kuten internet-yhteyden laadusta ja käyttämästäsi sovelluksesta. Yleisesti ottaen peilattu kuva on hyvä, mutta se ei välttämättä vastaa täysin alkuperäistä näytön laatua.
Voinko peilata Android-näytön Windows-tietokoneeseeni Bluetoothin kautta?
Useimmat näytön peilaussovellukset käyttävät Wi-Fi- tai USB-yhteyttä. Bluetoothilla ei ole tarvittavaa nopeutta näytön peilaamiseen.
Voinko jakaa ääntä, kun peilaan Android-puhelimeni näyttöä Windows-tietokoneeseen?
Kyllä, useimmat näytön peilaussovellukset mahdollistavat sekä äänen että videon jakamisen Windows-tietokoneen kanssa.
Pitääkö Android-puhelimen ja tietokoneen olla samassa Wi-Fi-verkossa, jotta näytön peilaaminen onnistuu?
Kyllä, useimmissa sovelluksissa molempien laitteiden pitäisi olla samassa Wi-Fi-verkossa.
Voiko näytön peilaus toimia, jos Android-laite ja Windows-tietokone ovat kaukana toisistaan?
Laitteiden on oltava saman Wi-Fi-verkon kantaman sisällä. Laitteiden välisellä etäisyydellä ei ole väliä, kunhan ne on yhdistetty samaan verkkoon.
Mitä teen, jos näytön peilaus on hidas tai viiveinen?
Varmista, että molemmat laitteet on yhdistetty vahvaan Wi-Fi-verkkoon. Jos ongelma ei poistu, yritä käynnistää laitteet uudelleen tai kokeile toista näytön peilausohjelmistoa.
Voinko peilata Android-näytön etä-Windows-tietokoneeseen internetin kautta?
Useimmat sovellukset edellyttävät, että laitteet ovat samassa verkossa, mutta jotkin sovellukset, kuten TeamViewer, voivat peilata laitteita internetin kautta.
Ovatko näytön peilaussovellukset tietoturvariski?
Kunhan käytät hyvämaineisia ohjelmistoja ja pidät laitteesi turvassa, riski on minimaalinen. Vartioi aina Wi-Fiasi ja käytä todennusta näytön peilaamiseen.
Voinko peilata vain osan Android-näytöstä?
Useimmat sovellukset peilaavat koko näyttöä, mutta joissakin sovelluksissa voit ehkä valita tietyn ikkunan.
Voinko käyttää näytön peilausta esityksissä?
Kyllä, näytön peilaus voi olla loistava työkalu esityksissä, jolloin voit näyttää Android-näytön suuremmalle näytölle tai Windows-tietokoneeseen liitettyyn projektoriin.
Voinko tallentaa Android-laitteeni näytön Windows-tietokoneeseen peilattaessa?
Kyllä, monet näytön peilaussovellukset tarjoavat myös näytön tallennusominaisuuksia.
Onko näytön peilausprosessi erilainen eri Android-puhelinmerkeissä?
Näytön peilaamisen perusprosessi pysyy samana, mutta jotkin vaiheet saattavat vaihdella Android-laitteesi merkin ja mallin mukaan.
 ping.fm
ping.fm 