Optimoi Chrome Castin suorituskyky: Kromikromi: Vaiheittainen opas - A Step-by-Step Guide: A Step-by-Step Guide
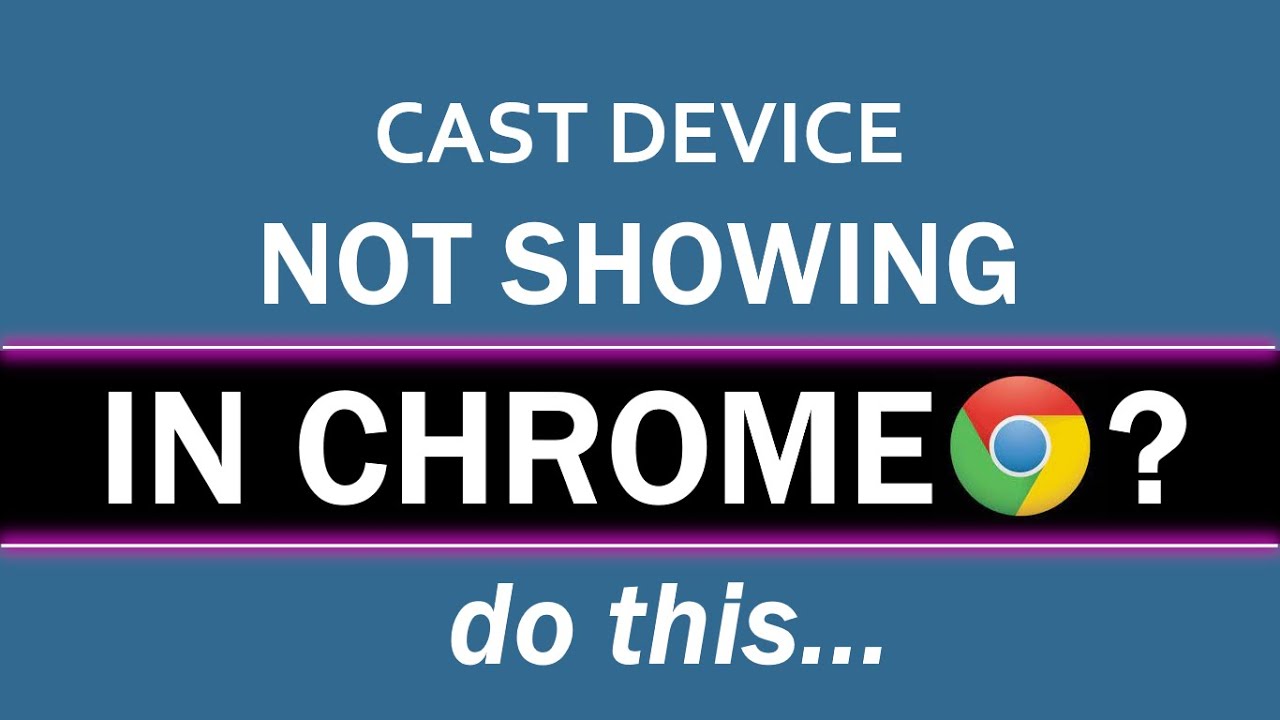
Tutustu siihen, miten voit optimoida Kromi Valettu suorituskykyä, kun laite ei näytä olevan käytettävissä. Tässä kattavassa oppaassa annetaan helppoja mutta tehokkaita ohjeita tämän ongelman vianmääritykseen ja ratkaisemiseen käyttämällä seuraavia välineitä Kromiliput ominaisuus. 🛠️🌐💻
Vaihe 1: Chrome-lippujen käyttäminen
Aloita päätöslauselmasi avaamalla Chrome-selain. Siirry sivun yläreunan osoiteriville ja kirjoitachrome://flags'. Paina näppäimistön return- tai enter-näppäintä. Tämä siirtää sinut Chrome Flags -sivulle. 🌐⌨️
Vaihe 2: Etsi Connect to Cast Devices -ominaisuus
Avatulla Chrome Flags -sivulla näet hakukentän. Syötä tähän hakukenttään seuraava lause:Yhdistä Cast-laitteisiin'. Tämä ohjaa sinut muutettavaan ominaisuuteen. 💻🕹️
Vaihe 3: Ota Connect to Cast Devices -toiminto käyttöön
Kun olet löytänyt Yhdistä Cast-laitteisiin ominaisuus, huomaat, että se on asetettu oletusarvoksi.💡 Vaihda sen asetus oletusarvosta 'käytössä'. Tämä on ratkaiseva vaihe Chrome Castin suorituskyvyn parantamisessa. ✅
Vaihe 4: Käynnistä Chrome-selain uudelleen
Kun olet ottanut käyttöön Yhdistä Cast-laitteisiin ominaisuus, etsi ja napsauta uudelleen käynnistyspainiketta. Älä huolehdi siitä, että tekemäsi muutokset katoavat - uudelleenkäynnistys tallentaa ne. Muista, että Chromen Flags-sivulla tehdyt muutokset tulevat voimaan vasta, kun selain käynnistetään uudelleen. Oikea-aikainen päivitys varmistaa, että laitteesi on käytettävissä, kun yrität tehdä lähetyksiä Chrome-selaimesta. 🔄🌐💻
Johtopäätös: 🏁
Chrome Castin saatavuusongelman ratkaiseminen on yhtä yksinkertaista seuraavien ohjeiden avulla. Siirtymällä osoitteeseen chrome://flags, paikantamalla Yhdistä Cast-laitteisiin ominaisuutta, ottamalla sen käyttöön ja käynnistämällä selaimesi uudelleen, voit parantaa valukokemustasi. Nauti saumattomasta castingista optimoidulla Chrome Cast -laitteellasi! 🥳✌️🎉
FAQ
Mikä on laitteen valuongelma?
Casting-ongelmilla tarkoitetaan ongelmia, joita ilmenee, kun yrität näyttää sisältöä laitteesta toiseen, esimerkiksi laitteesta televisioon tai näyttöön selaimen avulla.
Mitä tarkoitetaan valuilla?
Castingin avulla voit lähettää sisältöä langattomasti laitteesta toiseen. Sitä käytetään yleisimmin näytön tai äänen lähettämiseen mobiililaitteesta tai kannettavasta tietokoneesta suuremmalle näytölle.
Miten voin lähettää lähetyksen laitteeseen Chrome-selaimella?
Avaa Chrome-selain ja valitse sitten oikeassa yläkulmassa oleva kolmen pisteen valikko. Valitse "Cast" ja valitse sitten laitteesi avautuvasta luettelosta.
Miksi laitettani ei ole listattu Chromen 'Cast'-vaihtoehdossa?
Jos laite ei ole luettelossa, varmista, että se on yhteensopiva Chromecastin kanssa ja että se on liitetty samaan Wi-Fi-verkkoon kuin tietokoneesi.
Voinko lähettää Chromesta mobiililaitteilla?
Kyllä, voit lähettää Chromesta sekä Android- että iOS-laitteilla.
Miksi en voi lähettää YouTube-videoita Chromesta?
Varmista, että yrität tehdä lähetyksen YouTuben verkkosivustolta Chrome-selaimessa etkä YouTube-sovelluksesta. Jos sinulla on edelleen ongelmia, se voi johtua verkko- tai laiteasetuksista.
Miksi videon ja äänen välillä on viive, kun lähetys tapahtuu?
Äänen ja videon viive voi johtua hitaasta verkosta, WiFi-häiriöistä tai siitä, että suoratoistettava laite ei pysty käsittelemään dataa tarpeeksi nopeasti. Korjaa ongelma päivittämällä sivu, käynnistämällä reititin uudelleen tai vähentämällä suoratoistettavan videon laatua.
Voiko useita laitteita lähettää samaan näyttöön samanaikaisesti?
Ei, vain yksi laite voidaan kytkeä näyttöön castingin kautta kerrallaan.
Miksi en näe koko näyttöä valuessa?
Tarkista näytön tarkkuusasetukset. Voit säätää ne television tai näytön näytölle sopiviksi.
Miksi valun laatu on huono?
Tämä voi johtua hitaasta verkkoyhteydestä, huonosta signaalista tai huonolaatuisesta lähdesisällöstä.
Miten voin lopettaa heittämisen?
Avaa Chrome-selain, valitse Casting-välilehti ja valitse sitten "Lopeta Casting".
Miten voin lähettää Chromesta useisiin laitteisiin?
Tällä hetkellä Chrome voi lähettää vain yhdelle laitteelle kerrallaan.
Voinko tehdä lähetyksiä VPN:n avulla?
Kyllä, mutta sekä casting-laitteen että Chromecastin on oltava samassa VPN-verkossa.
Voinko lähettää lähetyksen laitteeseen, joka ei ole samassa verkossa?
Ei, Chromesta tapahtuva valu edellyttää, että molemmat laitteet on liitetty samaan verkkoon.
Mitä teen, jos laite ei löydä Chromecastia?
Yritä käynnistää laite ja Chromecast uudelleen. Varmista myös, että ne on yhdistetty samaan Wi-Fi-verkkoon.
Miten voin ratkaista VPN:ään tai välityspalvelimeen liittyvät valuongelmat?
Varmista, että casting-laite ja Chromecast ovat samassa VPN- tai välityspalvelinverkossa. Jos ongelmat jatkuvat, yritä poistaa VPN- tai välityspalvelinasetukset käytöstä.
Miksi saan viestin "lähde ei tuettu"?
Tämä näkyy, kun Chrome ei pysty lukemaan lähdesisältöä. Kokeile heittää toisesta välilehdestä tai verkkosivustosta.
Mitä voin tehdä, jos valu epäonnistuu ilman virheilmoitusta?
Yritä käynnistää laite ja Chromecast uudelleen. Jos ongelma jatkuu, palauta Chromecastin tehdasasetukset.
Miten ratkaista 'Ei löydetty valukohdetta' -virhe?
Vahvista, että molemmat laitteet ovat samassa verkossa. Jos ne ovat ja ongelma jatkuu, yritä käynnistää laite, Chromecast ja reititin uudelleen.
Miksi valuyhteyteni katkeaa ajoittain?
Kyseessä voi olla Wi-Fi-signaalin ongelma. Yritä siirtää laitteesi lähemmäksi reititintä tai hanki Wi-Fi-laajennin.
Miten ratkaisen 'Ei voida lähettää laitteelle' -virheen?
Käynnistä laitteesi uudelleen. Jos ongelma jatkuu, harkitse Chromecastin nollaamista ja varmista, että se on päivitetty uusimpaan ohjelmistoon.
Voinko estää muita lähettämästä lähetyksiä laitteelleni?
Vaikka et voi estää muita, voit määrittää, kenellä on pääsy Wi-Fi-verkkoosi.
Miksi videoiden valinnassa ei kuulu ääniä?
Varmista, että äänenvoimakkuus on säädetty suuremmaksi sekä laitteessa että televisiossa, monitorissa tai äänentoistolaitteessa.
Miten ratkaisen huonon videonlaadun valuessa?
Harkitse videon laadun alentamista tai varmista, että käytössäsi on vakaa ja nopea Wi-Fi-yhteys.
Miksi näen mustan ruudun valettaessa?
Musta näyttö voi johtua huonosta internet-yhteydestä tai sovelluksen häiriöistä. Käynnistä laite ja selain uudelleen ja yritä valu uudelleen.
Voinko lähettää lähetyksen laitteeseeni ilman Wi-Fi-yhteyttä?
Ei, valu edellyttää Wi-Fi-verkkoa, johon molemmat laitteet voivat muodostaa yhteyden.
Mikä on heittolaitteiden etäisyysraja?
Vaikka mitään rajaa ei ole asetettu, suorituskyky on paras, kun laitteet ovat samassa huoneessa tai lähellä toisiaan.
Miksi valukuvake katoaa?
Tämä voi johtua verkkoyhteydessäsi olevasta ongelmasta tai Chrome-selaimen häiriöstä. Kokeile verkkosivun päivittämistä tai selaimen ja laitteen uudelleenkäynnistämistä.
Onko Chromelle olemassa laajennuksia, jotka auttavat valamisessa?
Chromen Google Cast -laajennuksen avulla käyttäjät voivat lähettää sisältöä selaimesta cast-toiminnolla varustettuihin laitteisiin. Vuoden 2017 alusta lähtien Casting on kuitenkin oletusarvoisesti sisäänrakennettu Chromeen.
Voinko heittää koko työpöytäni Chromen avulla?
Kyllä voit. Avaa Cast-valintaikkuna Chromen valikosta, napsauta 'Lähteet' -pudotusvalikkoa ja valitse 'Cast desktop' ja valitse sitten laitteesi.
 ping.fm
ping.fm 