Google Chromecastin määrittäminen iPhonen ja iPadin kanssa
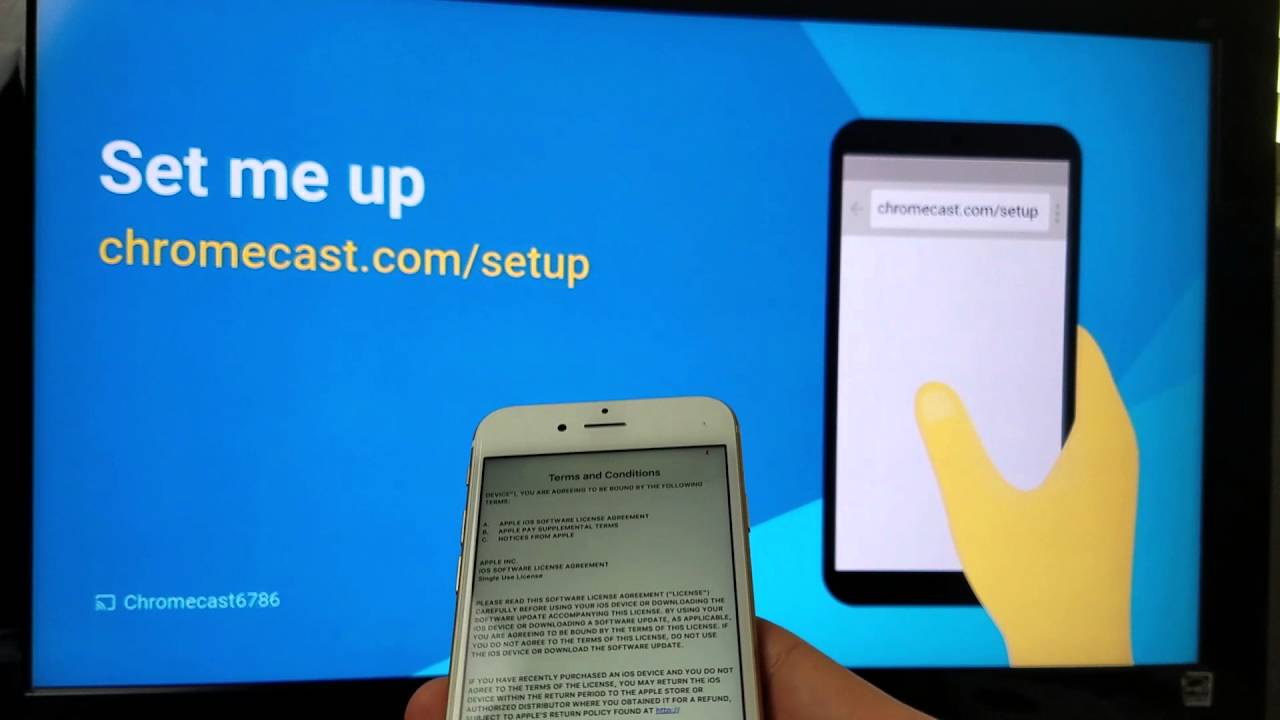
Chromecast on olennainen osa digitaalista elämäämme, sillä sen avulla voimme suoratoistaa sisältöä laitteistamme televisioon. Tässä artikkelissa sukellamme siihen, miten 𝐬𝐞𝐭𝐭𝐢𝐧𝐠 𝐮𝐩 𝐚 𝐆𝐨𝐨𝐠𝐥𝐞 𝐂𝐡𝐫𝐨𝐦𝐞𝐜𝐚𝐬𝐭 iPhonen tai iPadin kanssa. Jos siis olet Applen käyttäjä, joka on valmis heittäytymään, lue eteenpäin! 📱➡️📺
Perusasioiden ymmärtäminen: Chromecast-sukupolvet
Chromecastilla on kaksi sukupolvea 💿 - ensimmäinen sukupolvi ja toinen sukupolvi. Ainoa ero näiden kahden välillä on nopeus. Toinen sukupolvi on marginaalisesti nopeampi 🚀. Käyttöönottoprosessi on kuitenkin sama molemmissa. Riippumatta siitä, kumpi versio sinulla on, tämä opas auttaa sinut läpi.
Chromecastin liittäminen televisioon
Ensinnäkin, Chromecastin mukana toimitetaan USB-kaapeli joka tarjoaa power⚡️. Tämä voidaan liittää television takana olevaan USB-porttiin. Mutta älä huoli, jos televisiossasi ei ole USB-porttia. Chromecastin mukana tulee myös seinäadapteri jonka voit kytkeä pistorasiaan.
Lataa ja asenna Google Cast -sovellus
Jotta Chromecast toimisi, sinulla on oltava seuraavat ominaisuudet. Google Cast -sovellus asennettuna iPhoneen tai iPadiin - joten suuntaa osoitteeseen App Store 🍎 ja lataa se. Kun olet ladannut ja asentanut sovelluksen, avaa se.
Yhdistä iPhone tai iPad Chromecastiin
Valitse seuraavaksi Google Cast -sovelluksen Laitteet-osiosta "Lisää uusi laite". Valitse Chromecast ja seuraa ohjeita. Sinun on yhdistettävä iPhone tai iPad Wi-Fi-verkkoon, johon Chromecast on määritetty 🌐.
Määrittäminen Google Cast -sovelluksen kautta
Kun laitteesi on yhdistetty samaan Wi-Fi-verkkoon kuin Chromecast, voit aloittaa sen määrityksen Google Cast -sovelluksessa. Valitse sijainti 🗺️, nimeä Chromecastja yhdistä se Wi-Fi-verkkoon. Kun olet valmis, Chromecastisi pitäisi olla valmis lähetykseen!
Johtopäätös: 🏁
Ja se on valmis! 🎬 Olette onnistuneet - Google Chromecastin käyttöönotto iPhonen tai iPadin kanssa. Nyt voit vapaasti suoratoistaa Apple-laitteestasi suoraan televisioon. Muista, että vaikka tämä opas koski iPhonea ja iPadia, prosessi on yhtä yksinkertainen myös Android-laitteille.
FAQ
Mikä on Google Chromecast?
Google Chromecast on median suoratoistolaite, joka liitetään television HDMI-porttiin. Sen avulla voit suoratoistaa videoita, musiikkia ja muuta sisältöä puhelimesta, tabletista tai tietokoneesta televisioon.
Mitä tarvitsen Google Chromecastin käyttöön?
Google Chromecastin käyttäminen edellyttää televisiota, jossa on HDMI-portti, Wi-Fi-yhteys ja yhteensopiva tietokone tai mobiililaite. Chromecast toimii iPhone®:n, iPad®:n, Android-puhelimen ja -tablettien, Mac®- ja Windows®-kannettavien tietokoneiden sekä Chromebookien kanssa.
Miten asetan Google Chromecastin iPhoneen tai iPadiin?
Kytke ensin Chromecast televisiosi HDMI-porttiin ja USB-johto yhteensopivaan virtalähteeseen. Lataa sitten Google Home -sovellus App Storesta. Avaa sovellus, kirjaudu Google-tilillesi ja noudata sitten näytön ohjeita Chromecastin määrittämiseksi.
Voinko käyttää Google Chromecastia ilman Wi-Fi-yhteyttä?
Ei, tarvitset Wi-Fi-yhteyden Google Chromecastin käyttöön.
Tarvitsenko Google-tilin Google Chromecastin käyttöön?
Kyllä, tarvitset Google-tilin Google Chromecastin käyttöönottoon ja käyttöön.
Voinko käyttää Google Chromecastia iPadin kanssa?
Kyllä, voit käyttää Google Chromecastia iPadin kanssa. Varmista vain, että iPad on liitetty samaan Wi-Fi-verkkoon kuin Chromecast.
Voinko lähettää iPhonesta televisioon ilman Chromecastia?
Kyllä, mutta tarvitset Apple TV:n, jotta voit lähettää suoraan iPhonesta televisioon ilman Chromecastia. On myös muita kolmannen osapuolen sovelluksia ja laitteita, joiden avulla voit lähettää iPhonesta televisioon.
Voinko käyttää Google Chromecastia MacBookissani?
Kyllä, Google Chromecast toimii muiden laitteiden lisäksi myös Mac-kannettavien kanssa.
Pitääkö minun asentaa jokin ohjelmisto, jotta voin käyttää Google Chromecastia iPhonen tai iPadin kanssa?
Sinun on ladattava ja asennettava Google Home -sovellus, jotta voit määrittää ja käyttää Google Chromecastia iPhonen tai iPadin kanssa.
Voinko käyttää Google Chromecastia Netflixin suoratoistoon iPhonestani televisiooni?
Kyllä, voit käyttää Google Chromecastia Netflixin suoratoistoon iPhonesta tai iPadista televisioon. Avaa vain Netflix-sovellus laitteellasi, napauta sitten Cast-kuvaketta ja valitse Chromecast, jotta voit aloittaa suoratoiston.
Voinko käyttää Google Chromecastia YouTuben suoratoistoon iPhonestani televisiooni?
Kyllä, voit käyttää Google Chromecastia YouTuben suoratoistoon iPhonesta tai iPadista televisioon. Avaa YouTube-sovellus laitteellasi, napauta Cast-kuvaketta ja valitse Chromecast, jotta voit aloittaa suoratoiston.
Voinko käyttää Google Chromecastia Hulun suoratoistoon iPhonestani televisiooni?
Kyllä, voit käyttää Google Chromecastia Hulun suoratoistoon iPhonesta tai iPadista televisioon. Avaa Hulu-sovellus laitteellasi, napauta Cast-kuvaketta ja valitse Chromecast, jotta voit aloittaa suoratoiston.
Miten hallitsen Google Chromecastia iPhonesta tai iPadista?
Ohjaat Google Chromecastia iPhonesta tai iPadista sen sisällön sovelluksilla, jota haluat suoratoistaa. Kun sisältö on suoratoistettu televisiossa, voit käyttää laitetta tauko- ja toistotoimintoihin sekä äänenvoimakkuuden säätämiseen.
Mikä on Google Chromecastin kantama?
Google Chromecastin kantama riippuu Wi-Fi-signaalista, mutta se on suunniteltu toimimaan hyvin tavallisen kokoisessa kodissa.
Voinko käyttää Google Chromecastia musiikin suoratoistoon iPhonestani televisiooni?
Kyllä, voit käyttää Google Chromecastia musiikin suoratoistoon iPhonesta tai iPadista televisioon käyttämällä sovelluksia, kuten Spotify, Apple Music ja Pandora.
Voinko käyttää useita Chromecasteja kotonani?
Kyllä, voit käyttää useita Chromecasteja kotonasi. Voit jopa ryhmittää ne yhteen ja toistaa samaa sisältöä synkronoidusti useilla televisioilla.
Pitääkö television olla päällä, jotta voin käyttää Google Chromecastia?
Kyllä, television on oltava päällä ja sen on oltava asetettu oikeaan HDMI-tuloon, jotta Google Chromecast toimii.
Voinko käyttää Google Chromecastia valokuvien suoratoistoon iPhonestani televisiooni?
Kyllä, voit käyttää Google Chromecastia valokuvien suoratoistoon iPhonesta tai iPadista televisioon Google Home -sovelluksen avulla.
Voinko käyttää Google Chromecastia iPhonen tai iPadin näytön peilaamiseen televisioon?
Kyllä, voit peilata iPhonen tai iPadin näytön televisioon Chromecastin avulla Google Home -sovelluksen avulla.
Voinko käyttää Google Chromecastia, jos minulla ei ole älytelevisiota?
Kyllä, voit käyttää Google Chromecastia myös muiden kuin älytelevisioiden kanssa, kunhan televisiossa on HDMI-portti.
Voinko käyttää Google Chromecastia pelien pelaamiseen televisiossa iPhonestani?
Kyllä, monet pelit tukevat iPhonen tai iPadin lähettämistä televisioon Chromecastin kautta.
Millaista videon laatua voin odottaa Google Chromecastia käytettäessä?
Videon laatu Google Chromecastia käytettäessä riippuu Chromecastin mallista. Chromecast tukee jopa 1080p:tä, kun taas Chromecast Ultra tukee jopa 4K-tarkkuutta.
Miten nollaan Google Chromecastin?
Voit nollata Google Chromecastin pitämällä laitteen sivulla olevaa painiketta alhaalla noin 25 sekunnin ajan. LED alkaa vilkkua oranssina, kun nollausprosessi alkaa, ja se muuttuu kiinteän valkoiseksi, kun nollaus on valmis.
Mitkä sovellukset tukevat Google Chromecastia?
Google Chromecastia tukevat tuhannet sovellukset, mukaan lukien suositut sovellukset, kuten Netflix, YouTube, Spotify, Hulu ja Google Play Movies & TV.
Voinko käyttää Google Chromecastia VPN:n kanssa?
Kyllä, mutta sen käyttöönotto voi olla monimutkaista. Sinun on määritettävä VPN reitittimessäsi tai käytettävä VPN-yhteensopivaa virtuaalireititintä.
Mitä teen, jos Google Chromecast ei toimi?
Jos Google Chromecast ei toimi, varmista, että se on kytketty virtalähteeseen ja että laitteesi on liitetty samaan Wi-Fi-verkkoon kuin Chromecast. Jos ongelmat jatkuvat, yritä nollata Chromecast.
Voinko käyttää Google Chromecastia Amazon Prime Videon kanssa?
Kyllä, Amazon Prime Video tukee Google Chromecastiin lähettämistä iPhonesta tai iPadista.
Voinko käyttää Google Chromecastia podcastien suoratoistoon iPhonestani televisiooni?
Kyllä, monet podcast-sovellukset, kuten Google Podcasts ja Apple Podcasts, tukevat Google Chromecastiin siirtämistä.
Miten voin parantaa Google Chromecastin suoratoiston laatua?
Parantaaksesi Google Chromecastin suoratoiston laatua varmista, että laite on lähellä Wi-Fi-reititintäsi ja että samaan verkkoon ei ole liitetty liikaa muita laitteita. Myös sisällön suoratoisto pienemmällä resoluutiolla voi parantaa suoratoiston laatua.
Voinko käyttää Google Chromecastia Bluetooth-kuulokkeiden kanssa?
Ei, Google Chromecastissa ei ole natiivia Bluetooth-tukea. Voit kuitenkin liittää Bluetooth-kuulokkeet televisioon tai muuhun lähtölaitteeseen, jos se tukee Bluetoothia.
 ping.fm
ping.fm 