Kolmannen sukupolven Google Chromecastin määrittäminen ja käyttö: Chromechat: Yksityiskohtainen opas
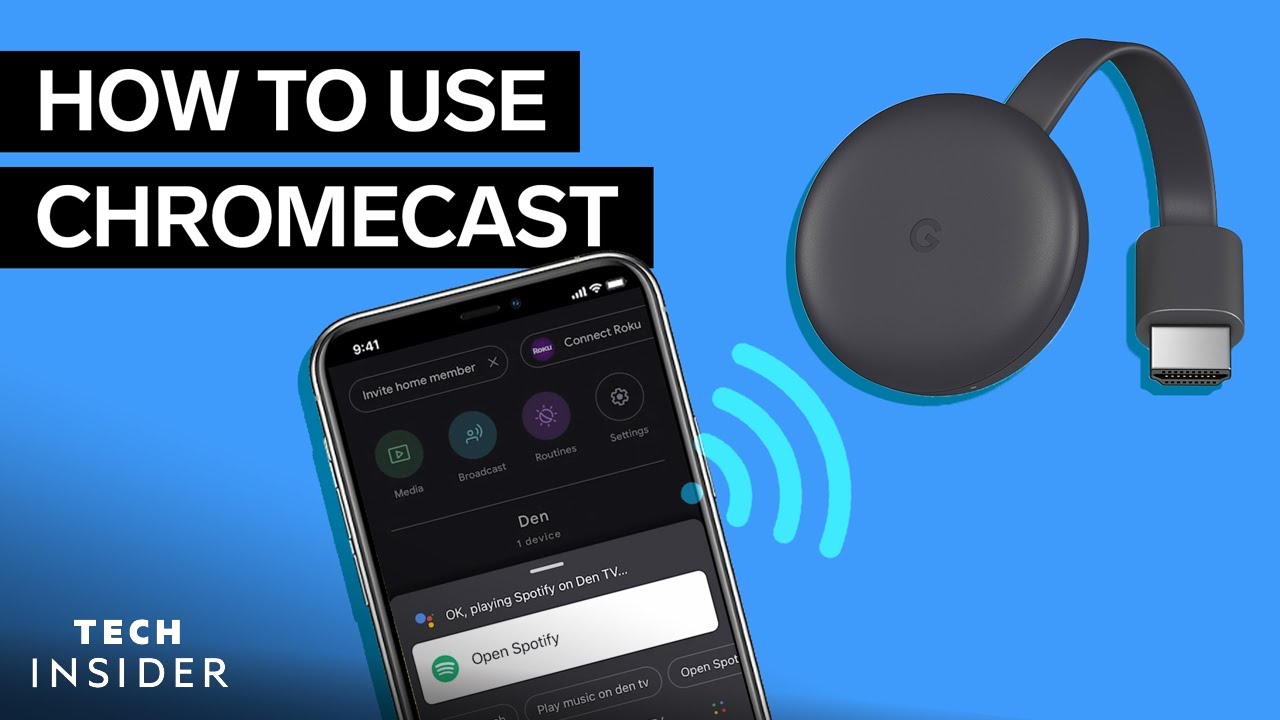
Asettaminen kolmannen sukupolven Google Chromecast voi tuntua pelottavalta tehtävältä. Mutta ei hätää! Tässä artikkelissa prosessi jaetaan yksinkertaisiin, helposti seurattaviin vaiheisiin. 😊 Haluatpa sitten tehdä suoratoistaa Spotify-musiikkia tai Netflixin näyttäminen puhelimestameillä on sinut turvassa. 🎵🎬
Vaihe 1: Chromecastin alkuasennus
Kytke virtajohto Chromecast. Aseta sitten Chromecast TV:n HDMI-portti ja kytke verkkolaite pistorasiaan. Varmista, että televisio on viritetty Chromecastin tuloon. 😃
Lataa seuraavaksi Google Home sovellus puhelimesi sovelluskaupasta. Avaa sovellus ja napauta "Aloita". Valitse laitteeseen yhdistettävä sähköpostitili ja luo tai valitse koti Chromecastille. Älä unohda antaa laitteellesi siistiä lempinimeä! 😎 Varmista, että paikannusoikeus on päällä, ja puhelimesi etsii laitteita. Valitse "Chromecast", kun sinulta kysytään, mitä laitetta olet perustamassa.
Varmista, että Chromecast-laitteeseen on kytketty virta, ja noudata näytön ohjeita asennuksen loppuun saattamiseksi. 👌
Vaihe 2: Spotifyn linkittäminen
Onko puhelimessasi Spotify-sovellus? Erinomaista! Avaa Google Home sovellusta ja napauta "Media". Valitse 'Musiikki' kohdasta 'Järjestelmän hallinta' ja napauta lopuksi 'Spotify'. 🎵
Voit nyt toistaa Spotify-kappaleita Chromecastin kautta. Napauta tätä varten aloitusnäytössä kohtaa "Media" ja valitse Chromecast-laite, jolla haluat toistaa musiikkia. Hallitse kappaleiden valintaa ja äänenvoimakkuutta suoraan Google Home -sovelluksesta! 🎧
Vaihe 3: Casting Netflix
Jos haluat nauttia Netflixistä Chromecastilla, siirry ensin Google Home -sovelluksen aloitusnäytön kohtaan "Media". Siirry sitten kohtaan "Videot" kohdassa "Lisää palveluja" ja napauta Netflixin kohdalla "LINK". Vahvista linkitys napauttamalla 'LINK ACCOUNT' ja noudata ohjeita. 🎬
Kun olet määrittänyt asetukset, avaa Netflix-sovellus puhelimessasi ja napauta casting-kuvaketta. Valitse lopuksi Chromecast-laitteesi. Istu alas, rentoudu ja nauti Netflixistäsi! 📺
Vaihe 4: Casting kannettavasta tietokoneesta tai puhelimesta
Valaminen kannettavalta tietokoneelta on helppoa. Avaa Google Chrome, napsauta kolmea pystysuoraa pistettä oikeassa yläkulmassa, selaa alaspäin, valitse "Cast" ja valitse laitteen sijainti. Voila! Voit tehdä castingin kannettavasta tietokoneestasi. Jos käytät puhelinta, avaa sovellus, napauta Casting-kuvaketta ja valitse sitten Chromecast-laitteesi. 📲
Haluatko toistaa YouTube-videon? Avaa YouTube-sovellus, valitse video, napauta "Toista" ja katso, kun se avautuu televisiossasi. Ja mikä parasta? Videon toistaminen jatkuu, vaikka suljet sovelluksen. Eikö olekin mahtavaa? 🙌
Vaihe 5: Google Assistantin käyttäminen
Google Home -sovelluksessasi on tehokas avustaja, joka on Google Assistant. Sen avulla voit lähettää suosikki Spotify-kappaleitasi tai YouTube-videoitasi. Sinun tarvitsee vain sanoa esimerkiksi: "Toista Spotify Den TV:ssä", ja Google hoitaa loput. 👍 Voit myös säätää äänenvoimakkuutta ja hallita kappaleita sovelluksen kautta. 🎵👏
Johtopäätös: 🏁
Lyhyesti sanottuna, prosessi, jossa perustetaan ja käytetään sinun kolmannen sukupolven Google Chromecast on helppoa! Pienellä asennuksella voit nauttia musiikin ja videoiden maailmasta kuvaketta napauttamalla tai äänelläsi! 🎶🎬🗣️🖥️ Joten, mitä sinä odotat? Aloitetaan casting! 👨💻
FAQ
Mikä on kolmannen sukupolven Google Chromecast?
Kolmannen sukupolven Google Chromecast on suoratoistolaite, jonka voit liittää television HDMI-porttiin ja jolla voit suoratoistaa suosikkiohjelmia, elokuvia ja muuta sisältöä mobiililaitteesta televisioon.
Miten asetan kolmannen sukupolven Google Chromecastin?
Chromecastin käyttöönotto on helppoa, ja se kytketään televisioon, liitetään wlan-verkkoon ja asetetaan käyttöön älypuhelimen tai tabletin Google Home -sovelluksella.
Voinko käyttää Google Chromecastia ilman Wi-Fi-yhteyttä?
Ei, Google Chromecast tarvitsee Wi-Fi-yhteyden suoratoistamaan sisältöä laitteesta televisioon.
Tukeeko kolmannen sukupolven Google Chromecast 4K-striimausta?
Ei, kolmannen sukupolven Google Chromecast tukee HD-striimausta 1080p:hen asti. 4K-suoratoistoa varten tarvitset Chromecast Ultra -laitteen.
Voinko käyttää Google Chromecastia iPhonen kanssa?
Kyllä, voit käyttää Chromecastia iPhonen kanssa. Sinun on vain asennettava ja määritettävä Google Home -sovellus iPhoneen.
Voinko suoratoistaa Amazon Prime -videoita Google Chromecastilla?
Kyllä, Amazon Prime Video on yhteensopiva Google Chromecastin kanssa. Voit lähettää videon laitteesi Prime Video -sovelluksesta Chromecastiin.
Miten voin nollata Google Chromecastin?
Jos haluat tehdä tehdasasetusten palautuksen Chromecast-laitteellesi, pidä Chromecast-laitteen sivulla olevaa painiketta alhaalla noin 25 sekunnin ajan, kunnes valo alkaa vilkkua, ja vapauta sitten painike.
Voinko käyttää VPN:ää Google Chromecastin kanssa?
Kyllä, VPN:n käyttö Google Chromecastin kanssa on mahdollista. Sen käyttöönotto vaatii kuitenkin lisätoimia, kuten reitittimen määrittäminen tai VPN-yhteensopivan virtuaalireitittimen käyttäminen.
Onko Google Chromecastissa sisäänrakennettuja sovelluksia?
Ei, Google Chromecastissa ei ole sisäänrakennettuja sovelluksia kuten perinteisessä suoratoistolaitteessa. Sen sijaan voit lähettää sisältöä muiden laitteiden sovelluksista Chromecastiin.
Miten ratkaista 'Laitteita ei löydy' -ongelma Google Chromecastin käyttöönoton yhteydessä?
Jos Google Home -sovellus ei löydä Chromecastia asennuksen aikana, tarkista, että molemmat laitteet ovat samassa Wi-Fi-verkossa, varmista, että laitteen Bluetooth on päällä, ja käynnistä Chromecast ja laite uudelleen.
Kuinka paljon kolmannen sukupolven Google Chromecast maksaa?
Kolmannen sukupolven Google Chromecastin hinta voi vaihdella sijainnista ja jälleenmyyjästä riippuen, mutta se on yleensä noin $30-$35.
Mikä on kolmannen sukupolven Google Chromecastin virtalähde?
Chromecastiin on kytkettävä virta liittämällä sen USB-kaapeli joko television USB-porttiin tai käyttämällä mukana toimitettua verkkolaitetta pistorasiaan kytkettynä.
Voinko peilata tietokoneen näyttöä Google Chromecastilla?
Kyllä, voit peilata tietokoneen näytön Google Chrome -selaimella ja asetusvalikosta löytyvällä Cast... -vaihtoehdolla.
Voinko pelata pelejä televisiossani Google Chromecastin avulla?
Kyllä, voit pelata pelejä televisiossasi Google Chromecastin avulla, mutta pelin on tuettava Chromecast-toimintoja.
Voinko käyttää mobiilidataa Google Chromecastiin lähettämiseen?
Kyllä, voit käyttää mobiilidataa Google Chromecastiin lähettämiseen, mutta muista, että tämä voi kuluttaa huomattavan paljon dataa.
Voinko käyttää kuulokkeita Google Chromecastin kanssa?
Kyllä, voit käyttää kuulokkeita Google Chromecastin kanssa. Sinun on vain liitettävä kuulokkeet laitteeseen, josta sisältö lähetetään.
Voiko Google Chromecastia käyttää ilman Google Home -sovellusta?
Google Home -sovellusta käytetään yleensä asennukseen, mutta sen jälkeen et yleensä tarvitse sitä sisällön lähettämiseen Chromecastiin.
Voinko ohjata Google Chromecastia äänelläni?
Kyllä, voit ohjata Chromecast-laitetta äänikomennoilla Google Assistantilla varustetun laitteen, kuten Google Home -kaiuttimen, kautta.
Toimiiko Google Chromecast tietokoneen kanssa?
Kyllä, voit lähettää sisältöä tietokoneelta Chromecastiin Google Chrome -selaimen kautta.
Miten voin parantaa Google Chromecastin suoratoiston laatua?
Paranna suoratoiston laatua varmistamalla, että Chromecast on Wi-Fi-reitittimen kantaman sisällä, varmistamalla, että sinulla on vahva Wi-Fi-signaali, ja sulkemalla kaikki tarpeettomat sovellukset Casting-laitteessa.
Mistä tiedän, onko televisioni yhteensopiva Google Chromecastin kanssa?
Jos televisiossasi on HDMI-portti, sen pitäisi olla yhteensopiva Google Chromecastin kanssa.
Mitä eroa on Google Chromecastilla ja Chromecast Ultralla?
Tärkein ero on, että Chromecast Ultra tukee 4K- ja HDR-sisältöä, kun taas kolmannen sukupolven Chromecast tukee enintään 1080p:tä.
Voinko säätää Chromecastin äänenvoimakkuutta puhelimestani?
Kyllä, voit säätää Chromecastiin lähetettävän sisällön äänenvoimakkuutta puhelimestasi.
Tukeeko Google Chromecast Dolby Atmos -ääntä?
Ei, kolmannen sukupolven Google Chromecast ei tue Dolby Atmosia.
Mitkä ovat kolmannen sukupolven Google Chromecastin mitat?
Kolmannen sukupolven Google Chromecastin halkaisija on 2,04 tuumaa ja paksuus 0,54 tuumaa.
Mitkä ovat Google Chromecastin käytön järjestelmävaatimukset?
Mobiililaitteisiin tarvitaan vähintään Android 5.0 tai iOS 12.0. Tietokoneissa tarvitset Chrome-selaimen uusimman version.
Miten päivitän Google Chromecastin laiteohjelmiston?
Google Chromecastin pitäisi päivittää laiteohjelmistonsa automaattisesti, kun se on yhteydessä internetiin. Jos näin ei tapahdu, sinun on ehkä käynnistettävä se uudelleen.
Voinko lähettää sisältöä Chrome-selaimesta Chromecastiin?
Kyllä, voit lähettää sisältöä tietokoneen Chrome-selaimesta Chromecastiin käyttämällä asetusvalikon "Cast..."-vaihtoehtoa.
Tarjoaako Google Chromecast lapsilukkojen valvontaa?
Chromecastissa itsessään ei ole sisäänrakennettuja lapsilukkoasetuksia, mutta monilla suoratoistopalveluilla on omat lapsilukkoasetuksensa, joita voit käyttää.
Voinko yhdistää Google Chromecastin VPN:ään?
Kyllä, voit yhdistää Google Chromecastin VPN:ään määrittämällä VPN:n Wi-Fi-reitittimeen.
 ping.fm
ping.fm 