Netflixin asentaminen Google Chromecastiin - vaiheittainen opas
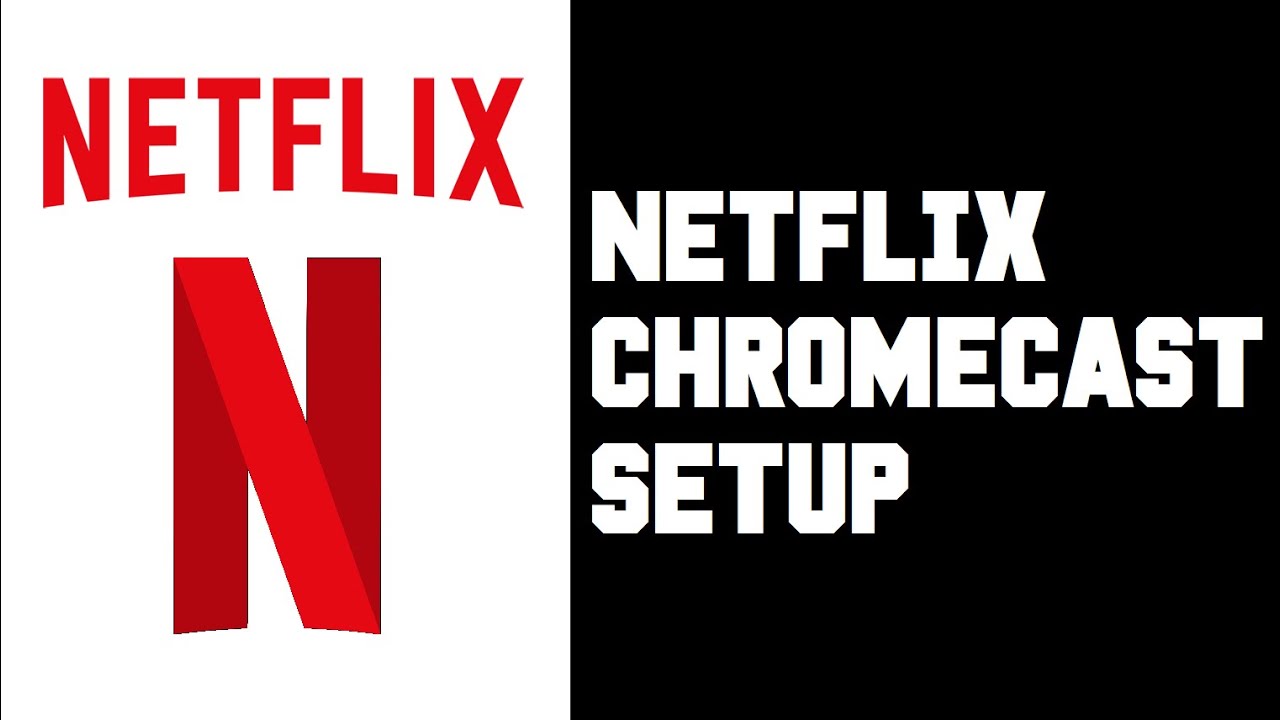
Tässä artikkelissa käymme läpi vaiheet, joilla voit tehdä seuraavat toimet Netflixin perustaminen jotta voit katsella sitä Google Chromecast. Oletamme, että sinulla on jo Chromecast-laite yhdistettynä televisioon ja sinulla on jo Netflix-tili. Ota siis popcornit 🍿, istu alas ja sukelletaan sisään!
Varmista, että Netflix-sovellus on asennettu
Puhelimessa tarvitset Netflix-sovellus. Netflix-sovellus on jo monissa puhelimissa sisäänrakennettuna, eikä sitä tarvitse edes asentaa Google Play Storesta tai Applen App Storesta iPhone-käyttäjille. Jos Netflix on jo laitteessasi etkä löydä kuvaketta, voit vain vetää näytön alaosaa ylöspäin ja etsiä 🔍 sitä hakupalkista. Kirjoita yksinkertaisesti "Netflix", niin sen pitäisi avautua ja voit sitten valita Netflix-sovelluksen.
Kirjaudu sisään Netflixiin
Seuraavaksi sinun on kirjauduttava Netflixiin. Käynnistä yksinkertaisesti Netflix-sovellus ja kirjaudu sisään Netflix-sähköpostillasi ja salasanallasi ja napsauta sitten profiiliasi 🕵️♂️.
Valitse katseltava sisältö
Sanotaan nyt, että haluamme katsoa The Witcher -elokuvaa Google Chromecastin kautta. Napsautamme puhelimessamme vain toistoa ▶. Heti kun sisältö alkaa toistua, napauta näyttöä. Tämä avaa erilaisia valikkovaihtoehtoja.
Cast Google Chromecastiin
Oikeassa yläkulmassa näet pienen valukuvakkeen, jota haluamme napsauttaa. Tutki valupainike, se näyttää luettelon kaikista laitteista, joihin voit lähettää lähistöllä olevia lähetyksiä. Etsi Google Chromecast (jonka nimi voi olla esimerkiksi "LivingRoomTV") ja napauta sitä.
Nauti Netflixistä Google Chromecastilla
Kun löydät Chromecastin ja napautat sitä, sen pitäisi alkaa siirtää katselemaasi Netflix-sarjaa tai elokuvaa Google Chromecastiin, ja voila! Voit nyt nauttia Netflix-sisällöstäsi suurella näytölläsi Chromecastin kautta. Hyvää katselua! 🎉
Johtopäätös: 🏁
Netflixin määrittäminen Google Chromecastiin on yksinkertaista ja nopeaa näiden ohjeiden avulla. Toivottavasti tästä ohjeesta oli apua prosessin läpiviemisessä. Nyt suosikki Netflix-ohjelmasi ja -elokuvasi ovat valmiina suoratoistettavaksi Google Chromecastilla! Nauti katselukokemuksesta 👀🍿.
FAQ
Mikä on Google Chromecast?
Google Chromecast on median suoratoistolaite, joka liitetään television HDMI-porttiin. Voit käyttää älypuhelintasi tai tietokonettasi kaukosäätimenä ja käyttää Netflixin, YouTuben ja Google Playn kaltaisten sovellusten sisältöä.
Mitä tarvitsen Netflixin asentamiseen Google Chromecastiin?
Tarvitset Google Chromecast -laitteen, television, jossa on HDMI-tulo, Netflix-tilauksen ja WiFi-verkon.
Miten otan Chromecastin käyttöön ensimmäistä kertaa?
Kytke Chromecast television HDMI-porttiin ja virtalähteeseen. Lataa seuraavaksi Google Home -sovellus älypuhelimeen, tablettiin tai tietokoneeseen ja noudata ohjattua asennusprosessia.
Tarvitsenko Netflix-tilin?
Kyllä, tarvitset Netflix-tilauksen voidaksesi katsella Netflix-sisältöä Chromecastilla.
Miten yhdistän Netflix-tilini Chromecastiin?
Kun olet asentanut Netflixin laitteeseesi (älypuhelimeen tai tietokoneeseen), avaa sovellus, kirjaudu Netflix-tilillesi ja etsi "Cast"-kuvake. Napauta sitä ja valitse sitten Chromecast-laitteesi yhdistämistä varten.
Miksi en näe "Cast"-kuvaketta Netflix-sovelluksessani?
Varmista, että laitteesi on liitetty samaan Wlan-verkkoon kuin Chromecast. Jos se puuttuu edelleen, sinun on ehkä päivitettävä Netflix-sovellus tai selvitettävä Wifi-yhteytesi ongelmat.
Voinko katsoa 4K Netflix-sisältöä Chromecastilla?
Kyllä, mutta tarvitset Chromecast Ultra -laitteen ja 4K-television. Lisäksi sinulla on oltava Netflix-sopimus, joka tukee Ultra HD -suoratoistoa.
Miksi Netflix-striimin laatu on huono Chromecastissa?
Suoratoiston laatu riippuu internetin nopeudesta ja verkkoyhteydestäsi. Kokeile nollata Chromecast tai reititin tai tarkista, käyttävätkö muut laitteet kaistanleveyttä verkossa.
Voinko käyttää Google Chromecastia ilman wlan-yhteyttä?
Ei. Chromecast tarvitsee vakaan wlan-yhteyden sisällön suoratoistoon.
Voinko säätää Netflixin äänenvoimakkuutta Chromecastissa?
Kyllä. Kun lähetät Netflixiä, voit säätää äänenvoimakkuutta puhelimella tai tabletilla.
Voinko pysäyttää tai kelata Netflix-ohjelmia eteenpäin Chromecastilla?
Kyllä, voit ohjata toistoa puhelimen tai tietokoneen Netflix-sovelluksesta.
Miten lopetan Netflixin lähettämisen Chromecastillani?
Napauta vain "Cast"-kuvaketta ja valitse "Lopeta valu".
Mitä teen, jos Chromecast ei toimi Netflixin kanssa?
Kokeile perusvianmääritysvaiheita, kuten yhteyden tarkistamista, Chromecastin nollaamista tai Netflix-sovelluksen asentamista uudelleen. Jos nämä eivät auta, ota yhteyttä Netflixin tukeen.
Voinko käyttää useita laitteita kaukosäätiminä Chromecastin kanssa?
Kyllä, kunhan jokainen laite on liitetty samaan WiFi-verkkoon, niitä voidaan käyttää Chromecastin ohjaamiseen.
Voinko käyttää Chromecastia pöytätietokoneen kanssa?
Kyllä, voit käyttää Chromecastia Chrome-selaimella pöytätietokoneellasi.
Onko Chromecastille olemassa Netflix-sovellus?
Ei, Chromecast käyttää yhteensopivan mobiililaitteen tai tietokoneen Netflix-sovellusta ohjelmien ja elokuvien suoratoistoon.
Käyttääkö Chromecastin suoratoisto puhelimeni dataa?
Ei, vain pieni määrä dataa käytetään Chromecastin ohjaamiseen, kun taas suurin osa internetin käytöstä kulkee suoraan reitittimestäsi Chromecastiin.
Voinko käyttää Chromecastia muussa kuin HDMI-televisiossa?
Chromecast vaatii HDMI-portin. Jos televisiossasi ei ole sellaista, voit käyttää HDMI-RCA-muunninta, mutta laatu ei ole yhtä hyvä.
Miten vaihtaa Netflix-profiilia valuessa?
Jos haluat vaihtaa Netflix-profiiliasi, lopeta ensin valu, vaihda profiili laitteellasi ja tee sitten valu uudelleen.
Voinko käyttää kaiuttimia Chromecastin kanssa?
Kyllä, Chromecast voi lähettää ääntä kaikkiin kaiuttimiin, joissa on HDMI-tulo. Erillisiä äänijärjestelmiä varten saatat tarvita Chromecast Audion tai vastaavan laitteen.
Tukeeko Chromecast Dolby Atmos -ääntä Netflixissä?
Jotkin Chromecast-mallit, kuten Ultra, tukevat Dolby Atmosia, jos se on saatavilla Netflix-ohjelmassa tai -elokuvassa, jos Netflix-tilauksesi tukee sitä ja jos myös äänentoistolaitteesi tukee sitä.
Tukeeko Chromecast Netflixin tekstityksiä?
Kyllä, voit ottaa tekstityksen käyttöön Netflixissä, kun teet valintoja. Ohjaus on laitteesi Netflix-sovelluksessa.
Voinko katsoa kansainvälistä Netflixiä Chromecastilla?
Kyllä, mutta Netflixin sisältö voi vaihdella alueittain lisensoinnin vuoksi. Jos matkustat, Chromecast suoratoistaa sen Netflix-alueen Netflixiä, jossa tällä hetkellä olet.
Miksi en voi muodostaa yhteyttä Chromecastiin?
Useat tekijät voivat vaikuttaa yhteyteen. Varmista, että laite ja Chromecast ovat samassa verkossa, tarkista Wi-Fi-signaali ja varmista, ettei käytössä ole VPN- tai välityspalvelimia.
Viekö Netflixin lähettäminen Chromecastiin laitteen akkua?
Ei merkittävästi. Laitteesi vain antaa Chromecastille komentoja, kun taas Chromecast tekee suurimman osan työstä.
Miten voin vaihtaa Netflixin kielen valuessa?
Voit vaihtaa äänen tai tekstityksen kielen Netflix-sovelluksen asetuksista.
Voinko selata muita sovelluksia puhelimessani Netflixin katselun aikana?
Kyllä, voit käyttää muita sovelluksia valinnan aikana. Netflixin toisto jatkuu televisiossa.
Voinko käyttää tavallista TV-kaukosäädintä Netflixin ohjaamiseen Chromecastissa?
Ei, Chromecastia ohjataan laitteella, johon on asennettu Google Home -sovellus (kuten älypuhelin tai tabletti), ei tavallisella television kaukosäätimellä.
Miksi Netflixin suoratoisto Chromecastilla puskuroituu tai viivästyy?
Puskurointi tai viive johtuu usein hitaasta tai epävakaasta Internet-yhteydestä. Reitittimen uudelleenkäynnistäminen voi auttaa. Myös Wi-Fi-yhteyteen liitettyjen laitteiden määrän vähentäminen voi parantaa suoratoiston laatua.
Voinko lähettää Netflixin Chrome-selaimesta?
Kyllä voit. Napsauta oikeassa yläkulmassa olevaa "Lisää"-painiketta (kolme pystysuoraa pistettä), valitse "Cast", valitse Chromecast ja lopuksi "Cast-välilehti".
 ping.fm
ping.fm 