Kuvien jakaminen televisiossa Chromecastin avulla - Yksinkertainen opas
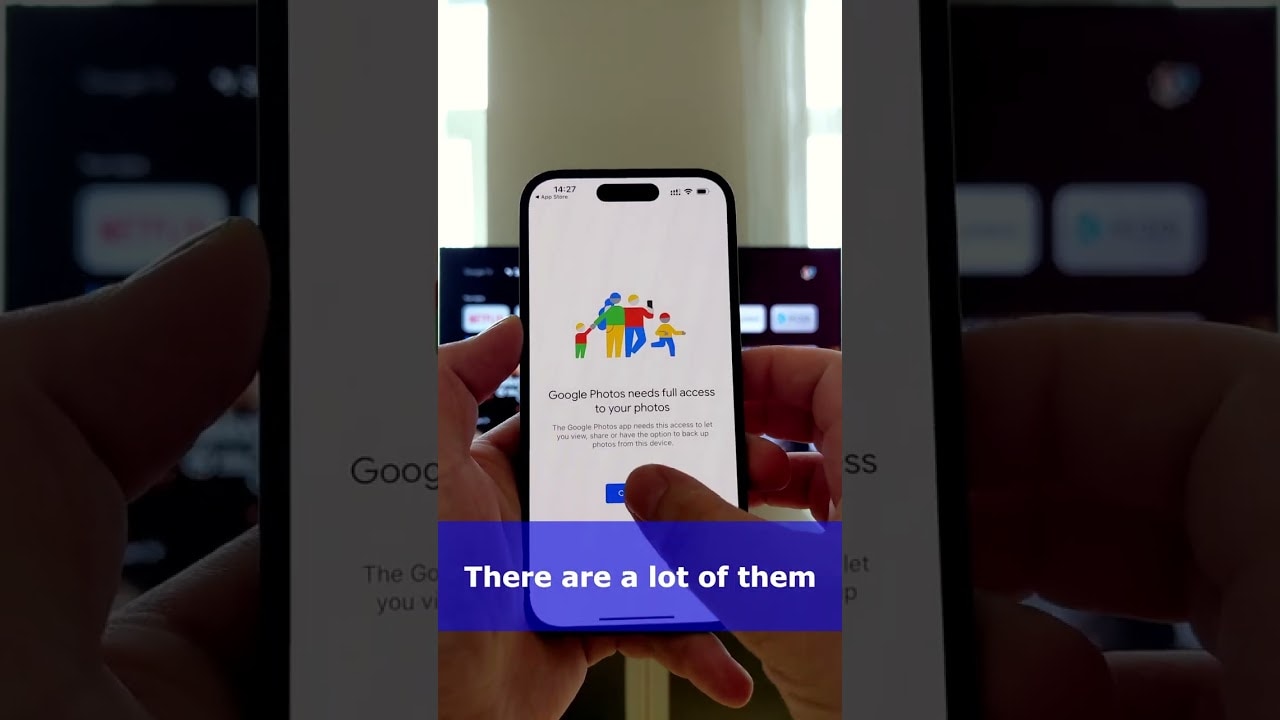
Oletko koskaan toivonut, että voisit näyttää suosikkikuvasi televisiossasi ja muuttaa televisiosi dynaamiseksi valokuvakehykseksi? -sivuston avulla Chromecast, sinä voit! 📸 📺. Vain muutamalla helpolla askeleella voit heittää valokuvasi televisioosi. Teknistä osaamista ei tarvita!
Chromecast-laitteen liittäminen televisioon
Ensimmäinen askel valokuviesi esittelemiseen suurella näytöllä on liittää tietokoneeseen Chromecast-laite televisioon. Tämä peukalon kokoinen laite kytketään yksinkertaisesti television HDMI-porttiin.
Varmista, että Chromecast ja mobiililaite ovat samassa Wi-Fi-verkossa.
Kun fyysinen yhteys on luotu, seuraava vaihe on varmistaa, että sinun Chromecast ja sinun mobiililaite on kytketty sama Wi-Fi-verkko. Tämän tärkeän vaiheen ansiosta mobiililaitteesi voi kommunikoida Chromecastin kanssa.
Lataa Google Kuvat-sovellus
Tuntee Google-kuvat? Tämä valokuvien jakamis- ja tallennuspalvelu on tarvitsemasi työkalu. Lataa ja avaa Google Photos -sovellus mobiililaitteessasi, valmiina heittämään rakastettuja kuvia.
Valitse valettavat valokuvat
Avaa Google-kuvat ja valitse kuvat 📸 jonka haluat näyttää televisiossa. Chromecastin 1080p- tai 4K-tarkkuusvaihtoehtojen ansiosta valokuvasi näyttävät paremmilta kuin koskaan!
Napauta Cast-kuvaketta ja valitse Chromecast-laite.
Näytön oikeassa yläkulmassa on ruutu Valettu kuvake ⬆️. Napauta sitä ja valitse Chromecast-laite käytettävissä olevien laitteiden luettelosta. Taika alkaa!
Istu alas ja nauti!
Valitut valokuvat alkavat toistua televisiossa 📺. Istu alas, rentoudu ja nauti valokuvistasi teräväpiirtona suurella näytöllä!
Johtopäätös: 🏁
Siinä kaikki, mitä tarvitaan, jotta TV:stä voi tehdä henkilökohtaisen valokuvanäytön. Kiitos Chromecast, digitaalisen valokuva-albumin luominen ei ole koskaan ollut helpompaa tai näyttänyt paremmalta. Miksi siis odottaa? Aloita upeiden valokuvien esittely jo tänään! Jos tästä oppaasta oli apua, tee 👍 ja jaa se sosiaalisissa verkostoissa 🌐.
FAQ
Mikä on Chromecast ja miten se toimii?
Chromecast on laite, joka kytketään television HDMI-porttiin ja saa virtansa USB-kaapelista. Käyttämällä älypuhelinta tai tietokonetta kaukosäätimenä voit käyttää Chromecastia Netflixin, YouTuben, Hulun ja muiden palveluiden videosisältöön. Voit myös käyttää sitä lähes kaikenlaisen sisällön suoratoistamiseen tietokoneen Chrome-selaimesta.
Miten voin jakaa valokuviani televisiossa Chromecastin avulla?
Jos haluat jakaa valokuvasi televisiossa, avaa Google Kuvat -sovellus, valitse kuva, jonka haluat jakaa, ja napauta sitten "Cast"-kuvaketta. Valitse Chromecast-laitteesi ja kuva näkyy televisiossasi.
Tarvitsenko tietyn sovelluksen valokuvieni jakamiseen?
Kyllä, sinun on asennettava Google Kuvat -sovellus älypuhelimeesi tai tablettiisi.
Voinko jakaa useita kuvia kerralla?
Kyllä, voit jakaa koko valokuva-albumin tai valita useita kuvia näytettäväksi televisiossa.
Miksi valokuvani eivät näy televisiossani?
Tarkista internetyhteytesi ja varmista, että Chromecast-laite on liitetty samaan verkkoon. Varmista myös, että valitset oikean Chromecast-laitteen Google Kuvat -sovelluksessa.
Voinko lisätä musiikkia valokuvien diaesitykseeni?
Valitettavasti Google Kuvat ei tällä hetkellä tue musiikin lisäämistä diaesityksiin. On kuitenkin olemassa vaihtoehtoisia sovelluksia, joissa on tämä ominaisuus.
Voinko säätää diaesityksen nopeutta?
Tällä hetkellä Google Kuvat ei tarjoa mahdollisuutta säätää diaesityksen nopeutta, kun se lähetetään televisioon.
Voinko hallita valokuvien järjestystä diaesityksessä?
Valitettavasti kuvat näytetään siinä järjestyksessä, jossa ne ladattiin Google Photos -palveluun. Tällä hetkellä järjestystä ei voi muuttaa sovelluksessa.
Voinko jakaa kuvia muista sovelluksista?
Voit jakaa valokuvia vain Google Photosin avulla suoraan Chromecastiin. Muiden sovellusten osalta sinun on ehkä ladattava kuvat ja ladattava ne Google-kuviin.
Miten voin lopettaa valokuvien heittämisen televisiooni?
Lopeta valu napauttamalla Google Kuvat -sovelluksen "Cast"-kuvaketta ja valitsemalla "Lopeta valu".
Voinko jakaa videoita Chromecastilla?
Kyllä, voit lähettää videoita Google-kuvista tai mistä tahansa muusta tuetusta sovelluksesta televisioon Chromecastin avulla.
Voinko jakaa valokuviani yksityisesti Chromecastin avulla?
Chromecast näyttää valokuvasi millä tahansa liitetyllä televisiolla, joten kaikki huoneessa olevat voivat nähdä ne. Jos haluat jakaa kuvia yksityisesti, harkitse niiden jakamista suoraan älypuhelimen tai tabletin kautta.
Onko Chromecast saatavilla kaikkiin televisioihin?
Chromecastia voi käyttää minkä tahansa television kanssa, jossa on HDMI-portti ja joka on lähellä luotettavaa virtalähdettä. Se ei vaadi älytelevisiota.
Voinko käyttää Chromecastia ilman Wi-Fi-yhteyttä?
Chromecast vaatii Wi-Fi-verkon sisällön suoratoistoon.
Voinko käyttää Chromecastia iPhonen/iPadin kanssa?
Kyllä, voit käyttää Chromecastia millä tahansa laitteella, joka voi käyttää Google Home -sovellusta, kuten iPhonet ja iPadit.
Voinko käyttää Chromecastia tietokoneeni kanssa?
Kyllä, voit lähettää lähetyksiä suoraan Chrome-selaimesta millä tahansa tietokoneella.
Voivatko muutkin ihmiset jakaa valokuvia Chromecastillani?
Kyllä, kuka tahansa Chromecast-laitteen kanssa samaan Wi-Fi-verkkoon liitetty henkilö voi lähettää valokuvia.
Miksi Chromecast ei näy Google-kuvat-sovelluksessa?
Varmista, että puhelin ja Chromecast ovat yhteydessä samaan Wi-Fi-verkkoon. Jos se ei vieläkään näy, tarkista, että Google Home -sovellus on asennettu ja että Chromecast näkyy siellä.
Voinko käyttää Chromecastia ulkona?
Kyllä, kunhan sinulla on televisio, jossa on HDMI-portti ja Wi-Fi-yhteys, voit käyttää Chromecastia missä tahansa.
Mitä tapahtuu, jos älypuhelimen tai tabletin yhteys katkeaa valamisen aikana?
Jos laitteen yhteys katkeaa kesken lähetyksen, Chromecast jatkaa viimeksi näytetyn kuvan tai videon näyttämistä, kunnes laite muodostaa yhteyden uudelleen.
Tarvitsenko Google-tilin Chromecastin käyttöön?
Kyllä, tarvitset Google-tilin Chromecastin käyttöönottoon ja käyttöön.
Voinko käyttää USB-tikkua Chromecastin kanssa?
Ei, et voi käyttää USB-tikkua Chromecastin kanssa. Sisältö on suoratoistettava laitteesta, jossa on Google Home -sovellus.
Voinko ladata älypuhelimeni tai tablettini valun aikana?
Kyllä, voit ladata laitetta samalla kun lähetät lähetyksiä keskeyttämättä Chromecastin toimintaa.
Onko diaesitys ainoa tapa näyttää valokuvia Chromecastilla?
Ei, voit valita, haluatko näyttää yksittäisen valokuvan vai Google-kuvistasi koostuvan diaesityksen.
Voinko asettaa ajastimen lopettamaan heiton?
Ajastimen asettamiseen ei ole sisäänrakennettua toimintoa, mutta voit pysäyttää heiton manuaalisesti milloin tahansa.
Voinko zoomata valokuvia valinnan aikana?
Ei, tällä hetkellä ei ole mahdollisuutta suurentaa valokuvia, kun niitä siirretään televisioon.
Voinko käyttää Chromecastia Amazon Fire TV:n kanssa?
Ei, Amazon Fire TV ja Chromecast ovat eri suoratoistolaitteita, eikä niitä voi käyttää yhdessä.
Kuluttaako valokuvien lähettäminen televisioon paljon dataa?
Valokuvien lähettäminen Chromecast-laitteeseen kuluttaa vain vähän dataa, koska valokuvat suoratoistetaan paikallisen Wi-Fi-verkon kautta.
Onko valokuvien määrää, jotka voin lähettää kerralla, rajoitettu?
Rajaa ei ole määritelty. Mitä enemmän kuvia valitset valettavaksi, sitä suurempi on kuitenkin mahdollisuus, että suorituskykyongelmia ilmenee.
Pienennetäänkö valokuvien skaalaa, kun ne heijastetaan televisioon?
Ei, kuvia ei ole pienennetty. Chromecast pyrkii tarjoamaan mahdollisimman laadukkaan näytön televisiossasi.
 ping.fm
ping.fm 