Comment installer Kodi sur Chromecast avec Google TV : Un guide étape par étape
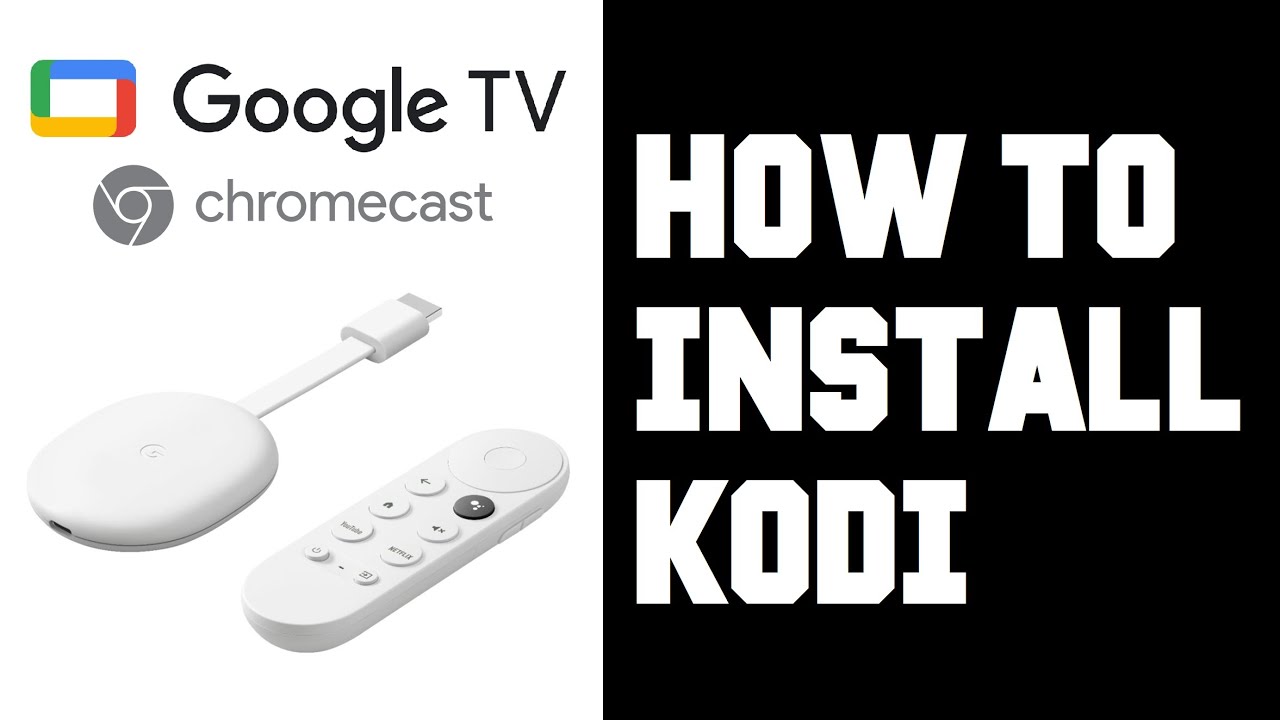
Dans cet article, nous allons vous guider à travers un processus simple d'installation de l'application Kodi sur votre Chromecast avec Google TV. Comme Google TV fonctionne sur la plateforme Android, le processus d'installation de Kodi devrait être assez simple. 😊 Sautons dans le vif du sujet ! 🚀
Recherche ouverte sur Google TV
À l'aide de votre télécommande Google TV, accédez au haut de l'écran et cliquez sur le bouton recherche option. 🎯
Tapez 'Kodi'
Cliquez ensuite sur sélectionner de votre télécommande Google TV pour afficher le clavier. Commencez à taper Kodi (K-O-D-I). Une fois que vous avez terminé, naviguez vers le bas et cliquez sur la petite loupe pour lancer la recherche. 🔎
Installer l'application Kodi
Le résultat de la recherche devrait faire apparaître le Kodi de l'application. Il vous suffit de cliquer sur sélectionner sur votre télécommande Google TV pour installer l'application. Attendez patiemment que Kodi termine l'installation. 📦
Ouvrir Kodi à partir de la liste des applications
Une fois l'installation de Kodi terminée, vous pouvez l'ouvrir à partir de la page d'application ou revenir à la page d'accueil et naviguer jusqu'à l'onglet Mes applications zone. Faites défiler jusqu'à la fin de la ligne, puis cliquez sur Voir tous. Les applications nouvellement installées comme Kodi apparaissent généralement à la fin de la liste. 📌
Déplacer Kodi vers la zone principale
Si vous souhaitez déplacer Kodi dans la zone de visualisation principale de Mes applicationsIl suffit de sélectionner et de maintenir enfoncé le bouton de la télécommande de votre Google TV, puis de cliquer sur déplacer. Positionnez l'application Kodi à l'endroit désiré et cliquez sur le bouton sélectionner pour le verrouiller. Appuyer sur le bouton retour pour revenir à la page d'accueil. Vous pouvez maintenant voir l'application Kodi s'afficher dans la fenêtre d'accueil. Mes applications ou Vos applications section. 🔄👍
Conclusion : 🏁
Et voilà, c'est fait ! Vous avez installé avec succès Kodi sur votre Chromecast avec Google TV. C'est un processus sans effort, n'est-ce pas ? Maintenant, profitez de vos contenus préférés sur Kodi ! N'oubliez pas de continuer à explorer de nouvelles applications et fonctionnalités sur votre Google TV. 🎉✨
FAQ
Qu'est-ce que Kodi ?
Kodi est un logiciel de lecture multimédia gratuit et open-source développé par la fondation XBMC. Il permet aux utilisateurs de lire et de visionner la plupart des médias en continu, tels que les vidéos, la musique et les podcasts provenant d'Internet, ainsi que tous les fichiers multimédias numériques courants provenant de supports de stockage locaux et en réseau.
Qu'est-ce que le Chromecast ?
Chromecast est une gamme de lecteurs multimédias numériques développés par Google. Les utilisateurs se servent de l'appareil pour lancer et contrôler la lecture de contenus audiovisuels diffusés sur Internet sur un téléviseur haute définition ou un système audio domestique par le biais d'applications mobiles et web qui prennent en charge la technologie Google Cast.
Qu'est-ce que Chromecast avec Google TV ?
Chromecast with Google TV est un lecteur multimédia en streaming développé par Google. Cet appareil comprend une télécommande, une interface utilisateur et l'assistant Google intégré pour la commande vocale.
Pourquoi installer Kodi sur Chromecast avec Google TV ?
L'installation de Kodi sur votre Chromecast avec Google TV vous permettra d'accéder à un grand nombre de contenus, notamment des films, des émissions de télévision et de la musique, et de les diffuser en continu, grâce à une interface hautement personnalisable.
Est-il légal d'installer Kodi sur mon Chromecast avec Google TV ?
Oui, il est tout à fait légal d'installer Kodi sur Chromecast avec Google TV. Cependant, la manière dont vous utilisez Kodi peut être illégale. Soyez conscient des lois sur les droits d'auteur en vigueur dans votre pays et respectez-les.
Combien coûte l'installation de Kodi sur Chromecast avec Google TV ?
Kodi est un logiciel gratuit. Cependant, certains modules ou services supplémentaires peuvent être payants.
Puis-je encore utiliser d'autres applications sur mon Chromecast avec Google TV après avoir installé Kodi ?
Oui, l'installation de Kodi n'interfère pas avec la fonctionnalité des autres applications sur Chromecast avec Google TV.
Puis-je désinstaller Kodi de mon Chromecast avec Google TV ?
Oui, comme toute autre application, vous pouvez désinstaller Kodi de votre Chromecast avec Google TV à tout moment.
L'installation de Kodi annule-t-elle la garantie de mon Chromecast avec Google TV ?
Non, l'installation de Kodi sur Chromecast avec Google TV n'annule pas la garantie de l'appareil.
Ai-je besoin de matériel ou de logiciels supplémentaires pour installer Kodi sur Chromecast avec Google TV ?
Il vous suffit de disposer d'un Chromecast avec Google TV et d'une connexion Wi-Fi pour télécharger et installer l'application.
Puis-je utiliser Kodi sur mon Chromecast avec Google TV sans connexion internet ?
Bien que vous ayez besoin d'une connexion Internet pour télécharger et installer Kodi, une fois qu'il est installé, vous pouvez l'utiliser pour lire des médias locaux sans Internet.
Puis-je installer Kodi sur mon Chromecast avec Google TV à distance ?
Non, vous devrez accéder physiquement à votre Chromecast avec Google TV pour le processus d'installation.
Quel est l'espace occupé par Kodi sur mon Chromecast avec Google TV ?
Kodi occupe environ 100 Mo d'espace, mais ce chiffre peut augmenter en fonction des modules complémentaires que vous installez.
Ai-je besoin de compétences techniques pour installer Kodi sur mon Chromecast avec Google TV ?
Bien que le processus soit relativement simple, il serait utile d'avoir quelques connaissances de base sur votre appareil et ses paramètres. Si vous suivez attentivement le guide, vous devriez pouvoir installer Kodi sans problème.
Puis-je installer Kodi sur n'importe quelle version de Chromecast ?
Oui, Kodi peut être installé sur n'importe quelle version de Chromecast, y compris Chromecast avec Google TV.
Puis-je utiliser Kodi sur d'autres appareils ?
Oui, Kodi peut être installé sur toute une série d'appareils, y compris les PC, les ordinateurs portables, les smartphones, les tablettes, l'Amazon Fire TV, et bien d'autres encore.
Kodi peut-il être installé en toute sécurité sur mon Chromecast avec Google TV ?
Oui, Kodi lui-même est sûr. Cependant, certains modules complémentaires tiers peuvent contenir des logiciels malveillants. Veillez à n'installer que des modules complémentaires provenant de sources fiables.
Puis-je personnaliser Kodi une fois qu'il est installé sur mon Chromecast avec Google TV ?
Oui, vous pouvez personnaliser Kodi de différentes manières, qu'il s'agisse de modifier l'interface utilisateur ou d'ajouter et de supprimer des modules complémentaires.
Ai-je besoin d'un VPN pour utiliser Kodi sur mon Chromecast avec Google TV ?
Bien qu'un VPN ne soit pas obligatoire, il est fortement recommandé lors de l'utilisation de Kodi pour garantir votre confidentialité et votre sécurité.
Est-ce que Kodi se met à jour automatiquement sur Chromecast avec Google TV ?
Non, Kodi ne se met pas à jour automatiquement. Cependant, vous pouvez vérifier les mises à jour manuellement dans le menu des paramètres.
Puis-je installer Kodi sur plusieurs appareils Chromecast avec Google TV ?
Oui, vous pouvez installer Kodi sur autant d'appareils Chromecast que vous le souhaitez.
Kodi dispose-t-il d'un contrôle parental ?
Oui, Kodi dispose de paramètres de contrôle parental que vous pouvez utiliser pour restreindre l'accès à certains contenus.
Kodi va-t-il ralentir mon Chromecast avec Google TV ?
Kodi ne devrait pas avoir d'impact significatif sur les performances de votre Chromecast avec Google TV. Toutefois, certains modules complémentaires lourds peuvent ralentir l'appareil.
Quel type de contenu puis-je diffuser avec Kodi sur mon Chromecast avec Google TV ?
Vous pouvez diffuser tout contenu pris en charge par Kodi, y compris les films, les émissions, les podcasts et même la télévision en direct, à condition d'avoir les modules complémentaires appropriés.
Puis-je utiliser mon Chromecast avec la télécommande Google TV pour contrôler Kodi ?
Oui, vous pouvez utiliser la télécommande de votre appareil Chromecast avec Google TV pour contrôler Kodi.
Puis-je utiliser mon smartphone ou ma tablette comme télécommande pour Kodi sur mon Chromecast avec Google TV ?
Oui, il existe plusieurs applications qui vous permettent d'utiliser votre smartphone ou votre tablette comme télécommande pour Kodi.
Que dois-je faire si je rencontre des problèmes lors de l'installation de Kodi sur mon Chromecast avec Google TV ?
Si vous rencontrez des problèmes, essayez de redémarrer votre appareil et de suivre à nouveau les étapes. Si le problème persiste, consultez les guides de dépannage disponibles en ligne ou contactez la communauté d'assistance Kodi.
Puis-je partager ma bibliothèque Kodi avec d'autres appareils ?
Oui, en utilisant un serveur de réseau domestique, vous pouvez partager votre bibliothèque Kodi avec d'autres appareils sur le même réseau.
Existe-t-il des alternatives à Kodi pour mon Chromecast avec Google TV ?
Oui, il existe des alternatives à Kodi telles que Plex, Emby et Stremio. Chacune d'entre elles possède ses propres fonctionnalités et interfaces.
 ping.fm
ping.fm 